Microsoft Visual Studio es una plataforma para desarrollar programas informáticos, sitios web, aplicaciones web, servicios web y aplicaciones móviles. Está desarrollado por Microsoft. Está disponible en 13 idiomas. Usó plataformas como Windows API, Windows Store, Microsoft Silverlight, etc. Puede producir código nativo y administrado. Su edición comunitaria es de uso gratuito y de código abierto para que todos la descarguen. Microsoft Visual Studio se lanzó por primera vez el 4 de diciembre de 1997 y el nombre en clave de esta edición se llama Boston. El eslogan de la edición Visual Studio Community es «IDE gratuito y con todas las funciones para estudiantes, desarrolladores individuales y de código abierto».
Instalación de Microsoft Visual Studio en macOS
Siga los pasos a continuación para instalar Microsoft Visual Studio en macOS:
Paso 1 : Visite el sitio web https://visualstudio.microsoft.com/ usando cualquier navegador web.
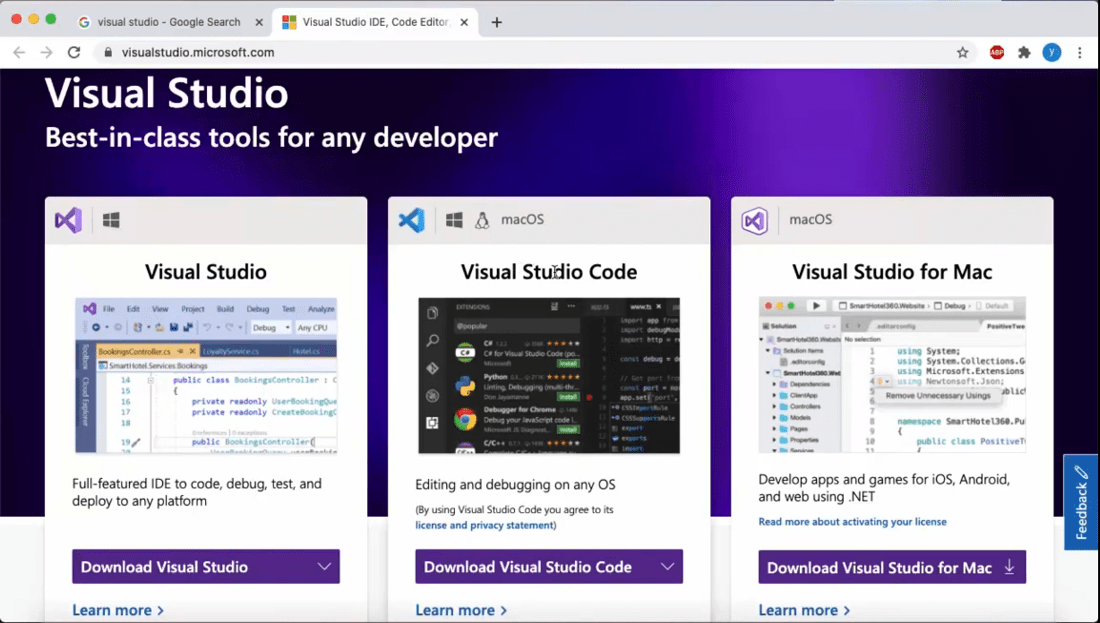
Paso 2 : haga clic en el botón Descargar Visual Studio para Mac.
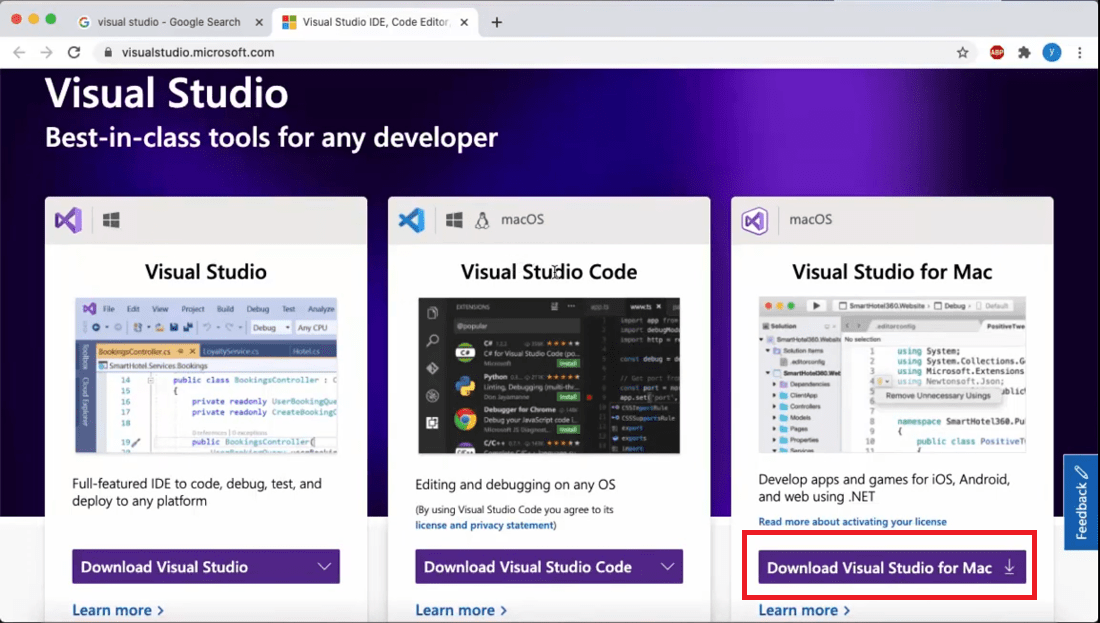
Paso 3 : ahora busque el archivo ejecutable en las descargas en su sistema y ejecútelo.
Paso 4 : Ahora haga clic en Instalar Visual Studio para Mac.
Paso 5 : Es una confirmación rápida para abrir el software, haga clic en Abrir.
Paso 6 : Es un deseo de gracias por descargar el software de Microsoft ahora. Haga clic en Continuar.
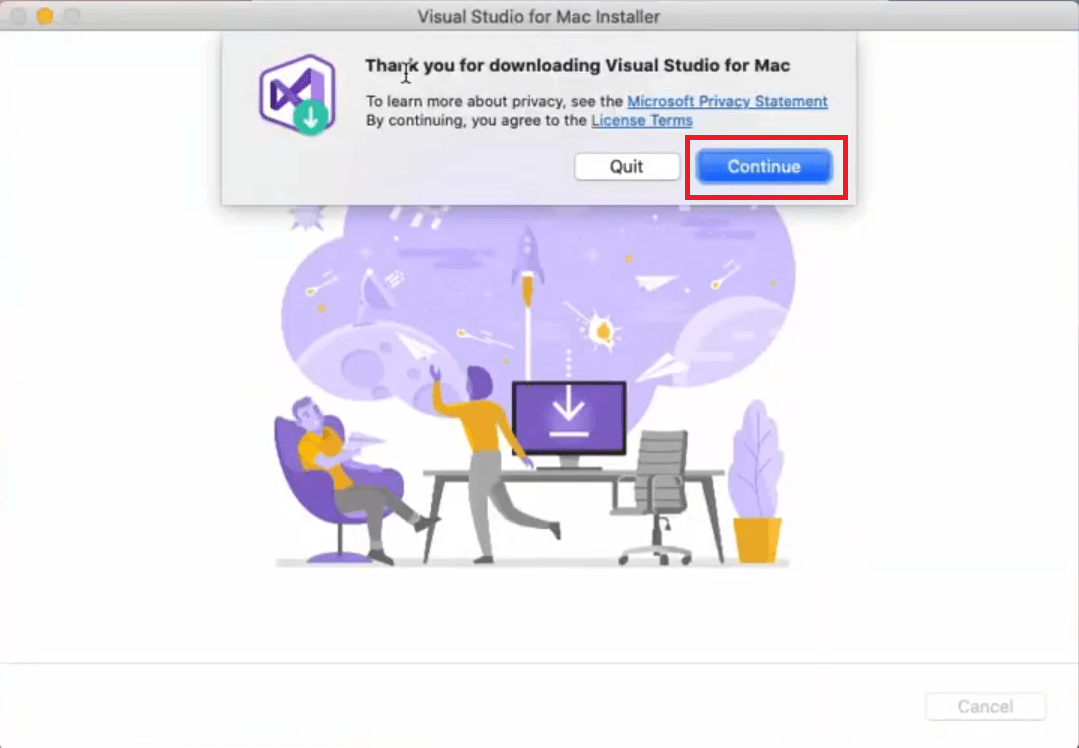
Paso 7 : Ahora elija según la configuración de su sistema y haga clic en el botón Instalar y actualizar.
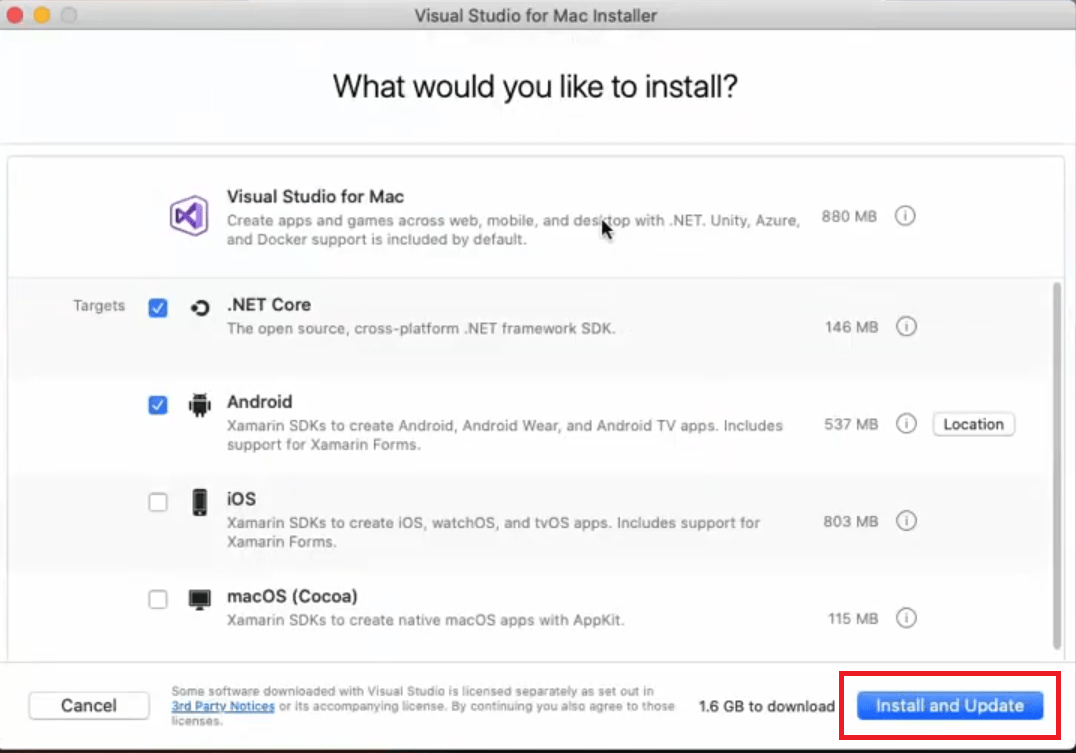
Paso 8 : Ahora comenzará la descarga. Toma tiempo.
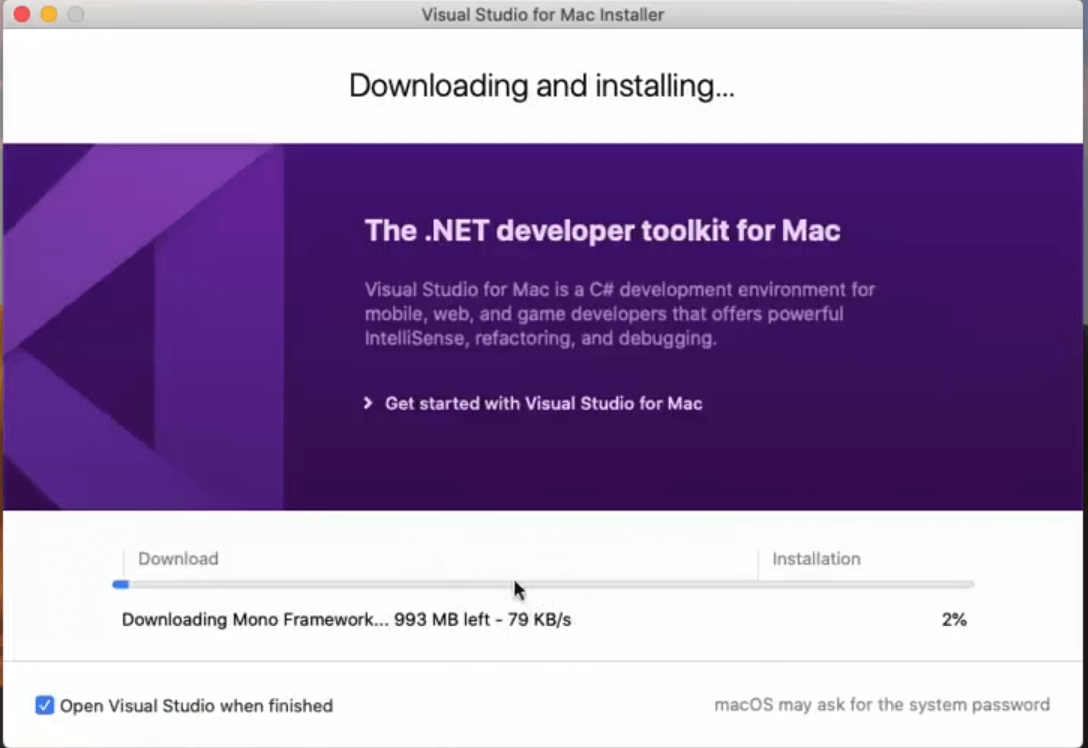
Paso 9 : Después de completar la descarga, vaya a las aplicaciones y abra Visual Studio.
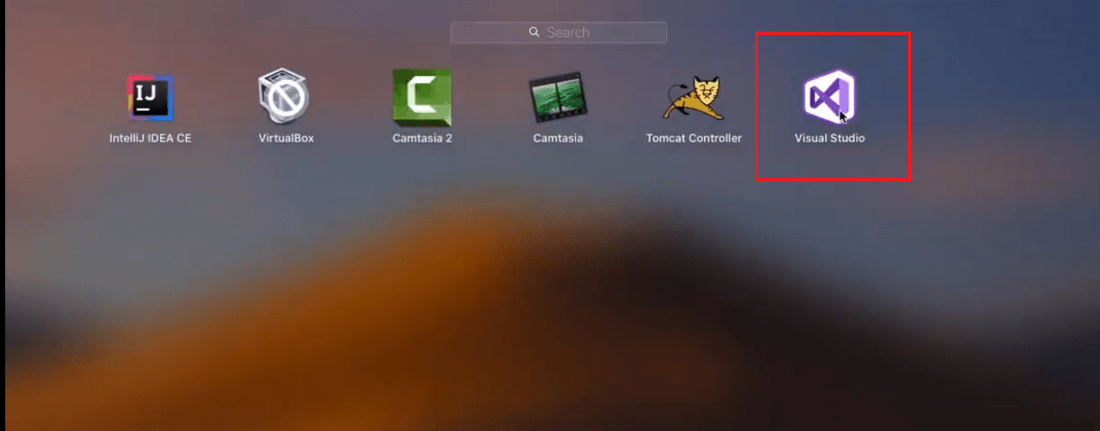
Paso 10 : Es una ventana de inicio de sesión de Microsoft, puede iniciar sesión o elegir la opción Lo haré más tarde.
Paso 11 : ahora puede elegir los atajos de teclado para controlar Visual Studio y hacer clic en Continuar.
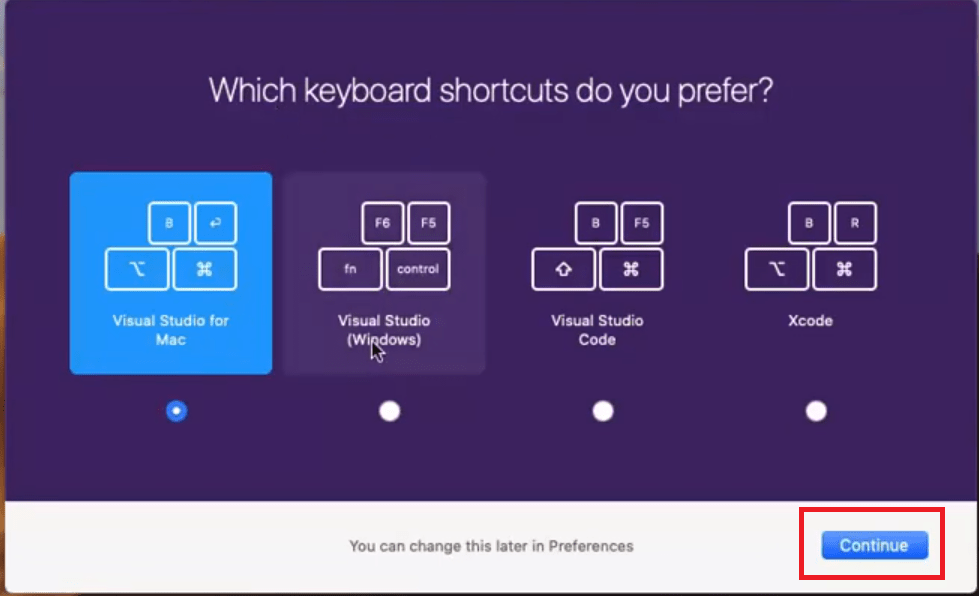
Paso 12 : Ahora elija Nuevo para iniciar el proyecto o para ver la interfaz de Microsoft Visual Studio.

¡¡Felicidades!! En este punto, ha instalado con éxito Microsoft Visual Studio en su macOS.




