Un Docker Container es una plataforma de aplicación aislada que contiene todo lo necesario para ejecutar una aplicación creada a partir de una o más imágenes.
Docker es un proyecto de código abierto que proporciona una plataforma abierta para ejecutar cualquier cantidad de aplicaciones dentro de un contenedor de acuerdo con sus requisitos y también puede guardar ese entorno para uso futuro también como una imagen de un contenedor liviano.
Podemos ejecutar fácilmente las aplicaciones GUI más comunes sin tener problemas dentro de un Docker Container. Para ejecutar aplicaciones GUI dentro de un contenedor Docker, solo es necesario seguir algunos pasos muy simples que se proporcionan a continuación.
Implementación:
Siga los pasos a continuación para ejecutar una aplicación GUI dentro de Docker:
Paso 1: Instale e inicie Docker y verifique el estado y reinicie el servicio. Los comandos Systemctl se utilizan para administrar el sistemaservicios.
systemctl start docker // to start the docker service. systemctl status docker // to check the status . systemctl restart docker // to restart the service.
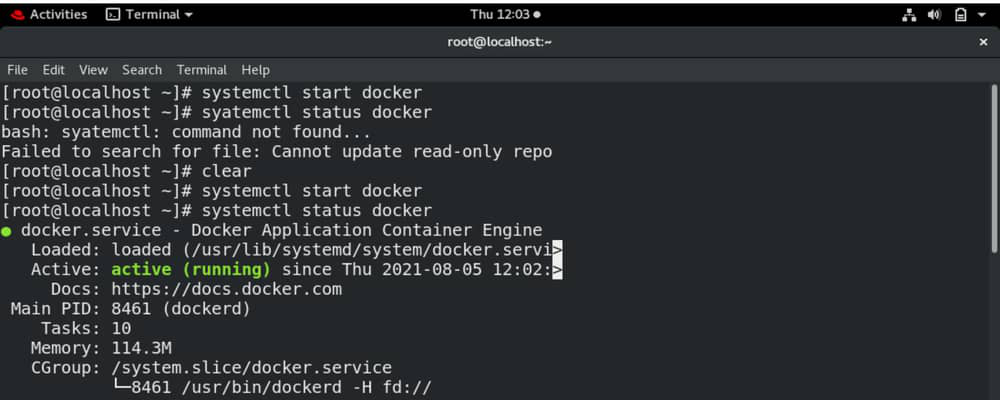
Paso 2: ahora extraiga una imagen de DockerHub para basar OS Rhel e inicie un contenedor e instale python3 dentro del contenedor.
docker run -it — name os_name centos:latest
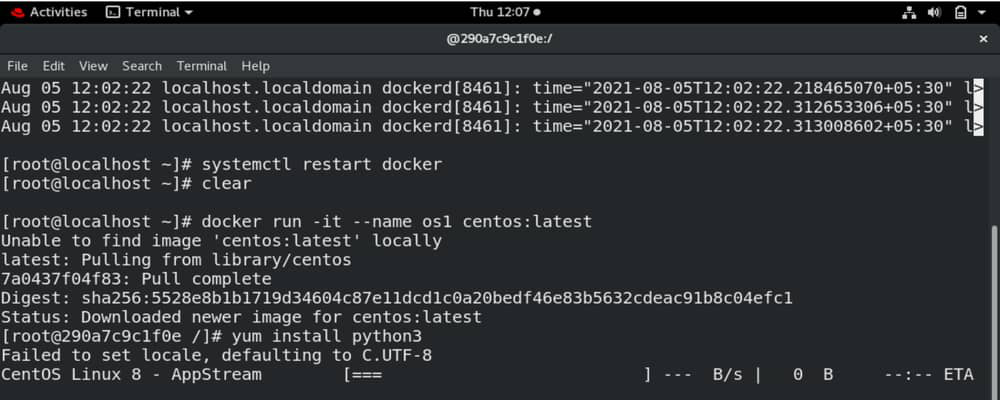
Para ejecutar el contenedor docker,(-significa terminal interactivo, «os_name» puede dar de acuerdo a usted fácil de recordar y «centos: más reciente» le dará contenedor de centos con la última versión de centos.
yum install python3
Para instalar python3 dentro del contenedor docker, puede elegir cualquier versión de python, «yum» se usa para instalar, eliminar y consultar paquetes de software.
Paso 3: Instale cualquier no. de la aplicación GUI dentro del contenedor aquí voy a instalar firefox , jupyter y gedit .
yum install firefox -y // to install firefox pip3 install jupyter // to install jupyter yum install gedit -y // to install gedit
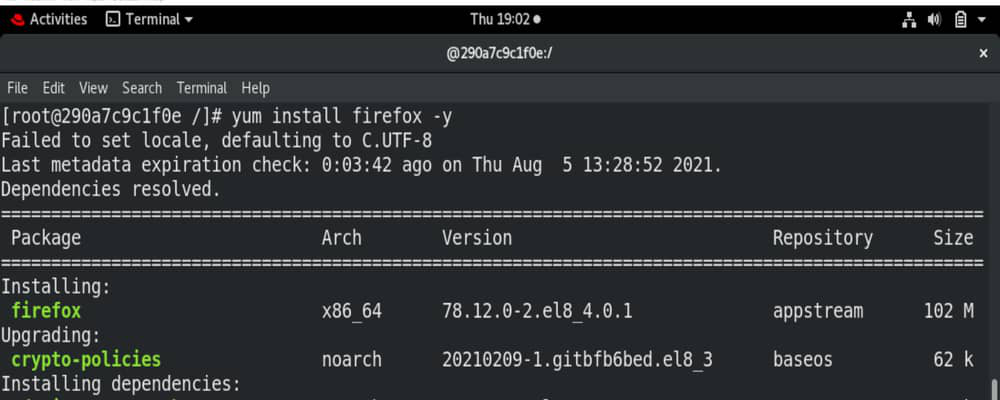
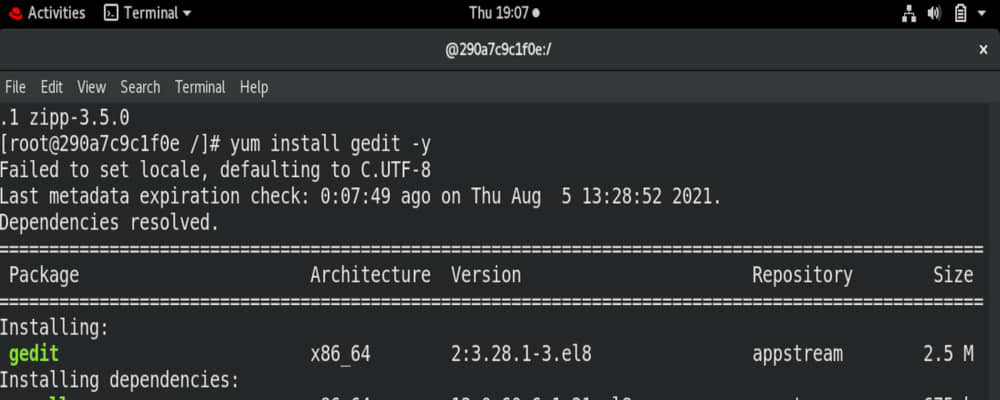
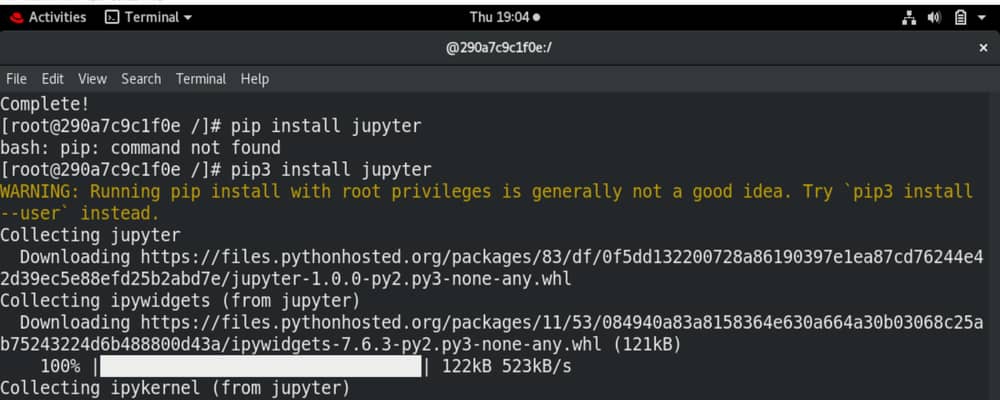
Paso 4: ahora cree una imagen desde el contenedor lanzado anteriormente y luego inicie un contenedor de esta imagen recién creada (dentro de baseOS).
exit // to exit from the container ,
docker commit os_name image_name:version // Now you are in base OS type the
// following given below command.
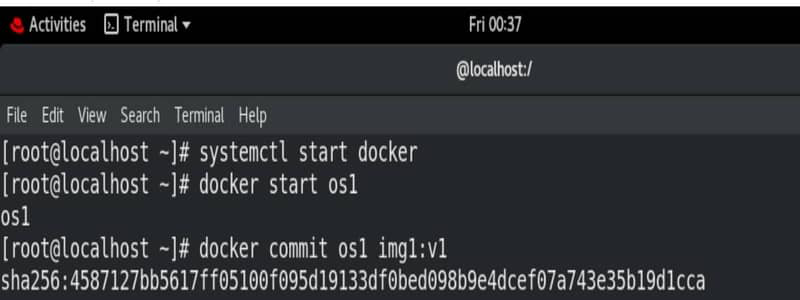
Para crear una imagen desde su contenedor en ejecución, » os_name» es su propio sistema operativo que va a crear, así que asígnele un nombre de acuerdo con usted, «image_name» es la imagen de su propio sistema operativo que va a crear, así que aquí también dé de acuerdo con usted y la «versión» , suponga que es su primera imagen, así que proporcione la versión como v1 o lo que quiera dar. El comando » confirmar» se usa para crear una imagen desde su contenedor en ejecución.
docker run -it --name container_name --env=”Display” -- net=host image_name:version
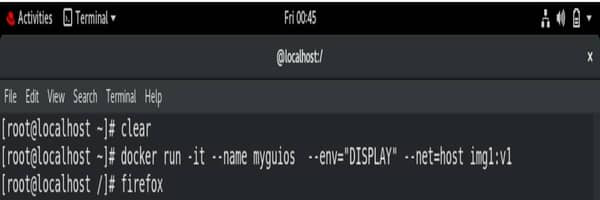
Para ejecutar un nuevo contenedor docker desde la imagen de su sistema operativo creado en el que ya instaló algunas aplicaciones GUI y env muestra el entorno que recibió de su sistema principal (sistema operativo base), y establezca el nombre y la versión de la imagen como mencionó en el comando anterior. Este es su nuevo contenedor docker, así que asigne un nuevo nombre a este sistema operativo.
Paso 5: Ahora aquí puedes verificar usando los comandos dados:
firefox // to run firefox inside the docker jupyter notebook // to run jupyter inside the docker gedit // to run gedit inside the docker
exit // to exit from the container
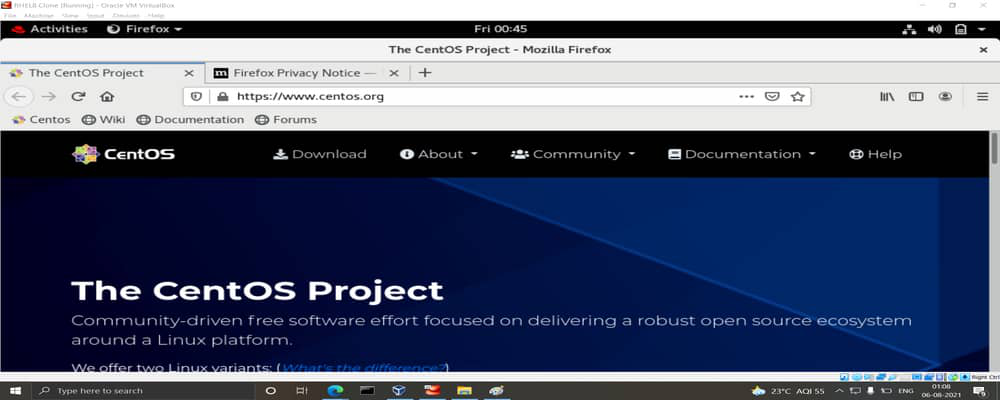
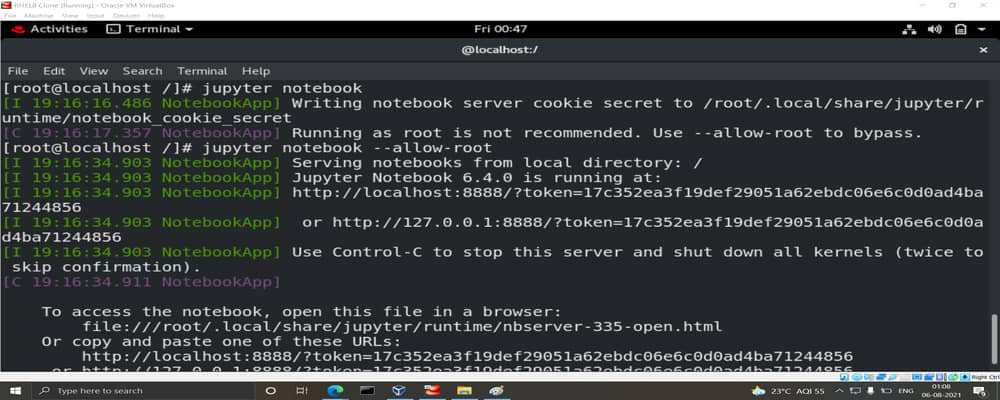
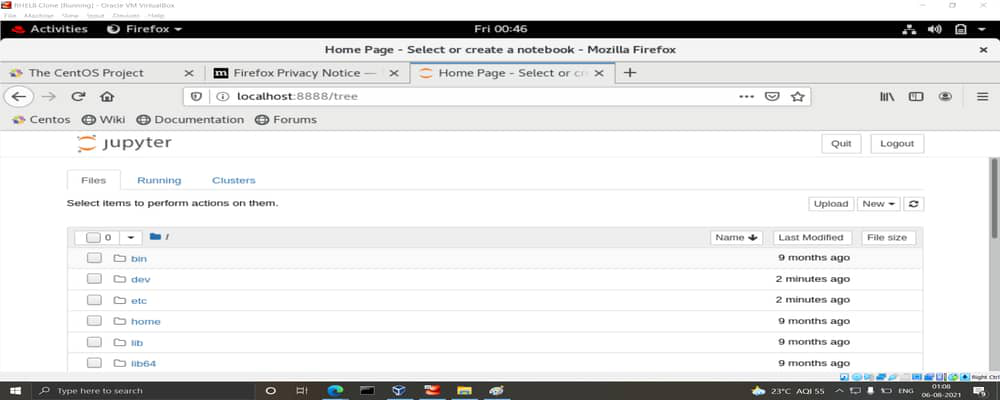
Publicación traducida automáticamente
Artículo escrito por lovelyshrivas04 y traducido por Barcelona Geeks. The original can be accessed here. Licence: CCBY-SA