Spring Boot está construido en la parte superior del resorte y contiene todas las características del resorte. Y se está convirtiendo en el favorito de los desarrolladores en estos días debido a su rápido entorno listo para producción que les permite concentrarse directamente en la lógica en lugar de luchar con la configuración y la instalación. Spring Boot es un marco basado en microservicios y crear una aplicación lista para producción lleva muy poco tiempo. Las siguientes son algunas de las características de Spring Boot:
- Permite evitar la configuración pesada de XML que está presente en primavera.
- Proporciona fácil mantenimiento y creación de puntos finales REST
- Incluye servidor Tomcat incorporado
- La implementación es muy fácil, los archivos war y jar se pueden implementar fácilmente en el servidor tomcat
Para obtener más información, consulte este artículo: Introducción a Spring Boot
Generalmente, para desarrollar una aplicación Spring Boot, elegimos Eclipse, Spring Tool Suite e IntelliJ IDEA IDE. Entonces, en este artículo, ejecutaremos nuestra aplicación en estos 3 IDE.
Ejecute la aplicación Spring Boot en Eclipse IDE
El IDE de Eclipse es famoso por el entorno de desarrollo integrado (IDE) de Java, pero tiene varios IDE geniales, incluidos el IDE de C/C++, el IDE de JavaScript/TypeScript, el IDE de PHP y más.
Implementación paso a paso:
- Cree y configure el proyecto Spring Boot.
- Agregue la dependencia spring-web en su archivo pom.xml .
- Cree un paquete y nombre el paquete como «controlador»
- Ejecute la aplicación Spring Boot
Paso 1: crear y configurar el proyecto Spring Boot en Eclipse IDE
Uno debe saber cómo crear y configurar Spring Boot Project en Eclipse IDE y crear su primera aplicación Spring Boot en Eclipse IDE.
Paso 2: agregue la dependencia web de primavera en su archivo pom.xml . Vaya al archivo pom.xml dentro de su proyecto y agregue la siguiente dependencia de spring-web.
XML
<dependency> <groupId>org.springframework.boot</groupId> <artifactId>spring-boot-starter-web</artifactId> </dependency>
Paso 3: en su proyecto, cree un paquete y nombre el paquete como «controlador». En el paquete del controlador, cree una clase y asígnele el nombre DemoController . A continuación se muestra el código para el archivo DemoController.java .
Java
package com.example.demo.controller;
import org.springframework.stereotype.Controller;
import org.springframework.web.bind.annotation.RequestMapping;
import org.springframework.web.bind.annotation.ResponseBody;
@Controller
public class DemoController {
@RequestMapping("/hello")
@ResponseBody
public String helloWorld()
{
return "Hello World!";
}
}
Hemos utilizado las siguientes anotaciones en nuestra capa de controlador. Aquí, en este ejemplo, la ruta URI es /hello .
- @Controller: Esto se usa para especificar el controlador.
- @RequestMapping: Esto se usa para mapear al método del controlador Spring MVC.
- @ResponseBody: se utiliza para vincular el cuerpo de la respuesta HTTP con un objeto de dominio en el tipo de retorno.
Ahora, nuestro controlador está listo. Ejecutemos nuestra aplicación dentro del archivo DemoApplication.java . No es necesario cambiar nada dentro del archivo DemoApplication.java .
Java
package com.example.demo;
import org.springframework.boot.SpringApplication;
import org.springframework.boot.autoconfigure.SpringBootApplication;
@SpringBootApplication
public class DemoApplication {
public static void main(String[] args) {
SpringApplication.run(DemoApplication.class, args);
}
}
Paso 4: Ejecute la aplicación Spring Boot
Para ejecutar la aplicación, haga clic en el icono verde como se ve en la imagen de abajo.

Después de ejecutar con éxito la aplicación, puede ver la consola como se muestra en la imagen a continuación. Su servidor Tomcat comenzó en el puerto 8989 .

Pruebe esta URL de Tomcat, que se ejecuta en http://localhost:8989/hello

Ejecute la aplicación Spring Boot en IntelliJ IDEA
IntelliJ IDEA es un entorno de desarrollo integrado (IDE) escrito en Java. Se utiliza para el desarrollo de software de computadora. Este IDE está desarrollado por Jetbrains y está disponible como una edición comunitaria con licencia de Apache 2 y una edición comercial. Es un IDE inteligente que reconoce el contexto para trabajar con Java y otros lenguajes JVM como Kotlin, Scala y Groovy en todo tipo de aplicaciones. Además, IntelliJ IDEA Ultimate puede ayudarlo a desarrollar aplicaciones web completas, gracias a sus potentes herramientas integradas, soporte para JavaScript y tecnologías relacionadas, y soporte avanzado para marcos populares como Spring, Spring Boot, Jakarta EE, Micronaut, Quarkus, Helidon. Entonces, en este artículo, analizaremos cómo ejecutar su primera aplicación Spring Boot en IntelliJ IDEA.
Requisito previo: Descargue e instale IntelliJ IDEA en su sistema. Consulte este artículo Guía paso a paso para instalar Intellij Idea para instalar IntelliJ IDEA en su sistema.
Procedimiento:
- Crear y configurar el proyecto Spring Boot
- Crear o importar el proyecto Spring Boot con un nombre de archivo Application.java
- Ejecute la aplicación Spring Boot
- Se iniciará el servidor Tomcat .
- Vuelva a ejecutar la aplicación de nuevo
Paso 1: crear y configurar el proyecto Spring Boot en IntelliJ IDEA
Puede consultar este artículo Cómo crear y configurar Spring Boot Project en IntelliJ IDEA y crear su primera aplicación Spring Boot en IntelliJ IDEA.
Paso 2: Después de crear o importar con éxito el proyecto Spring Boot, se creará automáticamente un nombre de archivo Application.java (Herre DemoApplication ) y este es su punto de entrada. Puedes considerarlo como el método principal de una aplicación Spring Boot .

Paso 3: Ejecute la aplicación Spring Boot
Método 1: para ejecutar esta aplicación ahora, haga clic con el botón derecho en Application.java > Ejecute «DemoApplication.main()» como se muestra en la imagen a continuación. o puede escribir la combinación de teclas de método abreviado ( Ctrl + Shift + F10 ) para ejecutar la aplicación.

Método 2: haga clic directamente en el botón del triángulo de color verde como se muestra en la imagen a continuación, luego elija Ejecutar ‘DemoApplication.main()’.

Paso 4: Después de ejecutar con éxito la aplicación, puede ver la consola como se muestra en la imagen a continuación. Su servidor Tomcat se inició en el puerto 8080.

El puerto predeterminado del servidor Tomcat es 8080 y se puede cambiar en el archivo application.properties usando la siguiente línea de código.
server.port=8989
Paso 5: Ahora vuelva a ejecutar la aplicación y podrá ver que su servidor Tomcat se inició en el puerto que proporcionó, como se muestra en la imagen a continuación.
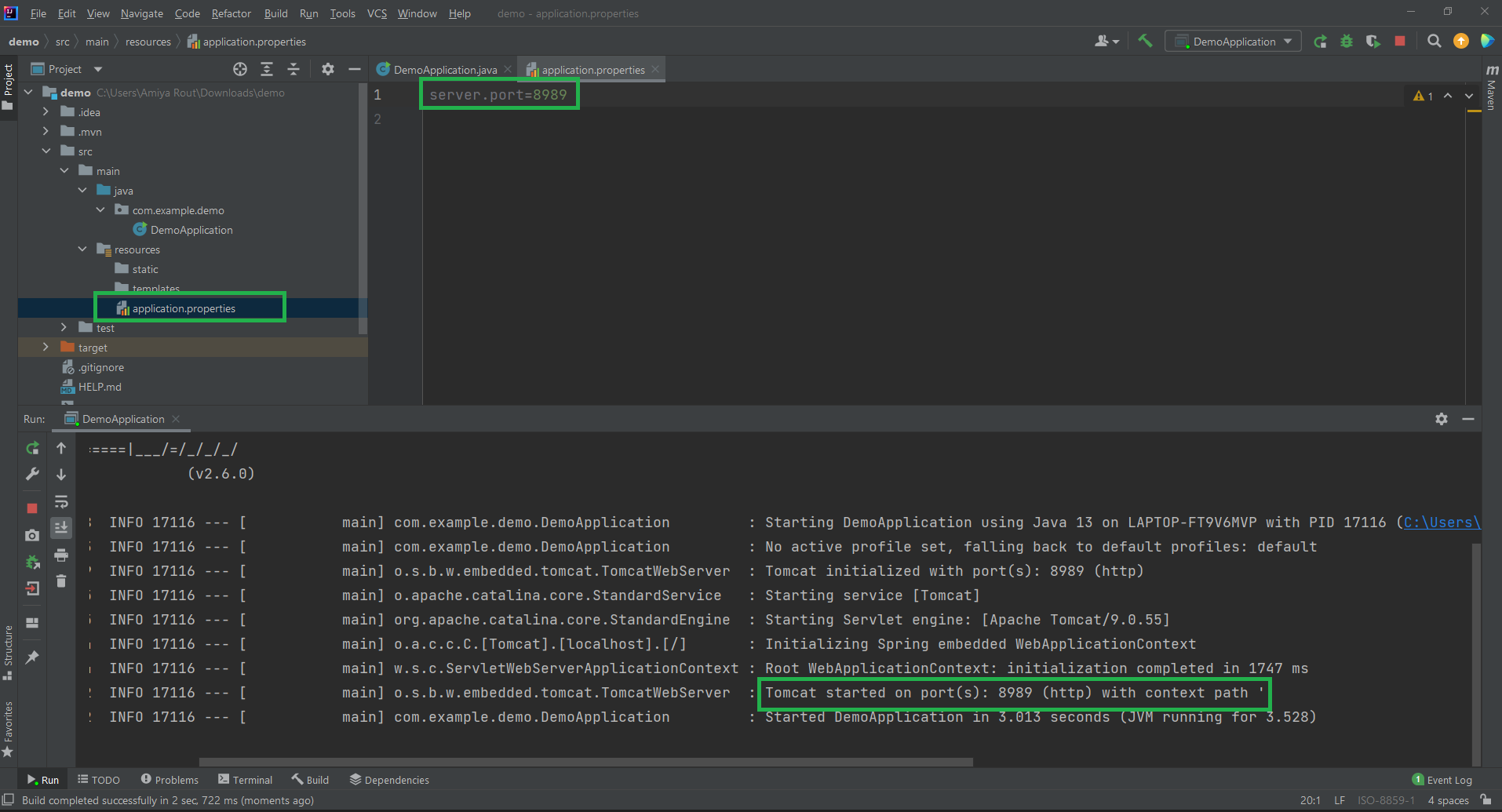
Puede acceder a la pantalla de salida en la siguiente URL: http://localhost:8989/ . Tenga en cuenta que al final proporcione su número de puerto.
Ejecute la aplicación Spring Boot en Spring Tool Suite
Spring Tool Suite (STS) es un IDE de Java diseñado para desarrollar aplicaciones empresariales basadas en Spring. Es más fácil, más rápido y más conveniente. Y lo más importante, se basa en Eclipse IDE. STS es gratuito, de código abierto y funciona con VMware. Spring Tools 4 es la próxima generación de herramientas Spring para el entorno de codificación favorito. Reconstruido en gran parte desde cero, proporciona soporte de clase mundial para desarrollar aplicaciones empresariales basadas en Spring, ya sea que prefiera Eclipse, Visual Studio Code o Theia IDE. Entonces, en este artículo, vamos a discutir cómo ejecutar su primera aplicación Spring Boot en STS.
Requisito previo: Descargue e instale Spring Tool Suite (Spring Tools 4 para Eclipse) IDE en su sistema. Puede consultar este artículo: ¿ Cómo descargar e instalar Spring Tool Suite (Spring Tools 4 para Eclipse) IDE?
Procedimiento:
- Crear proyecto Spring Boot en Spring Tool Suite
- Importar el proyecto en STS IDE
- Se creará un archivo de entrada denominado Archivo de aplicación para STS
- Ejecute la aplicación en el servidor.
Paso 1: cree su proyecto Spring Boot en Spring Tool Suite
Puede consultar este artículo Cómo crear y configurar un proyecto Spring Boot en Spring Tool Suite y crear su primera aplicación Spring Boot. O puede crear su proyecto Spring Boot en Spring Initializer e importar el proyecto a su STS IDE. Consulte este artículo para crear un proyecto Spring Boot en Spring Initializer .
Paso 2: ¿Cómo importar el proyecto a su STS IDE?
2.1: Vaya a su STS IDE > Archivo > Abrir proyecto desde el sistema de archivos como se muestra en la imagen a continuación.

2.2: Aparecerá una ventana emergente como la siguiente. Aquí debe elegir el directorio que se generó al crear el proyecto Spring Boot en Spring Initializer. Y luego haga clic en el botón Finalizar .
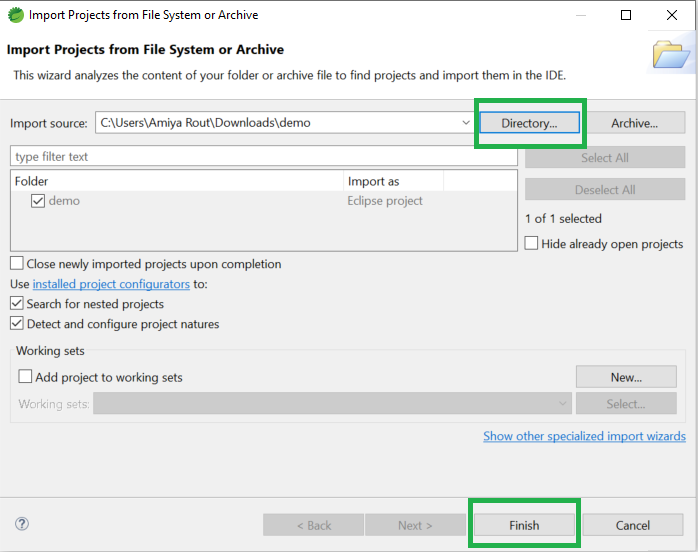
Paso 3: Después de crear o importar con éxito el proyecto Spring Boot, se creará automáticamente un nombre de archivo Application.java (Herre DemoApplication) y este es su punto de entrada. Puede considerarlo como el método principal de una aplicación Spring Boot.

Paso 4: para ejecutar esta aplicación ahora, haga clic con el botón derecho en Application.java > Run As > Spring Boot App como se muestra en la imagen a continuación.
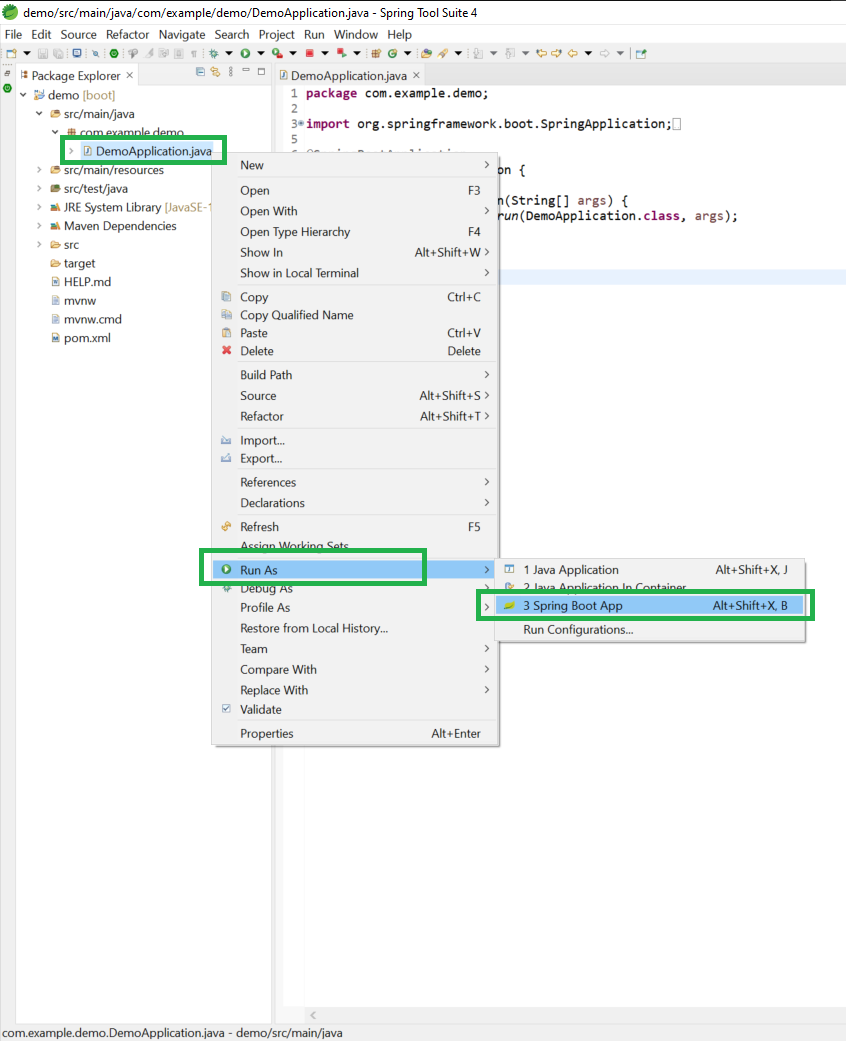
Paso 5: después de ejecutar correctamente la aplicación, puede ver la consola donde se inicia el servidor Tomcat en el número de puerto predeterminado 8080, como se muestra en la imagen a continuación.

ahora, geeks, deben preguntarse qué pasa si no queremos que se ejecute en el número de puerto predeterminado que es el puerto predeterminado del servidor Tomcat que es 8080. Podemos cambiar el número de puerto en el archivo application.properties usando lo siguiente línea de código de la siguiente manera:
server.port=8989
R. Ahora vuelva a ejecutar la aplicación y podrá ver que su servidor Tomcat se inició en el puerto que proporcionó, como se muestra en la imagen a continuación.

B. Si se encuentra con el siguiente error, se recomienda enfáticamente que cambie su número de puerto.
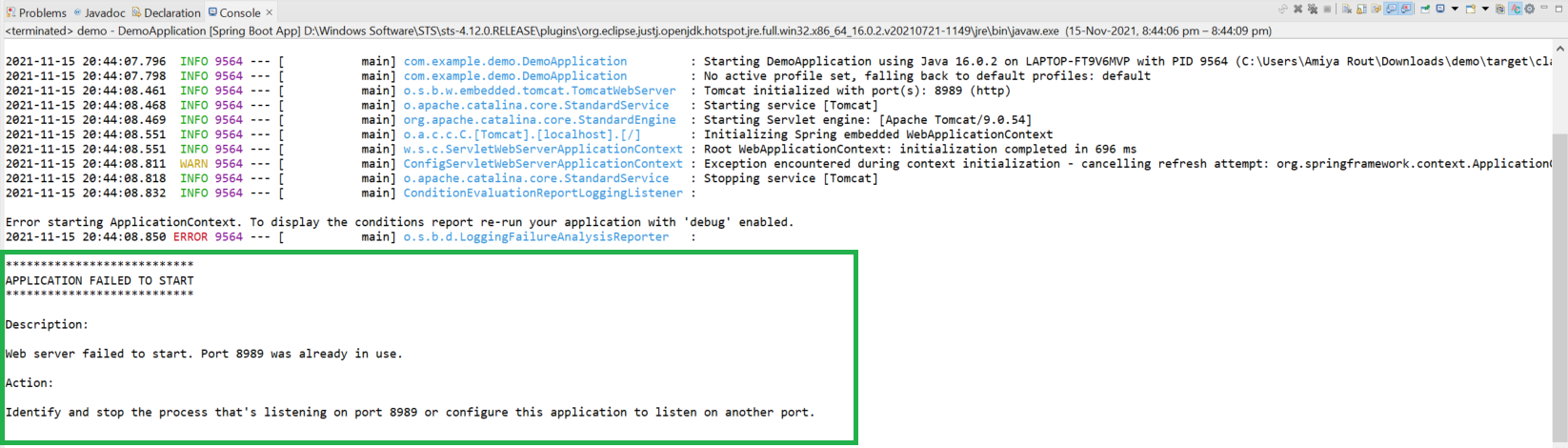
Puede acceder a la pantalla de salida en la siguiente URL: http://localhost:8080/ . Tenga en cuenta que al final proporcione su número de puerto.
Publicación traducida automáticamente
Artículo escrito por AmiyaRanjanRout y traducido por Barcelona Geeks. The original can be accessed here. Licence: CCBY-SA