Código de Excel VBA para eliminar duplicados de un rango de celdas determinado. En el siguiente conjunto de datos, hemos proporcionado una lista de 15 números en el rango A1:A15 de la «Columna A». Es necesario eliminar los duplicados y colocar números únicos en la columna B.
Datos de muestra: Celdas A1:A15
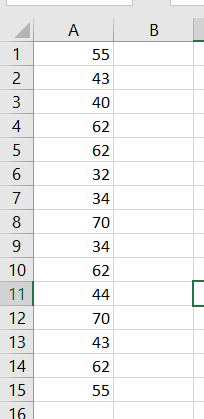
Data de muestra
Salida final:

Código VBA para eliminar duplicados y colocarlos en la siguiente columna (B)
Declarar Variables:
| Variables | Tipo de datos | Comentarios |
|---|---|---|
| no duplicado | booleano | Es un valor booleano (Verdadero/Falso). |
| uNo | Entero | Número de elementos únicos en la columna B |
| reajuste salarial | Entero | Células de la columna A de la iteración |
| colB | Entero | Células de la columna B de la iteración |
'Variable Declarations Dim nonDuplicate As Boolean, uNo As Integer, colA As Integer, colB As Integer
Siempre el primer valor será único, así que A1 coloca en la celda B1
'Place first value to B1 Cells(1, 2).Value = Cells(1, 1).Value
Inicializar variables:
'Initialize uNo = 1 since first number is already placed in column B; Assign True to the variable nonDuplicate uNo = 1 nonDuplicate= True
Dado que el primer número ya está colocado en la celda B1, Loop comienza desde A2 hasta A15. Tome cada número de la Columna A y verifique con la Columna B (rango único)
'Use for loop to check each number from A2 to A15
For colA = 2 To 15
For colB = 1 To uNo
si el número ya está colocado en la columna B. Asigne Falso a la variable «no duplicada».
If Cells(colA, 1).Value = Cells(colB, 2).Value Then
nonDuplicate= False
End If
«nonDuplicate» es verdadero, luego colóquelo en la columna B y aumente uNo en 1
'if nonDuplicate is true, place cell value in column B and increase uNo = uNo + 1
If nonDuplicate = True Then
Cells(uNo + 1, 2).Value = Cells(colA, 1).Value
uNo = uNo + 1
End If
Restablecer la variable «no duplicada»
'reset nonDuplicate to True nonDuplicate = True
Cerrar para bucle
Next colA
Implementación:
Siga los pasos a continuación para eliminar duplicados usando Excel VBA:
Paso 1: agregue una forma ( VBA Remove Duplicates ) a su hoja de trabajo

Paso 2: haga clic con el botón derecho en «Eliminar duplicados de VBA» y «Asignar macro…»

Paso 3: seleccione «eliminar duplicados», puede ver una lista de macros disponibles en su libro de trabajo

Paso 4: guarde su archivo de Excel como «Libro de trabajo habilitado para macros de Excel» * .xlsm

Paso 5: haga clic en «Eliminar duplicados de VBA» para ejecutar el código VBA y ver el resultado

Publicación traducida automáticamente
Artículo escrito por sk123online y traducido por Barcelona Geeks. The original can be accessed here. Licence: CCBY-SA