En los formularios de Windows, Textbox juega un papel importante. Con la ayuda de TextBox, el usuario puede ingresar datos en la aplicación, puede ser de una sola línea o de varias líneas. En TextBox, puede establecer el espacio entre dos o más controles de TextBox con la ayuda de Margin Property . En el formulario de Windows, puede establecer esta propiedad de dos maneras diferentes:
1. Tiempo de diseño: es la forma más sencilla de configurar la propiedad Margen del cuadro de texto como se muestra en los siguientes pasos:
- Paso 1: Crea un formulario de Windows.
Visual Studio -> Archivo -> Nuevo -> Proyecto -> WindowsFormApp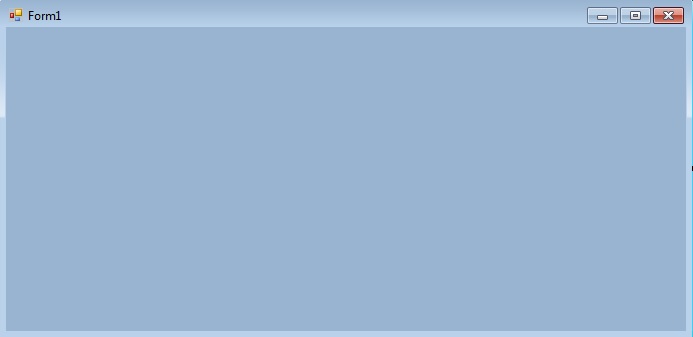
- Paso 2: arrastre el control TextBox desde ToolBox y suéltelo en el formulario de Windows. Puede colocar TextBox en cualquier lugar del formulario de Windows según sus necesidades.

- Paso 3: Después de arrastrar y soltar, irá a las propiedades del control TextBox para establecer la propiedad Margen del TextBox.

Producción:

2. Tiempo de ejecución: es un poco más complicado que el método anterior. En este método, puede establecer la propiedad Margen del cuadro de texto mediante programación con la ayuda de la sintaxis dada:
public System.Windows.Forms.Padding Margin { get; set; }
Aquí, Padding se usa para representar el espacio entre los controles de TextBox. Los siguientes pasos se utilizan para establecer la propiedad Margen del cuadro de texto:
- Paso 1: Cree un cuadro de texto utilizando el constructor TextBox() proporcionado por la clase TextBox.
// Creating textbox TextBox Mytextbox = new TextBox();
- Paso 2: después de crear TextBox, establezca la propiedad Margin del TextBox proporcionada por la clase TextBox.
// Set Margin property Mytextbox1.Margin = new Padding(5, 5, 5, 5);
- Paso 3: Y por último agregue este control de cuadro de texto usando el método Add().
// Add this textbox to form this.Controls.Add(Mytextbox1);
Ejemplo:
usingSystem;usingSystem.Collections.Generic;usingSystem.ComponentModel;usingSystem.Data;usingSystem.Drawing;usingSystem.Linq;usingSystem.Text;usingSystem.Threading.Tasks;usingSystem.Windows.Forms;namespacemy {publicpartialclassForm1 : Form {publicForm1(){InitializeComponent();}privatevoidForm1_Load(objectsender, EventArgs e){// Creating and setting the properties of Lable1Label Mylablel1 =newLabel();Mylablel1.Location =newPoint(96, 54);Mylablel1.Text ="Enter Name";Mylablel1.AutoSize =true;Mylablel1.BackColor = Color.LightGray;// Add this label to formthis.Controls.Add(Mylablel1);// Creating and setting the properties of TextBox1TextBox Mytextbox1 =newTextBox();Mytextbox1.Location =newPoint(187, 51);Mytextbox1.BackColor = Color.LightGray;Mytextbox1.AutoSize =true;Mytextbox1.Name ="text_box1";Mytextbox1.Margin =newPadding(5, 5, 5, 5);// Add this textbox to formthis.Controls.Add(Mytextbox1);// Creating and setting the properties of Lable1Label Mylablel2 =newLabel();Mylablel2.Location =newPoint(96, 102);Mylablel2.Text ="Enter Area";Mylablel2.AutoSize =true;Mylablel2.BackColor = Color.LightGray;// Add this label to formthis.Controls.Add(Mylablel2);// Creating and setting the properties of TextBox2TextBox Mytextbox2 =newTextBox();Mytextbox2.Location =newPoint(187, 99);Mytextbox2.BackColor = Color.LightGray;Mytextbox2.AutoSize =true;Mytextbox2.Name ="text_box2";// Add this textbox to formthis.Controls.Add(Mytextbox2);}}}Producción:

Publicación traducida automáticamente
Artículo escrito por ankita_saini y traducido por Barcelona Geeks. The original can be accessed here. Licence: CCBY-SA