El término ISO se derivó del sistema de archivos ISO 9660, que se usa comúnmente en medios ópticos. Una imagen ISO es una copia completa de todo lo que contiene un disco óptico físico, como un CD, DVD o disco Blu-ray, incluido el sistema de archivos. No hay compresión y son una copia sector por sector del disco. Las imágenes ISO están diseñadas para permitirle guardar una copia digital exacta de un disco y luego usar esa imagen para grabar un disco nuevo que sea una copia exacta del original. La mayoría de los sistemas operativos (y muchas utilidades) te permiten instalar una imagen ISO como un disco virtual, lo que significa que todas tus aplicaciones pueden tratarla como si fuera un disco óptico real.
En ciertos casos, puede necesitar extraer un solo archivo o varios archivos de una imagen ISO. Aquí vamos a ver cómo extraer y copiar archivos de imagen ISO en Linux
Extracción de imagen ISO:
El sistema de bucle se puede utilizar para montar archivos ISO. Se necesita el comando de montaje. Primero, crea un directorio usando el comando mkdir:
$ mkdir /mnt/iso

Hacer directorio
Ahora monte la imagen iso en un directorio recién creado usando el siguiente comando:
$ mount -o loop isofilename.iso /mnt/iso

Monte iso en el directorio
Cambie el directorio a /mnt/iso:

Cambio de directorio
Puede verificar el contenido de iso usando el comando ls:
$ ls

Verificación de contenido
Ahora puede copiar archivos al directorio /tmp fácilmente:

Copiando documentos
Extrayendo el archivo ISO usando 7zip:
7-Zip es un archivo de archivos gratuito y de código abierto, un programa que comprime archivos y los almacena en contenedores compactos llamados «archivos».
Primero, instale 7zip usando el siguiente comando:
$ sudo apt-get install p7zip-full
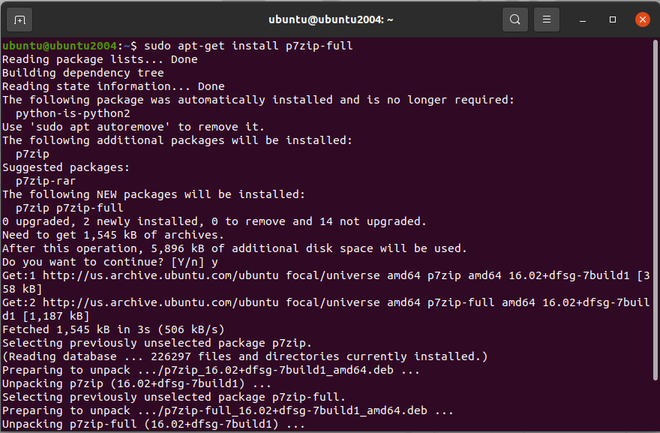
Instalando 7zip
Ahora puede extraer el archivo iso usando el siguiente comando:
$ sudo 7z x ubuntu-20.04.2.0-desktop-amd64.iso
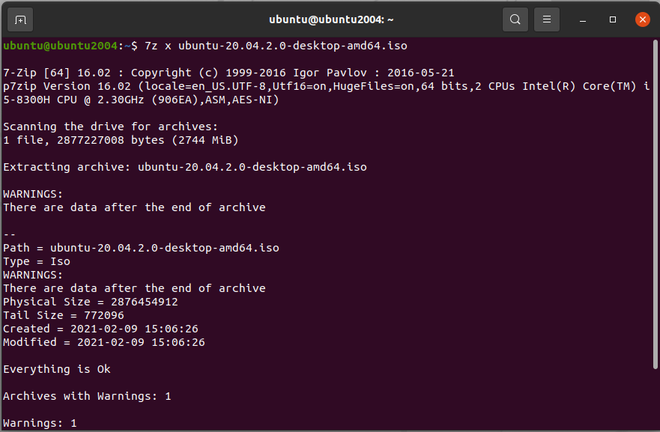
Extrayendo archivo iso
Ahora puede copiar archivos de ISO extraídos siguiendo los pasos anteriores.
Extraer usando el administrador de GNOME:
También puede extraer el archivo utilizando el administrador GNOME incorporado, solo siga los pasos a continuación:
Primero, busque su archivo iso donde se encuentra:
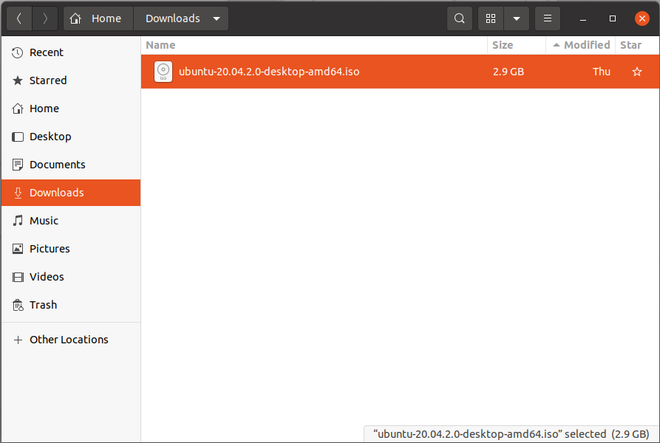
Localiza tu archivo
Luego haz clic derecho sobre él, y verás el menú de opciones:
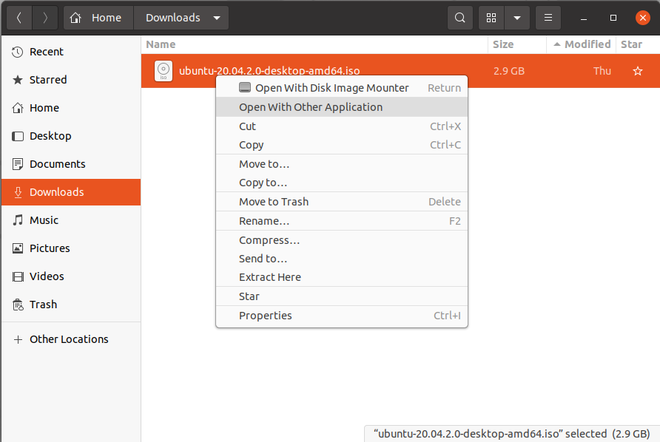
Haz clic derecho sobre él
Ahora haga clic en la opción extraer aquí en el menú de opciones:
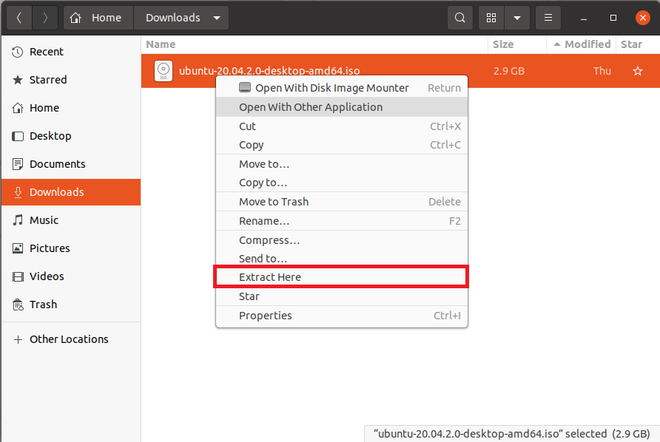
Extraer archivo
Ahora debería ver la ventana emergente extrayendo, espere hasta que finalice:
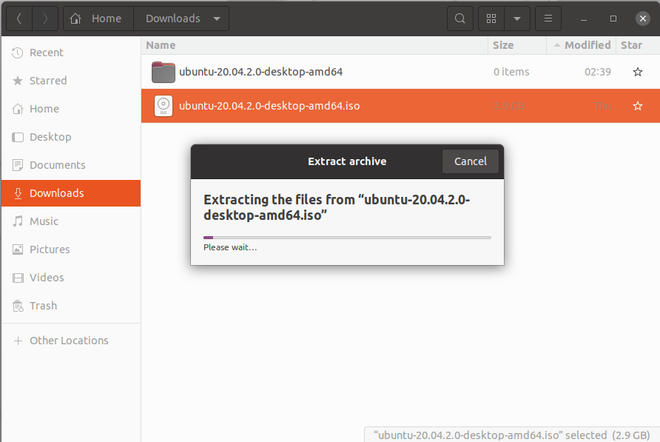
Espera hasta que termine
Después de una extracción exitosa, puede ver su archivo haciendo clic en mostrar archivos:
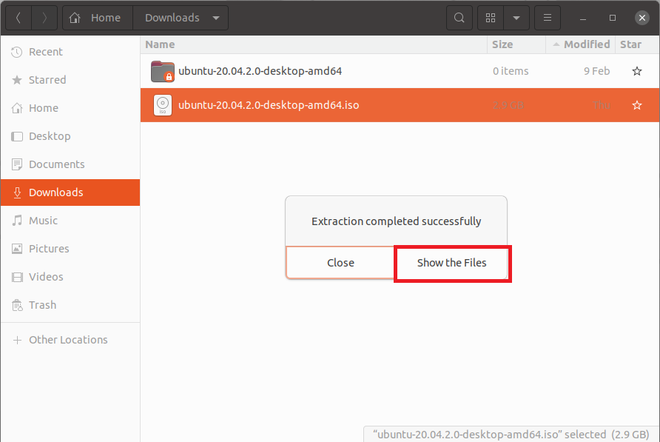
Puede ver sus archivos haciendo clic en mostrar archivos
Ahora puede copiar cualquier archivo que desee haciendo clic derecho:
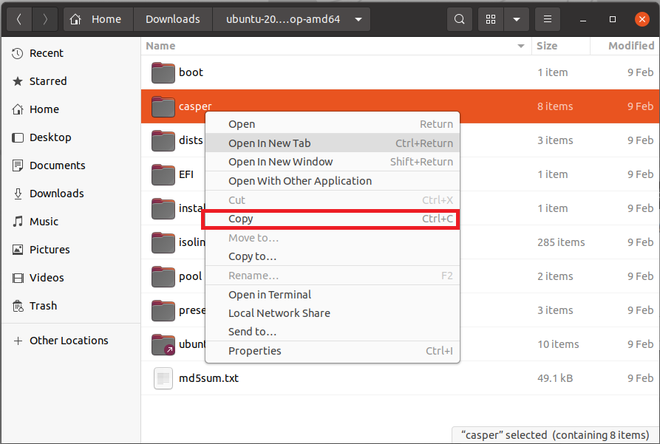
Copiar archivos
En este artículo, le mostramos cómo extraer archivos ISO usando 3 métodos diferentes y fáciles. Dicho esto, apreciamos que se haya quedado con nosotros hasta el final y esperamos que la guía haya sido tan útil como esperábamos.
Publicación traducida automáticamente
Artículo escrito por jayantmehra02 y traducido por Barcelona Geeks. The original can be accessed here. Licence: CCBY-SA