Excel ofrece muchas funciones integradas relacionadas con gráficos y representaciones de conjuntos de datos, lo que ayuda a visualizar y analizar datos fácilmente. Una de estas características es el eje secundario, que permite dibujar múltiples ejes en un solo gráfico. Pero, antes de agregar un eje secundario a un gráfico, necesitamos saber por qué necesitamos curvas de eje secundario o múltiple.
Eje secundario
Para entender por qué se requiere un eje secundario, veamos un ejemplo. Supongamos que tenemos un conjunto de datos de ventas de un solo producto durante cinco años diferentes junto con el margen de beneficio de ese producto durante los cinco años. A continuación se muestra el conjunto de datos que usaremos para nuestro ejemplo.
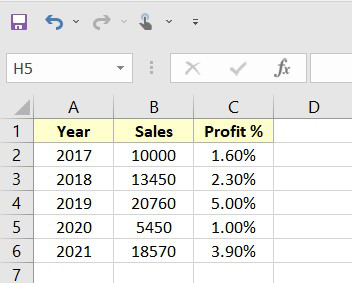
Figura 1 – Conjunto de datos
Ahora, insertaremos un gráfico de columnas para el conjunto de datos anterior. Para insertar el gráfico, podemos usar ¿Cómo crear un gráfico de columnas en Excel? A continuación se muestra el gráfico que hemos creado utilizando los datos anteriores,
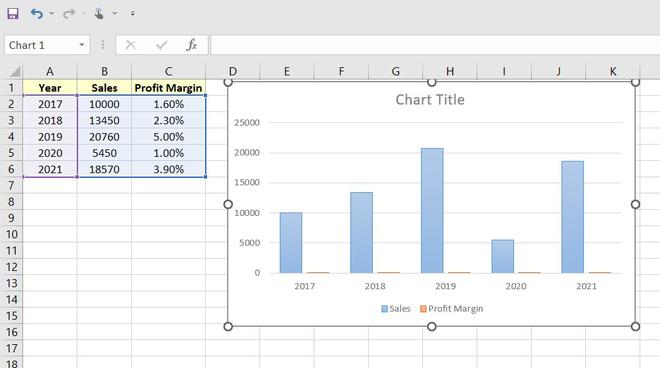
Figura 2 – Gráfico
Una vez que hemos insertado el gráfico, podemos ver fácilmente que pueden surgir muchas cuestiones o problemas al analizar los gráficos. Por ejemplo, no podemos decir el cambio en el margen de beneficio ya que el gráfico se traza con el mismo eje para las ventas, esto pierde la capacidad de comparar el cambio de datos en el margen de beneficio ya que es muy inferior. Para resolver estos problemas, usamos varios ejes en los gráficos.
Implementación paso a paso para agregar eje secundario
Paso 1: Crear conjunto de datos
Para este ejemplo, usaremos los datos de ventas anteriores como nuestro conjunto de datos.
Paso 2: Agregar eje secundario
En este paso, insertaremos el gráfico para el conjunto de datos anterior junto con el eje secundario. Para ello, seleccione Datos > Insertar > Gráficos > Gráficos recomendados.
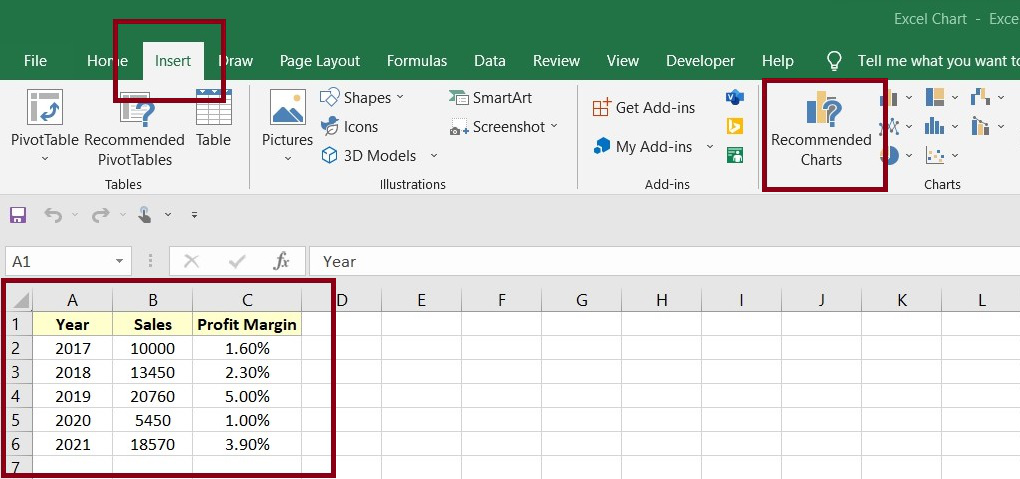
Una vez que hagamos clic en la opción Gráficos recomendados, Excel mostrará una ventana emergente de varios gráficos según nuestro conjunto de datos. Usaremos el gráfico según nuestros requisitos. (Puede seleccionar su gráfico según sus requisitos desde la ventana del panel izquierdo de la pestaña Gráficos recomendados).
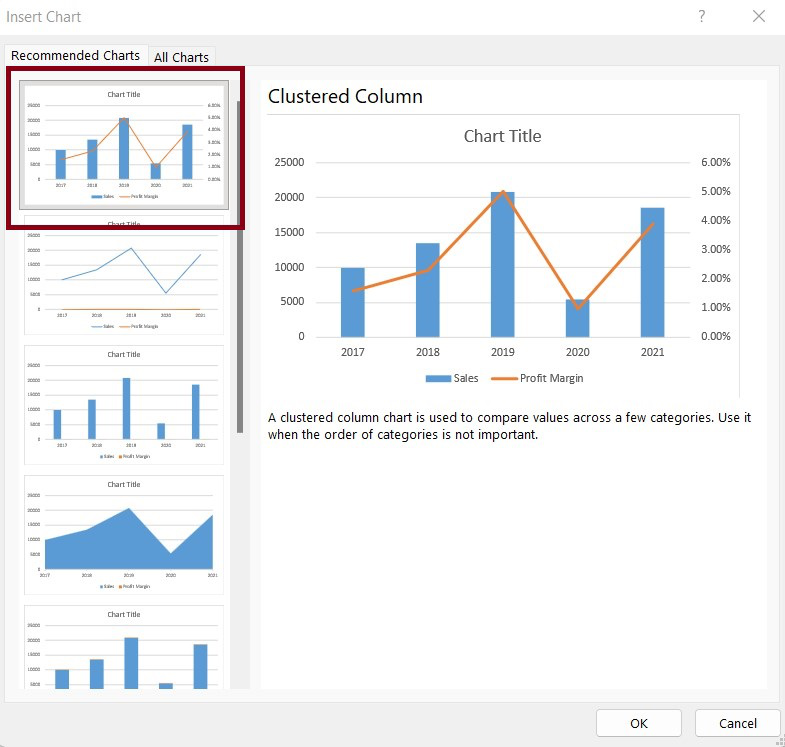
Después de seleccionar nuestro gráfico, debemos hacer clic en el botón Aceptar. Excel trazará automáticamente el gráfico para nuestro conjunto de datos.
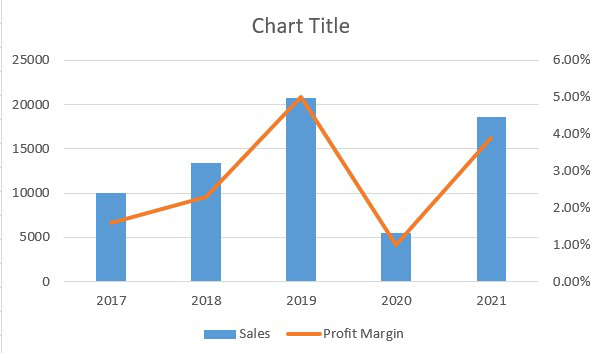
En el gráfico anterior, los datos de Ventas siguen el eje principal (0 – 25000) y el Margen de beneficio sigue el eje secundario (0% – 6%).
Paso 3: Formato de tabla
En este paso, daremos formato al gráfico. Esto mejorará nuestro gráfico y también proporcionará información que ayudará a analizar el gráfico fácilmente.
- Agregar título de gráfico: para agregar un título al gráfico, haga doble clic en la vista Título del gráfico y agregue el título que desee.
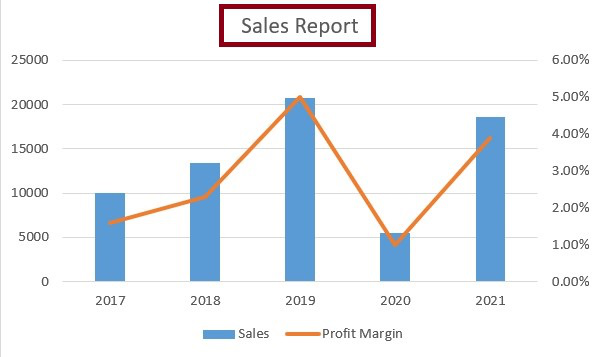
- Agregar eje: para agregar un eje, debemos hacer clic en el botón más (+) al lado del gráfico y marcar la casilla de verificación Títulos de eje y agregar el nombre del eje.
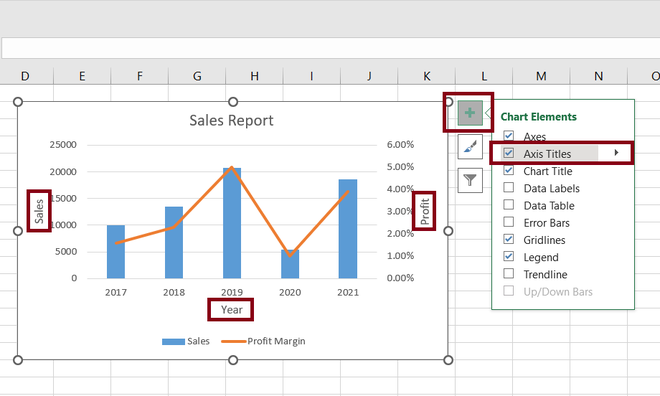
Fig 7 – Agregar eje
- Agregar etiquetas de datos: para agregar una etiqueta de datos, debemos hacer clic en el botón más (+) al lado del gráfico y marcar la casilla de verificación Etiquetas de datos.
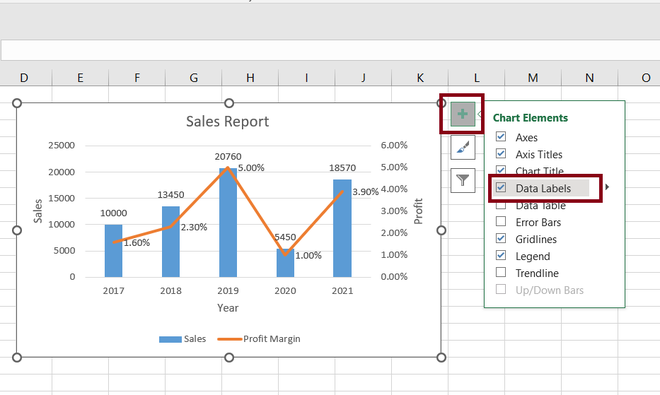
Fig 8 – Agregar etiquetas de datos
Paso 4: Salida
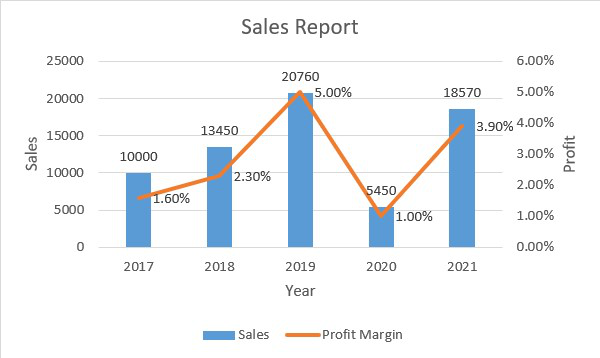
Figura 9 – Salida