Excel es un potente software de análisis y visualización de datos que utiliza hojas de cálculo para administrar, almacenar y visualizar grandes volúmenes de datos. Los datos se ingresan en un bloque rectangular (intersección de filas y columnas) al que llamamos celda. Esta herramienta se utiliza para obtener información de los datos mediante funciones y fórmulas. Los datos se visualizan trazando gráficos. En esta herramienta, podemos crear diferentes tipos de gráficos, como gráficos de líneas, gráficos de barras, etc., según los requisitos. Veamos cómo podemos crear un gráfico superpuesto,
Gráfico superpuesto en Excel
En el gráfico de barras, el valor se representa mediante las barras horizontales. Se utiliza para comparar artículos uno al lado del otro. Pero en algunos casos, para comparar claramente las series de datos, podemos trazar el gráfico superpuesto (una barra sobre la otra). Con el propósito de demostración, compararemos las ventas (en unidades) de dos productos diferentes durante los años dados:

Para crear el gráfico de barras superpuestas, siga los siguientes pasos:
Paso 1: seleccione la celda que contiene los datos.

Paso 2: seleccione la pestaña ‘Insertar’ en la parte superior y seleccione el gráfico de barras.

Se creará el gráfico de barras,

Paso 3: haga clic derecho en una barra y elija la opción «Cambiar tipo de gráfico de serie».

Paso 4: en el cuadro de diálogo Cambiar gráfico, asegúrese de que la categoría Combo esté seleccionada.

Paso 5: Marque una casilla de verificación en la lista Eje secundario y luego haga clic en Aceptar.

Paso 6: haga clic con el botón derecho en una barra y seleccione Formato de serie de datos.

Paso 7: en el panel Formato de serie de datos, haga clic en el botón Opciones de serie y ajuste el Ancho de la brecha para que la barra sea más ancha o más estrecha.
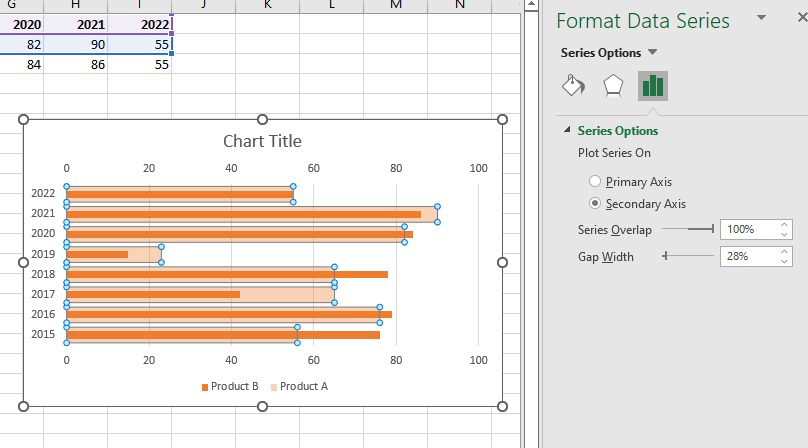
Paso 8: luego haga clic en el botón Relleno y línea, en la sección Relleno, seleccione la opción Relleno sólido y luego seleccione el color, aumentando la transparencia (para que ambas series de datos sean claramente identificables).
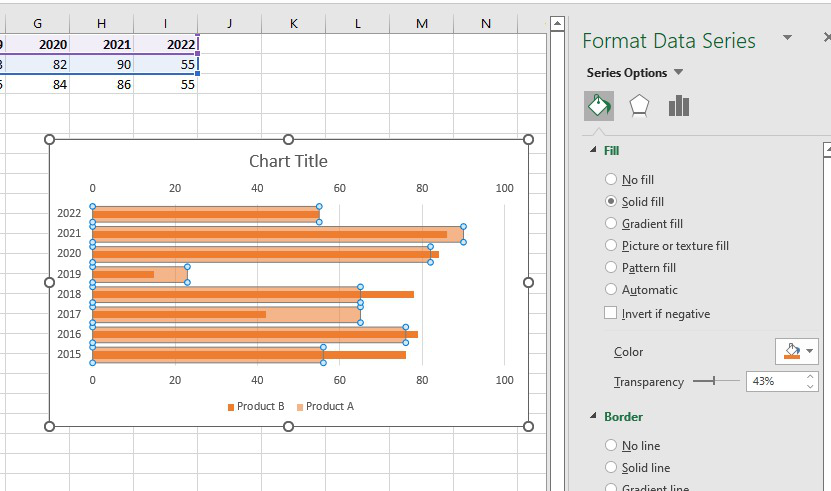
Producción
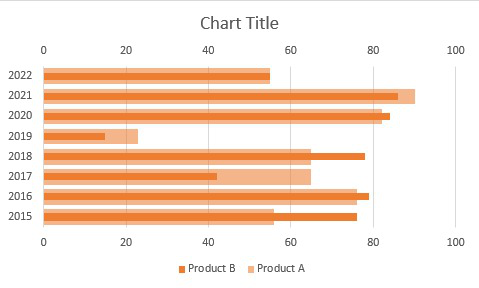
Publicación traducida automáticamente
Artículo escrito por romy421kumari y traducido por Barcelona Geeks. The original can be accessed here. Licence: CCBY-SA