Por defecto, en las celdas de una hoja de Excel, galopeamos 11 dígitos como máximo. Una vez que ingresamos un número de 12 dígitos, Excel lo cambia en términos de exponente y notación de potencia.
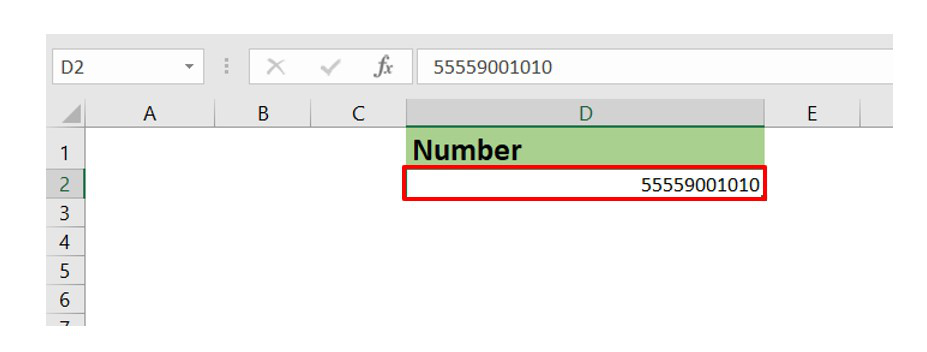
número de 11 dígitos
Ahora, si ingresamos un número de 12 dígitos, veamos qué sucede.
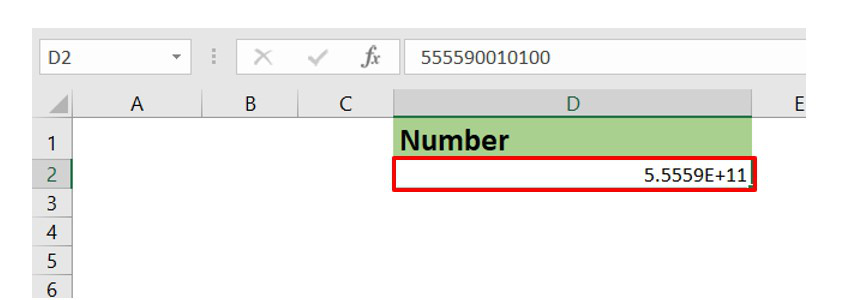
Podemos observar que la representación del número de 12 dígitos se convierte en términos de la potencia de 10 al convertirlo a una forma decimal. Esta no es una buena representación ya que no podemos obtener la precisión exacta del número de la representación anterior.
En la vida real muchas veces tratamos con números que tienen más de 11 dígitos. Un gran ejemplo es nuestro número de tarjeta de crédito que consta de 16 dígitos. Por lo tanto, necesitamos una forma alternativa en Excel para almacenar nuestro número de tarjeta de crédito con todos los dígitos visibles en lugar de la representación decimal.
En este artículo, vamos a ver cómo ingresar números grandes en Excel usando un número de tarjeta de crédito que tiene 16 dígitos como ejemplo.
Ejemplo: Considere el conjunto de datos que tiene el nombre, número de tarjeta de crédito, fecha de caducidad de un geek.
Inserte los datos en la hoja de trabajo como se muestra a continuación:
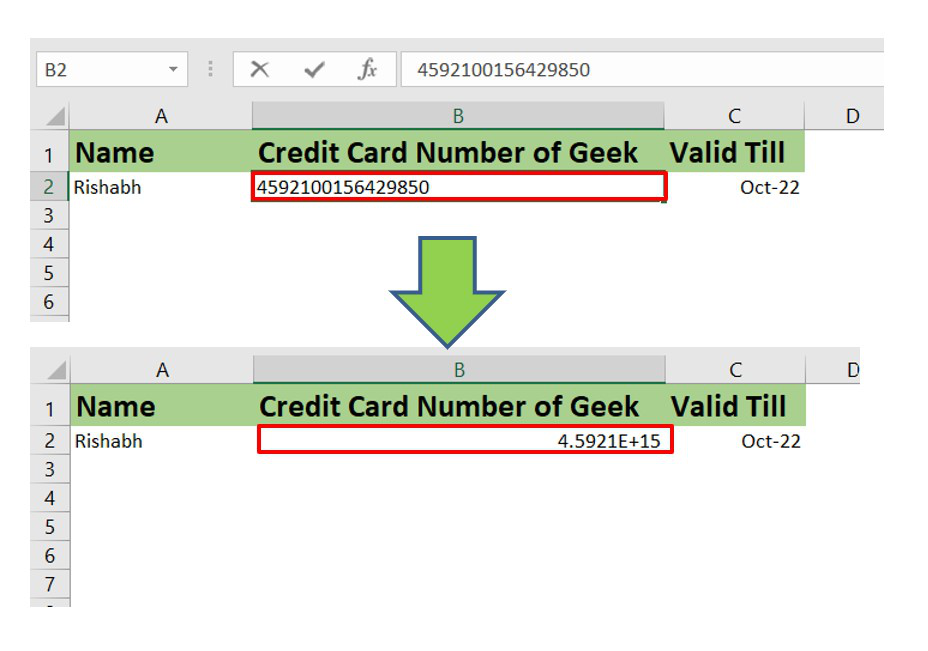
Podemos observar a medida que ingresamos el número de 16 dígitos en la hoja de trabajo, Excel lo convierte automáticamente en una forma decimal.
Entonces, para evitarlo, existe una técnica alternativa. Los pasos son:
- Haga clic derecho en la celda donde desea agregar un número grande.
- Aparece un menú. Haga clic en la opción Formato de celdas .
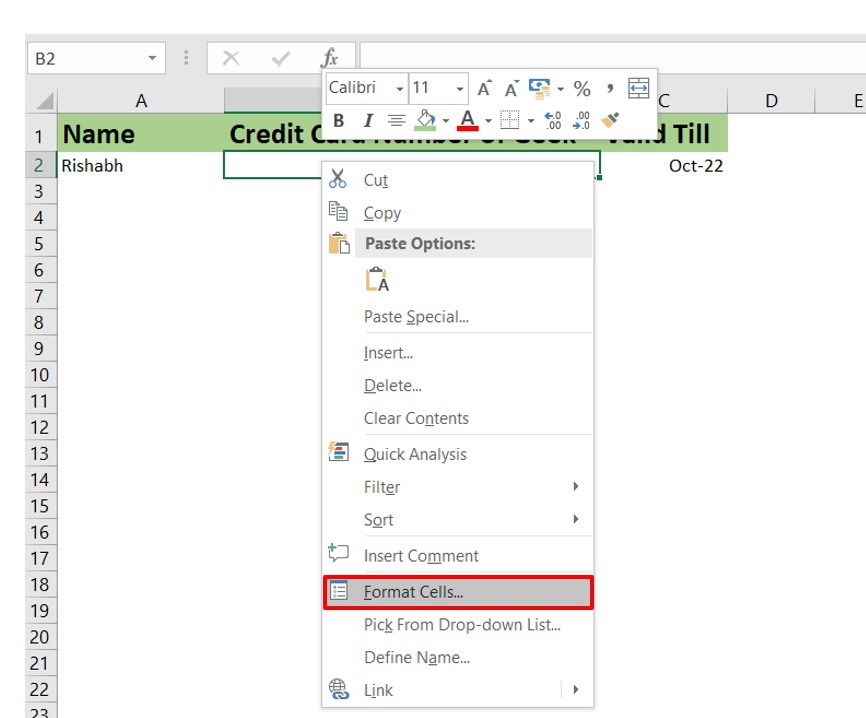
- Se abre el cuadro de diálogo Formato de celdas. En este haga clic en la pestaña Número .
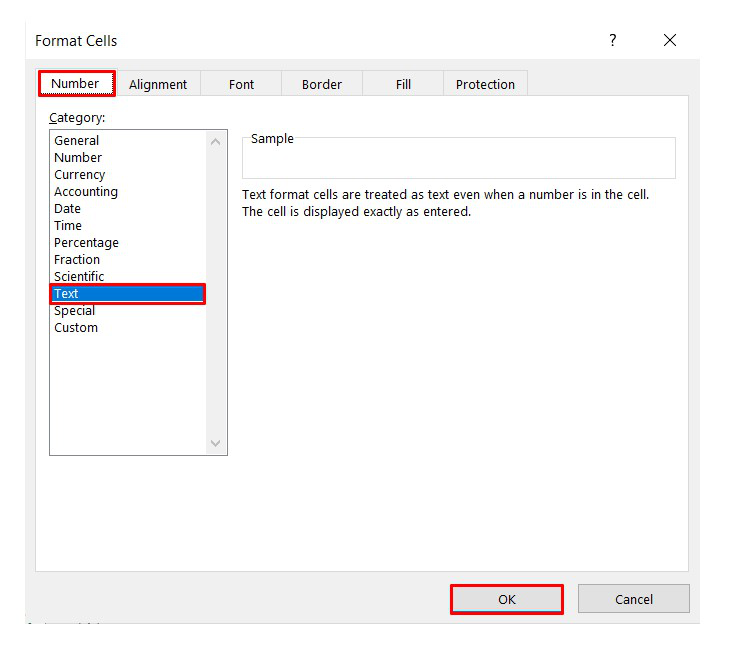
- Ahora en las opciones de Categoría seleccione la opción Texto . Esto formateará la celda de un número a un texto. Y sabemos que una sola celda de Excel puede leer hasta 32.767 caracteres como máximo. Esto ahora prohibirá la conversión del número de tarjeta de crédito en formato decimal. Este formato ahora considerará cada dígito como un carácter.
- Haga clic en Aceptar .
- Ahora vuelve a ingresar el número de la tarjeta de crédito y esta vez observaremos que obtenemos el número exacto y cada dígito es visible (con 100% de precisión) en el número de 16 dígitos.
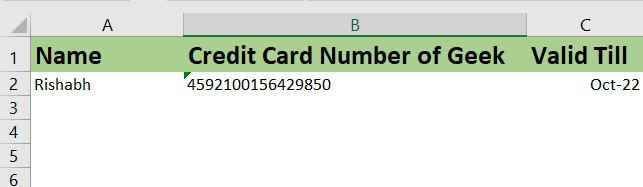
De esta forma puede almacenar un número en Excel que contenga más de 11 dígitos. Es una predicción que en las próximas versiones actualizadas de Excel, Microsoft aumentará el límite hasta 16 dígitos para que un número de tarjeta de crédito se pueda almacenar fácilmente sin ningún formato.
Publicación traducida automáticamente
Artículo escrito por rishabhchakrabortygfg y traducido por Barcelona Geeks. The original can be accessed here. Licence: CCBY-SA