Microsoft Word es una herramienta de software que nos permite crear archivos de documentos como artículos, cartas de oficina, archivos de proyectos y muchos más de la manera más simple y fácil. MS Word hace que nuestro documento sea más atractivo en comparación con el papel o el archivo al proporcionar diferentes funciones, como diferentes tamaños de páginas, fuentes, colores, diseño, viñetas, tablas, gráficos, bordes/números de página y muchas más.
También proporciona varias funciones como edición, mensajes de texto, formato, diseños gráficos, color de fuentes y estilos, inserción de imágenes, videos, impresión de documentos, etc.
Este software de MS Word guarda nuestros artículos/cartas en forma de documento y lo guarda en la computadora para siempre. Siempre que se requiera se puede compartir o se puede acceder al documento.

Características de MS PowerPoint:
- Diseño de diapositivas
- animaciones
- Insertar iconos y modelos 3D
- Grabación de vídeo
- Diseño de diapositiva
- Transiciones de diapositivas
- Efectos visuales, etc
Ecuaciones en MS Word
Microsoft Word tiene características especiales llamadas ecuaciones que lo ayudan a insertar o crear ecuaciones en nuestro documento con mucha facilidad. En MS Word puede insertar diferentes tipos de símbolos matemáticos o texto utilizando las herramientas de ecuaciones. Microsoft Word usa el Editor de ecuaciones para crear múltiples ecuaciones matemáticas, que incluyen fracciones, integraciones, arrays, símbolos matemáticos, etc.
Microsoft Word contiene casi todas las ecuaciones, incluidas las de química, física, matemáticas, etc. Debe usar esta función de ecuación para crear o insertar ecuaciones matemáticas en su documento.
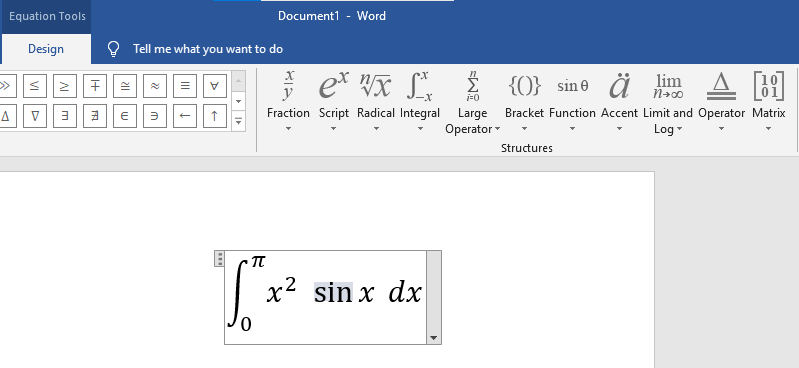
Pasos para insertar ecuaciones en MS Word
Paso 1: en el menú de navegación, haga clic en la opción de insertar .

Paso 2: En Herramientas de ecuación , haga clic en el botón de flecha desplegable como se muestra en la figura:

Paso 3: Se abrirá un cuadro de diálogo incorporado donde puede seleccionar los diferentes tipos de ecuaciones.

Paso 4: hay varios conjuntos de ecuaciones en la lista. Seleccione la ecuación según sus requisitos, como se muestra en la figura:

Las siguientes figuras muestran que se inserta una ecuación preestablecida en su documento de Word.


Paso 5: Ahora haga clic en la ecuación para editar o modificar los Símbolos o Estructuras de la ecuación.

Paso 6: Se abrirá una barra de menú de diseño que contiene diferentes tipos de símbolos, estructura de ecuaciones, fracciones, integración y muchos más, como se muestra en las siguientes figuras.


Paso 7: haga clic en la flecha desplegable debajo de la sección del símbolo para ampliar el símbolo.

Paso 8: Se abrirá un cuadro de diálogo de matemáticas básicas donde puede elegir diferentes tipos de símbolos para la ecuación.

Nota : también puede seleccionar diferentes tipos de formatos de ecuaciones, fórmulas de office.com , como se muestra en la figura:

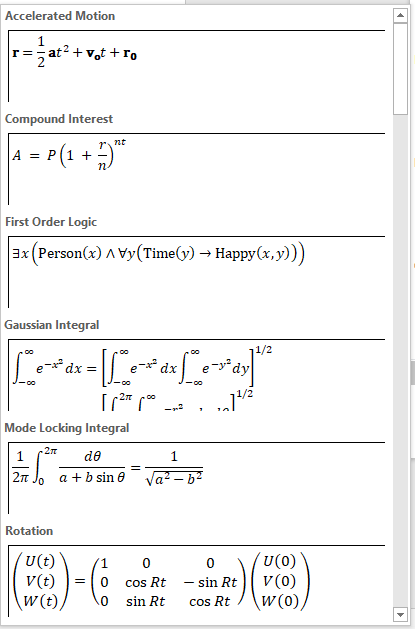
Finalmente, la ecuación se inserta en nuestro documento.
Cómo crear ecuaciones manualmente
Paso 1: en el menú de navegación, haga clic en la opción de insertar .

Paso 2: A continuación, haga clic en la ecuación como se muestra en la figura:

Paso 3: Se abrirá un cuadro de diálogo incorporado donde puede seleccionar diferentes tipos de ecuaciones.
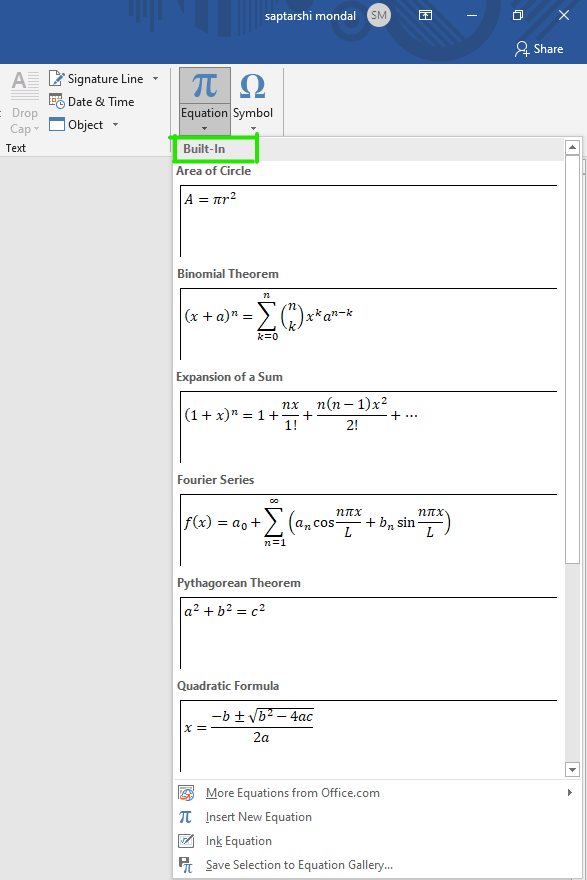
Paso 4: Aparecerá una ventana en la pantalla en la que seleccione la opción Insertar nueva ecuación como se muestra en la figura:

Paso 5: En su página actual , aparecerá el cuadro Escriba la ecuación aquí .
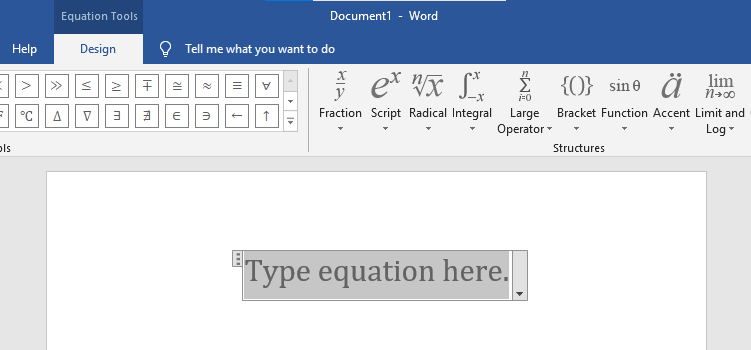
Paso 6: En la barra de la cinta de diseño , hay varias herramientas, símbolos, formatos de ecuaciones que lo ayudan a crear ecuaciones como se muestra en las Figuras:


Finalmente, con la ayuda de estas herramientas, puedes crear tus propias ecuaciones.
Ejemplo de ecuación creada manualmente:
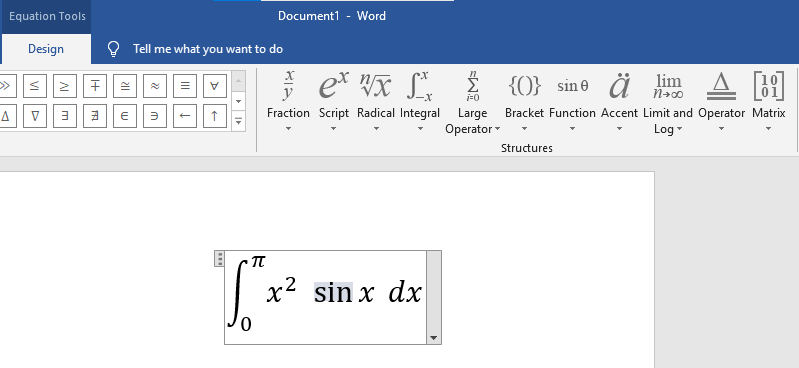
Publicación traducida automáticamente
Artículo escrito por saptarishimondal y traducido por Barcelona Geeks. The original can be accessed here. Licence: CCBY-SA