Excel tiene la funcionalidad de imprimir sus datos directamente desde la propia hoja de Excel. Pero aquí viene el problema, si tiene datos de 300 filas, entonces no puede imprimir todos los datos en una sola hoja de papel, los datos deben dividirse entre diferentes hojas de manera equivalente. Excel puede hacer esto automáticamente. Excel distribuye los datos de la tabla en diferentes hojas. Pero, ¿qué sucede si necesitamos distribuir nuestros datos en un formato personalizado definido por el usuario? Aquí viene el papel de los saltos de página en Excel. Excel proporciona funcionalidad para diseñar sus saltos de página, y cuándo o dónde comenzar o finalizar su impresión. Aprendamos a insertar, mover o eliminar saltos de página en Excel.
Representación de saltos de página automáticos y manuales
De forma predeterminada, Excel proporciona algunos saltos de página automáticos. Los saltos de página predeterminados están representados por líneas de puntos . Los saltos de página manuales se muestran con líneas continuas .
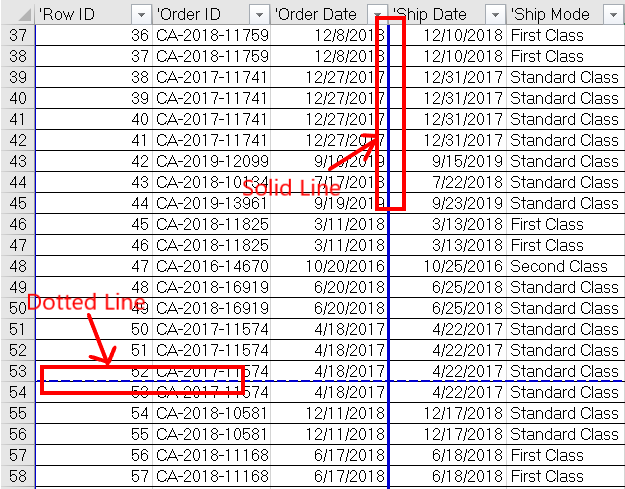
Vista normal, Vista de diseño de página y Vista de salto de página
Vista normal
Es la vista de pantalla completa y la vista más utilizada. Siempre editas tus datos en esta vista. Podemos usar Saltos de página, también en la vista Normal, pero nunca se recomienda. El uso de saltos de página en la vista normal no le dará el nivel de resultados deseado, ya que visualizar los saltos de página en esta vista es muy difícil.
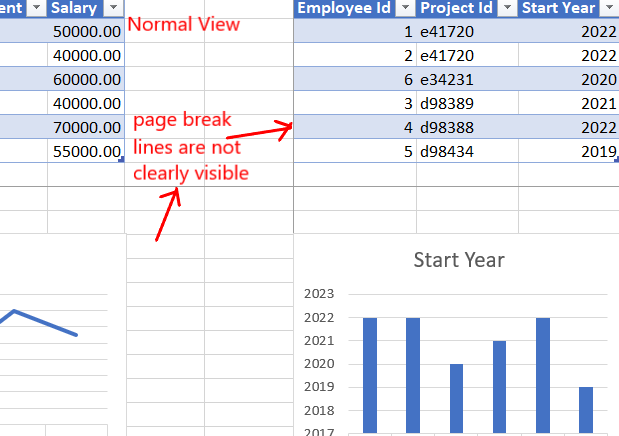
Vista de diseño de página
La Vista de diseño de página separa las páginas de la forma en que desea imprimirlas. Esta herramienta no se usa mucho y no se recomienda su uso para aplicar saltos de página. Divide las páginas en un formato imprimible.
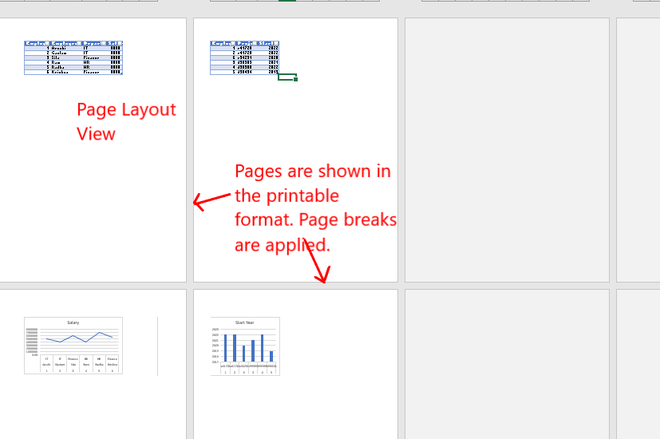
Vista de salto de página
La vista de salto de página está hecha para aplicar sus saltos de página personalizados y visualizarlos de manera efectiva. Es una de las vistas más utilizadas para aplicar saltos de página en tu hoja antes de imprimirla.
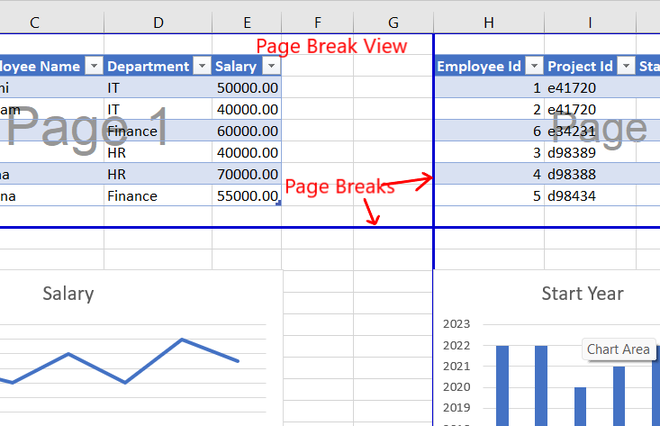
Fácil acceso a todas las vistas
Puede haber varias formas de abrir todo tipo de vistas. Pero, aquí, discutiremos dos de los métodos más fáciles para abrir cualquier tipo de Vista.
Método 1: mediante el uso de la pestaña Ver
Vaya a la pestaña Ver ; en la sección Vistas del libro de trabajo , verá todos los tipos de vistas disponibles en Excel, es decir, Vista normal, Vista de diseño de página y Vista de salto de página.

Método 2: en la barra de estado
En la esquina más a la derecha de la barra de estado, hay tres botones, programados en el orden Vista normal, Vista de diseño de página y Vista de salto de página. Este es uno de los métodos más fáciles para acceder a los diferentes tipos de Vistas.
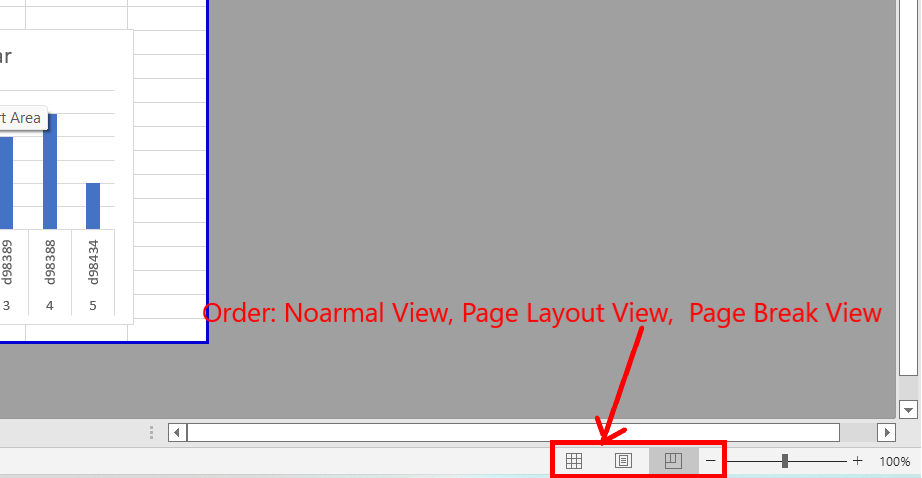
Insertar, mover o eliminar salto de página
Dada la tabla de Empleados y Proyectos con su gráfico de visualización. Con la ayuda de Saltos de página, tenemos que dividir la hoja en cuatro mitades iguales. De forma predeterminada, hay un salto de página entre la tabla Empleado y Proyecto.
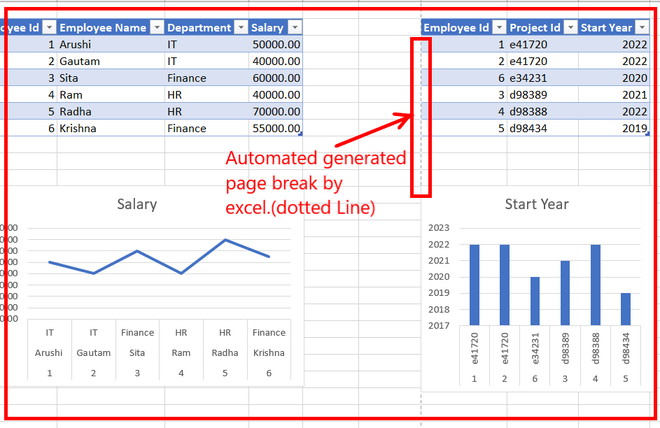
Insertar un salto de página
Paso 1: Vaya a Vista de salto de página , presente en la esquina más a la derecha de su barra de estado.
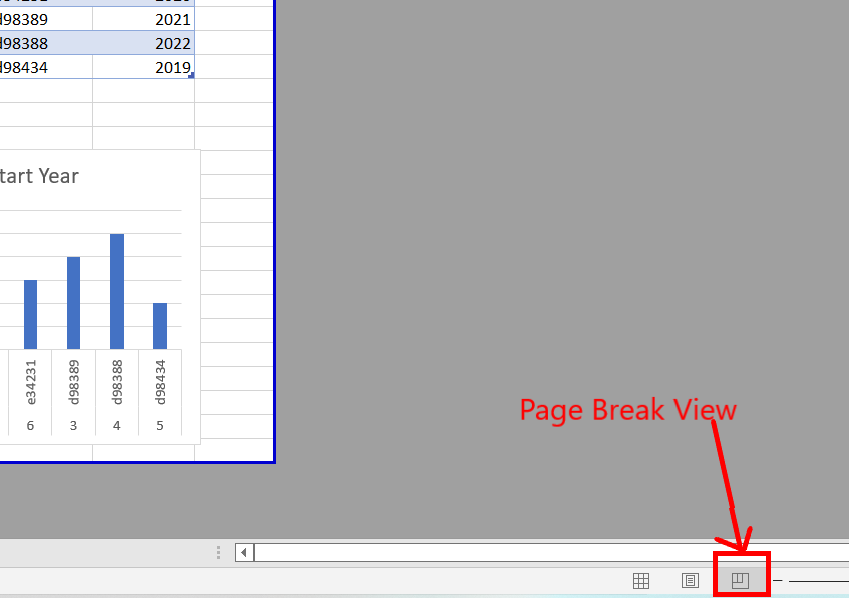
Paso 2: como desea dividir su hoja de trabajo en cuatro partes. Por lo tanto, mantenga su celda activa en G11 . Los saltos de página siempre se crean desde la esquina superior izquierda de su celda.
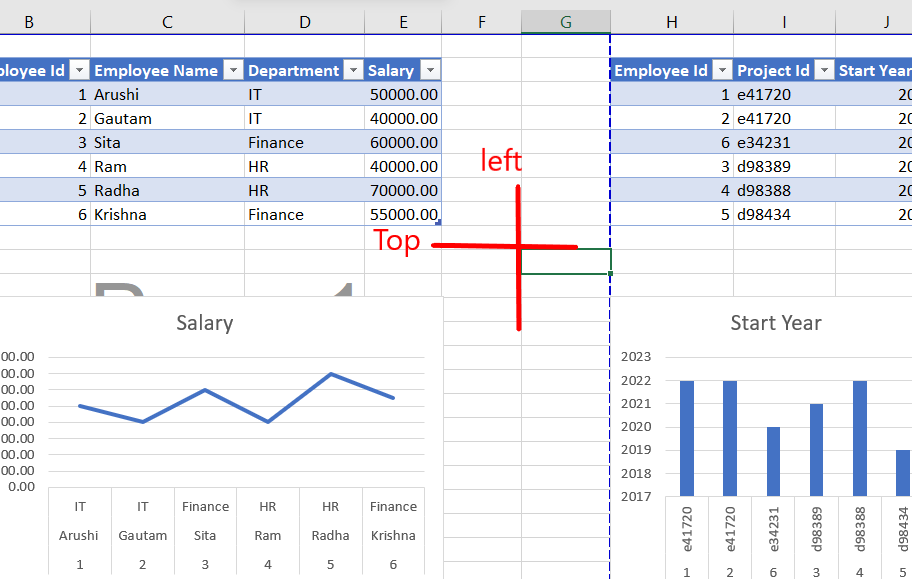
Paso 3: Vaya a la pestaña Diseño de página . En la sección Configuración de página , haga clic en Saltos . Aparece un menú desplegable. Seleccione Insertar salto de página.
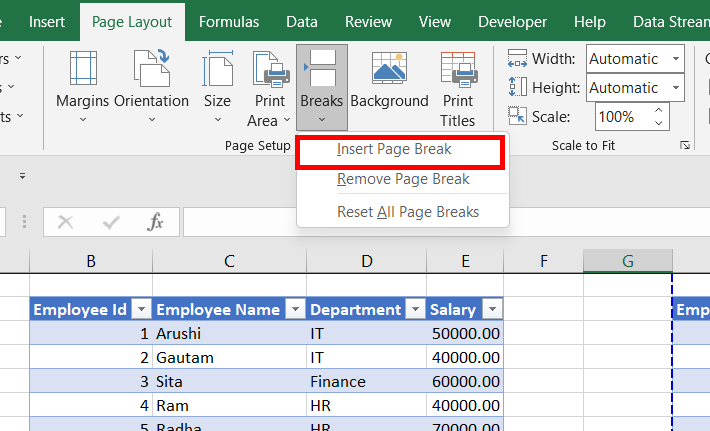
Paso 4: Aparecen saltos de dos páginas, es decir, saltos de página horizontales y verticales. Esto divide su hoja en cuatro mitades. Puede observar que la línea de puntos predeterminada ha desaparecido automáticamente.
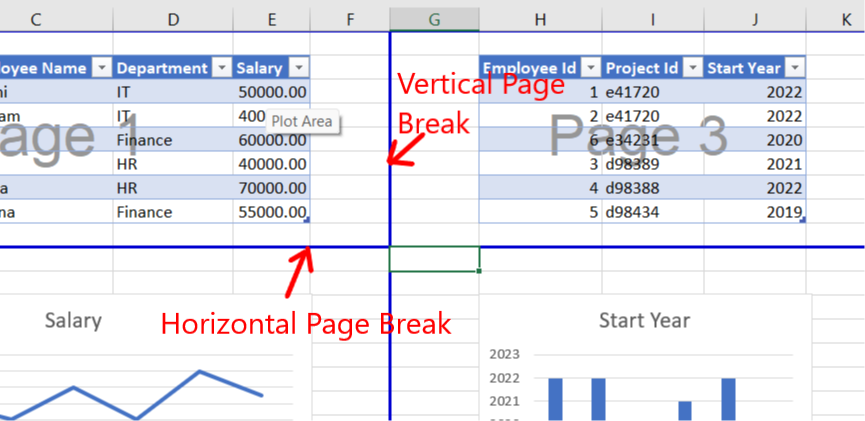
Paso 5: Volvamos al conjunto de datos original. ¿Qué sucede si solo desea que se inserte un salto de página vertical en su hoja? Seleccione toda la columna G en su hoja de trabajo.
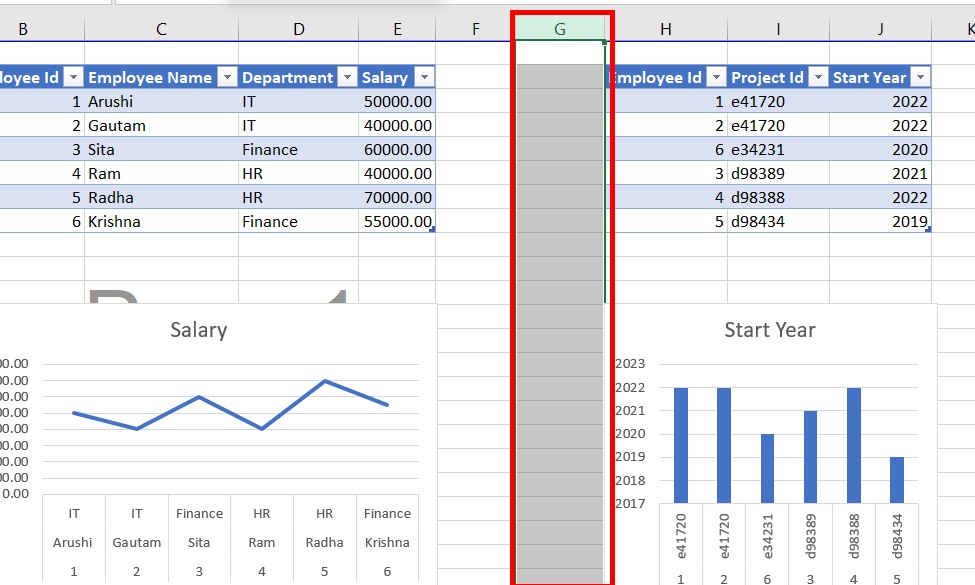
Paso 6: Vaya a la pestaña Diseño de página . En la sección Configuración de página , haga clic en Saltos . Aparece un menú desplegable. Seleccione Insertar salto de página .
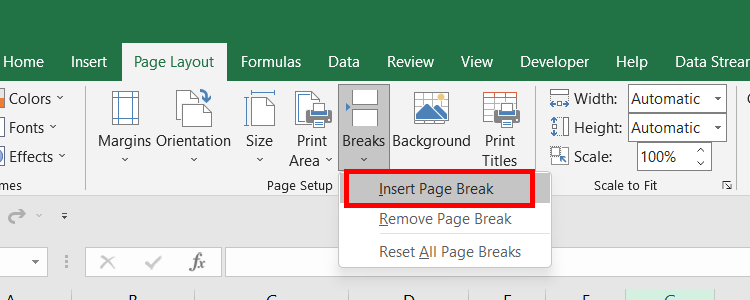
Paso 7: Su página se divide verticalmente en 2 secciones, es decir, Página 1 y Página 2.
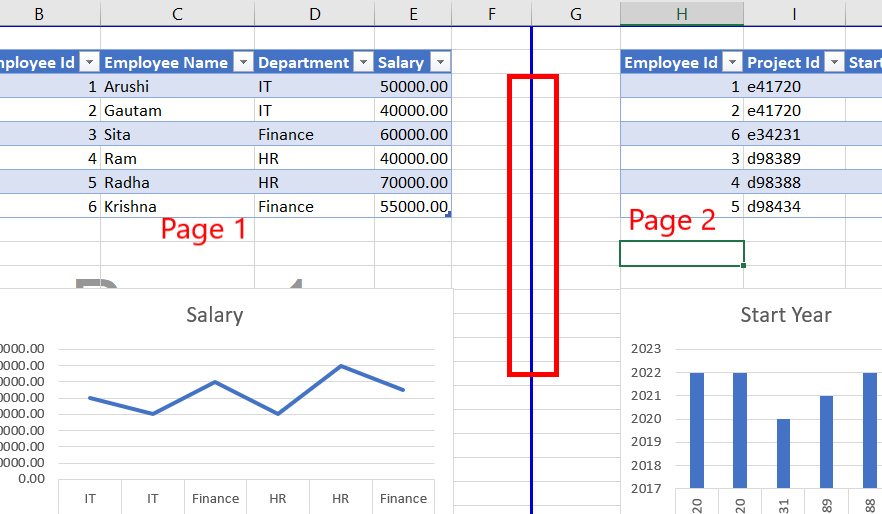
Paso 8: Volvamos nuevamente a nuestro conjunto de datos original. ¿Qué sucede si solo desea que se inserte un salto de página horizontal en su hoja? Seleccione toda la fila 11 en su hoja de trabajo.
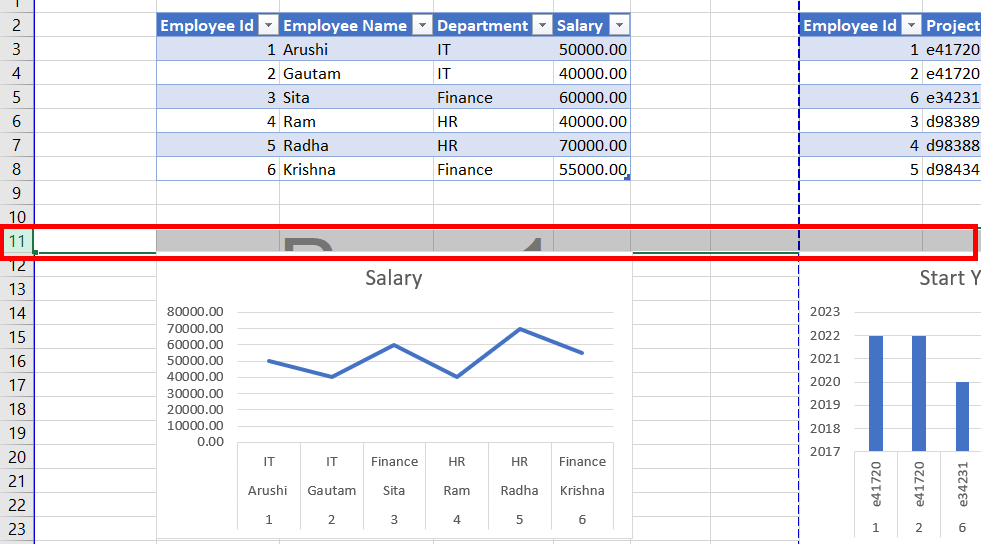
Paso 9: Vaya a la pestaña Diseño de página . En la sección Configuración de página , haga clic en Saltos . Aparece un menú desplegable. Seleccione Insertar salto de página.
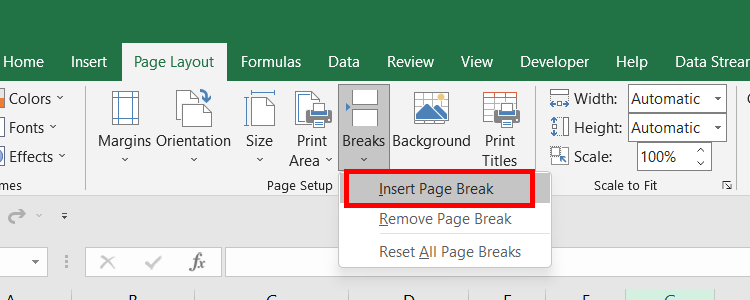
Paso 10: Su página se divide horizontalmente en 2 secciones, es decir, Página 1 y Página 2.
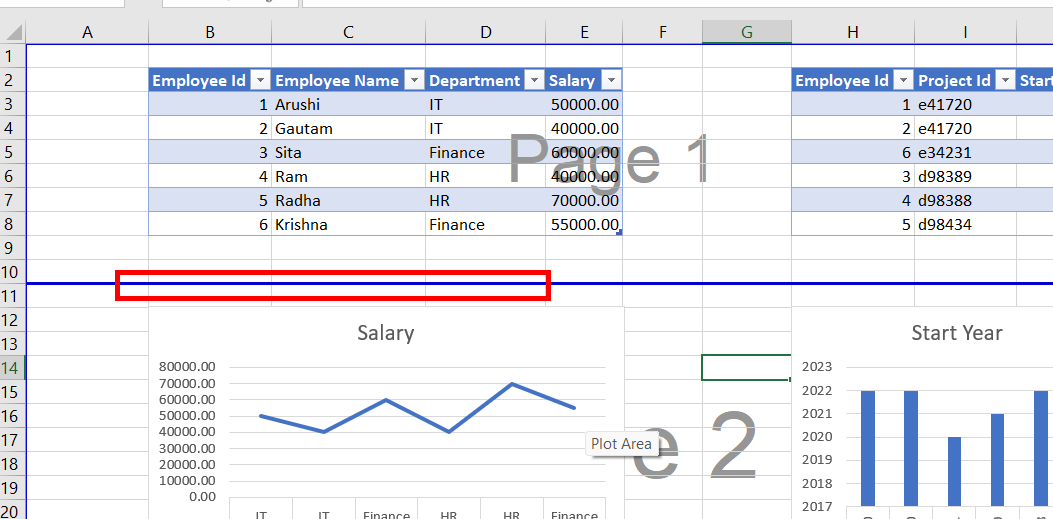
Eliminar salto de página
Paso 1: Teniendo en cuenta que ha creado un salto de página como se muestra arriba. Ahora, debe eliminar el salto de página según su deseo. Vuelve a la celda, G11.
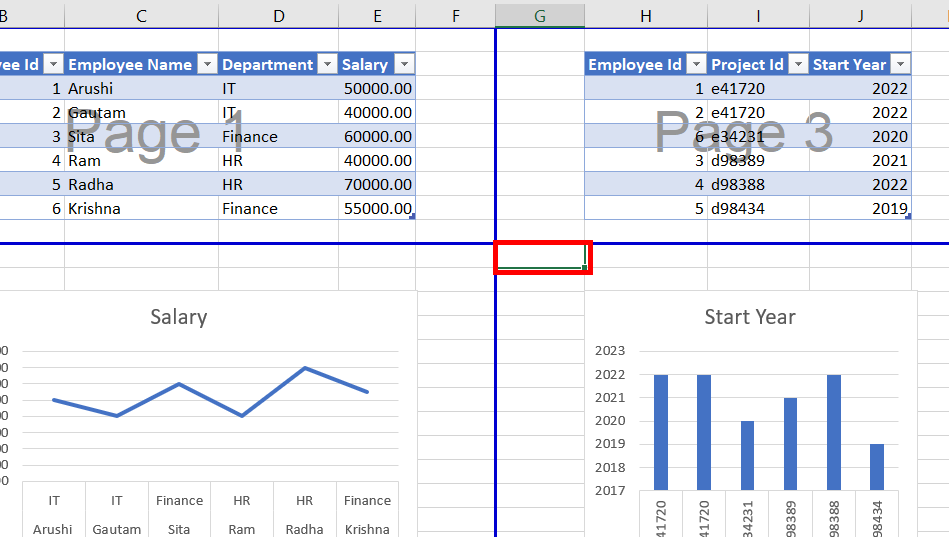
Paso 2: Ve a la pestaña Diseño de página . En la sección Configuración de página , haga clic en Saltos . Aparece un menú desplegable. Seleccione Quitar salto de página .
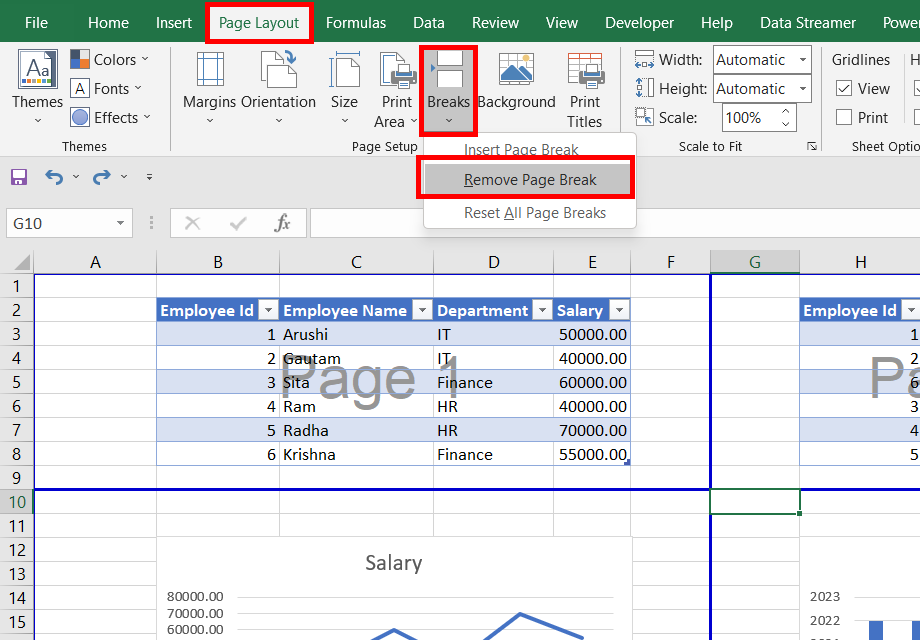
Paso 3: Se elimina el Salto de página.
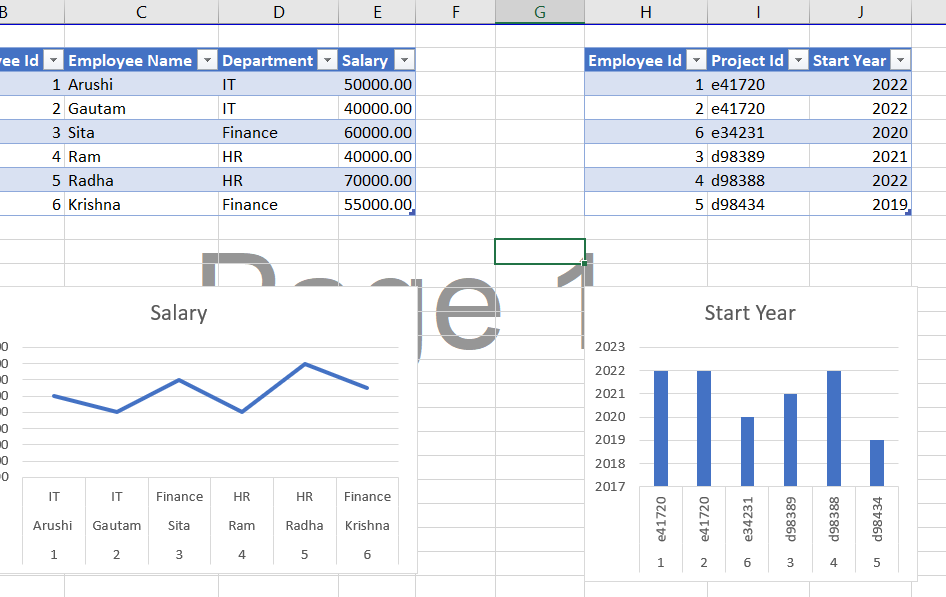
Mover saltos de página
Paso 1: considere el salto de página insertado en la hoja. Ahora, si desea mover su salto de página vertical una posición hacia la derecha, puede usar Mover salto de página. Coloque el cursor en la línea de salto de página vertical, hasta que no aparezca una flecha de dos lados.
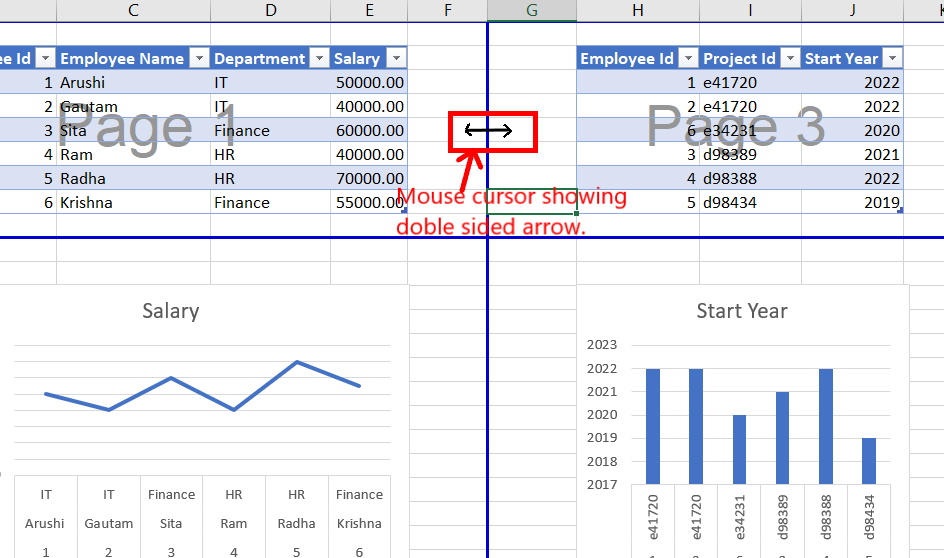
Paso 2: ahora, haga clic con el botón izquierdo del mouse, manténgalo presionado y arrástrelo a cualquier posición en la que desee que su salto de página vertical. Por ejemplo, arrastrando mi mouse a una posición a la derecha.
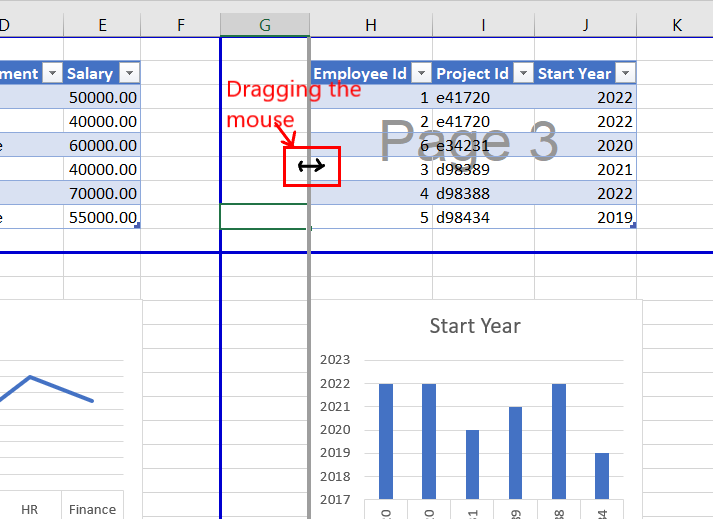
Paso 3: deje su clic izquierdo y su salto de página vertical se ha movido hacia un paso a la derecha.
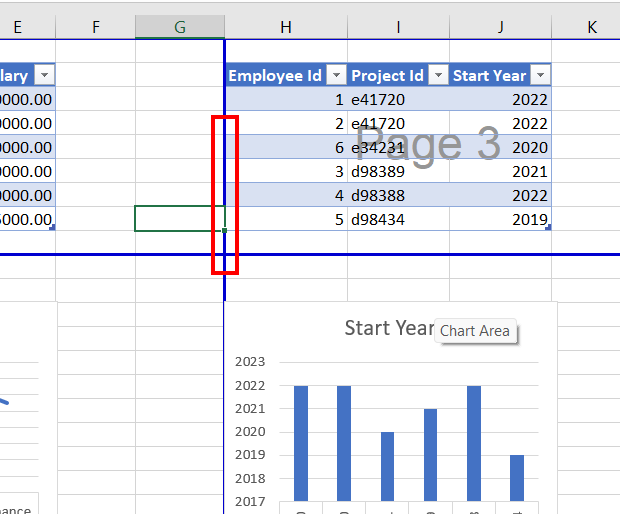
Publicación traducida automáticamente
Artículo escrito por gautamgoel962 y traducido por Barcelona Geeks. The original can be accessed here. Licence: CCBY-SA