Todos los días en los negocios o en cualquier otro campo, hay mucha información que se requiere almacenar para uso futuro. Para cualquiera es muy difícil recordar esa información durante mucho tiempo. Los datos y la información anteriores se almacenan en forma de registro, archivo o papeleo, pero encontrarlos puede ser difícil para nosotros. Se tarda mucho tiempo. Para resolver este problema, Microsoft trae un software llamado MS Excel.
Microsoft Excel es un software que permite a los usuarios almacenar o analizar los datos de manera sistemática adecuada. Utiliza hojas de cálculo para organizar números y datos con fórmulas y funciones. MS Excel tiene una colección de columnas y filas que forman una tabla. Generalmente, las letras alfabéticas se asignan a las columnas y los números a las filas. El punto donde se unen una columna y una fila se llama celda. Generalmente, se utiliza para mantener registros, datos en varios campos de negocios.
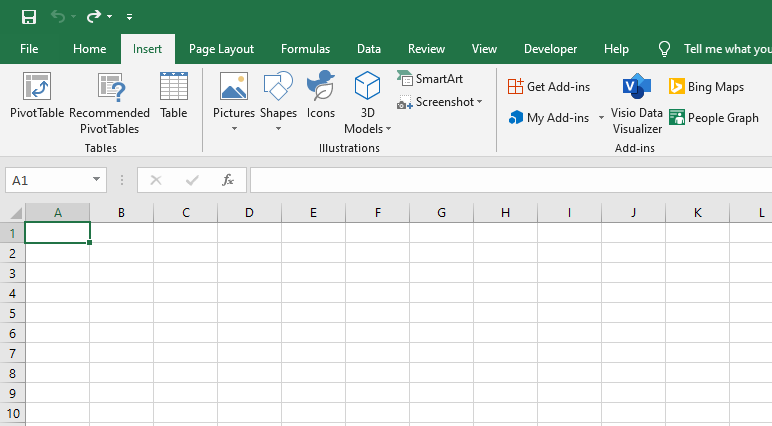
Características de MS Excel
- Cálculo automático : esto lo ayuda a calcular un grupo de datos y muestra automáticamente el resultado en el área de estado. También puede crear sus propias fórmulas.
- Compartido : puede compartir su archivo de datos a través de una red.
- Plantillas : nos brinda una variedad de plantillas elegantemente diseñadas para su hogar o negocio.
- Gráficos de Excel: los gráficos de Excel ayudan a transmitir su información de una manera muy fácil. Si elige los gráficos sabiamente y les da un formato limpio, puede entregarles mucha información.
- Formato condicional: ayuda a los usuarios a concentrarse rápidamente en temas importantes de datos o en errores resaltados e identificar patrones importantes en los datos.
- Clasificación y filtrado : se utiliza para clasificar o filtrar datos según sus necesidades. También puede reordenar los datos. Te ahorra mucho tiempo.
- Barras de herramientas : tiene una colección de botones que brindan acceso con un solo clic a los comandos de uso común, como Guardar, deshacer y muchos más.
- Cinta de opciones: tiene comandos y controles de tareas organizadas en pestañas y grupos.
Pasos para insertar un archivo PDF en MS Excel
Paso 1: en la barra del menú de navegación, haga clic en la opción Insertar .
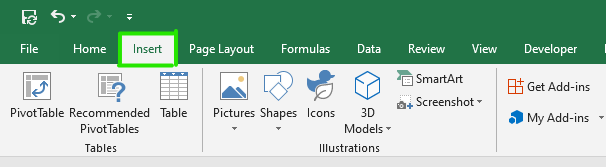
Paso 2: seleccione la opción Objeto como se muestra en la figura:
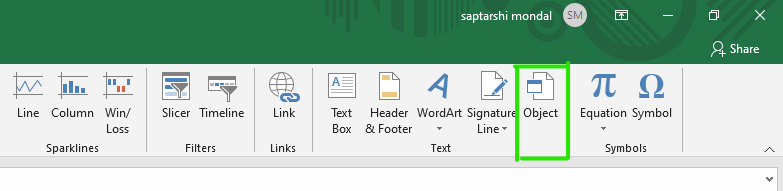
Paso 3: Aparecerá un cuadro de diálogo Objeto en la pantalla donde puede seleccionar los diferentes formatos de archivo de su archivo.
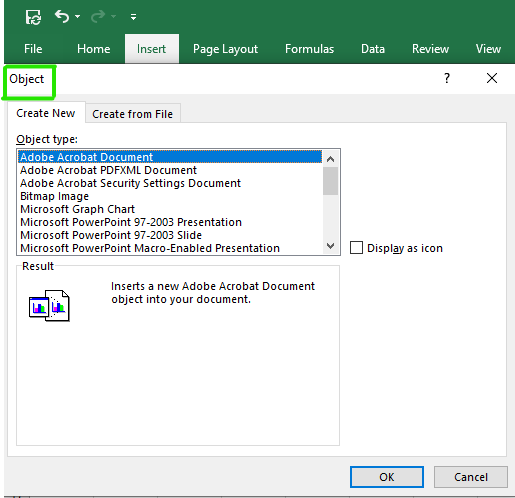
Paso 4: Ahora haga clic en la opción Crear nuevo como se muestra en la figura:
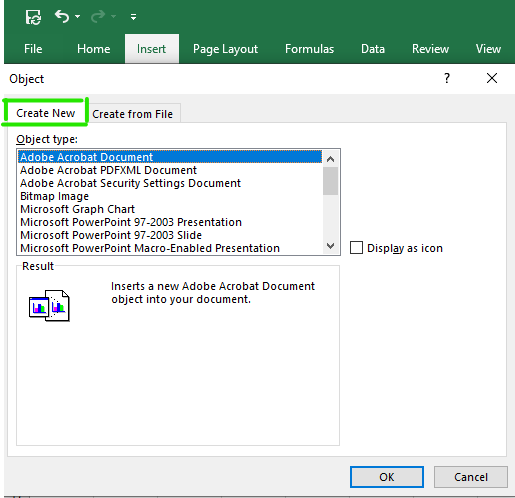
Paso 5: seleccione el formato apropiado de su archivo (PowerPoint, documento de Word, PDF , etc.) en el menú.
Nota: si Adobe Acrobat Reader o cualquier otro lector de PDF está instalado en su sistema, su nombre se mostrará en las opciones como se muestra en la siguiente captura de pantalla.
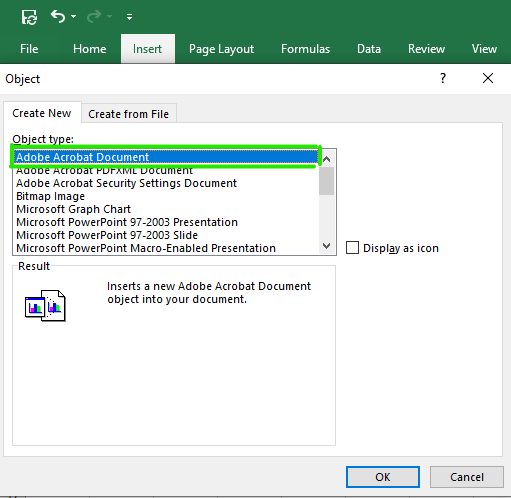
Paso 6: seleccione la opción «Documento de Adobe Acrobat» en el menú.
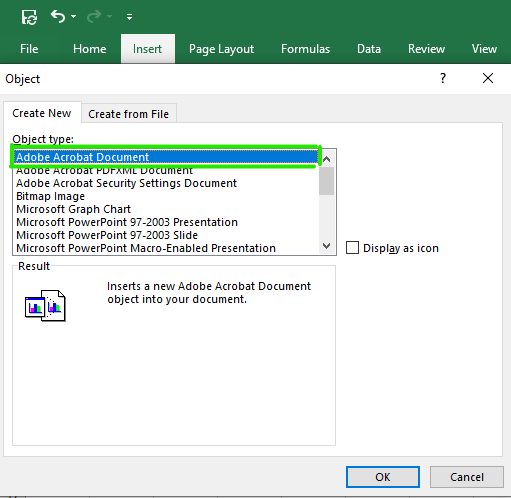
Paso 7: En el lado derecho, haga clic en la casilla de verificación mostrar como icono como se muestra en la figura:
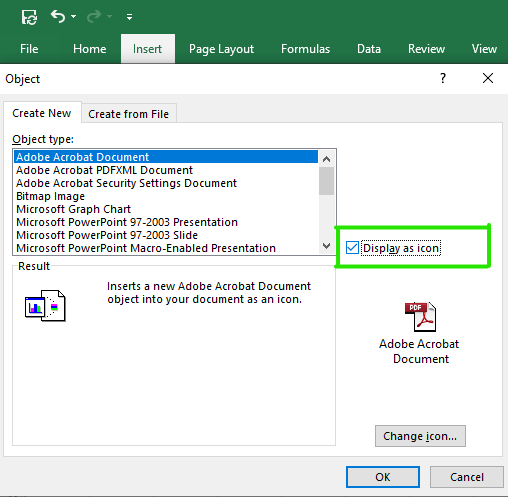
Paso 8: si desea cambiar el icono de su PDF, haga clic en la opción Cambiar icono .
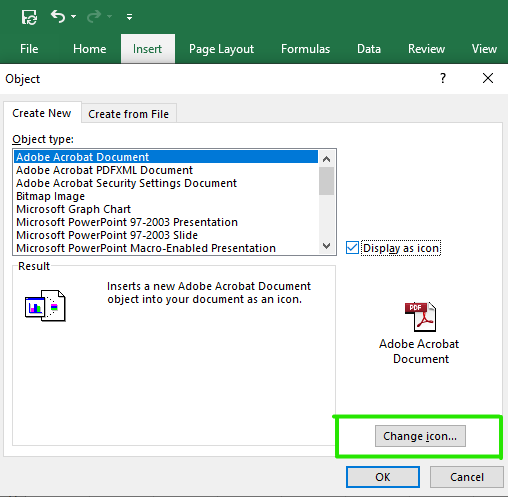
Paso 9: Ahora seleccione el icono del menú como se muestra en la figura:
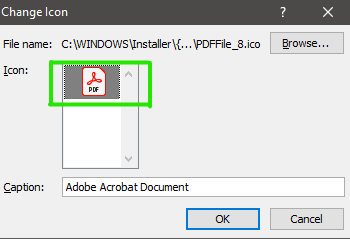
Paso 10: si desea cambiar el nombre de su archivo, ingrese el nuevo nombre de archivo en la sección Título .
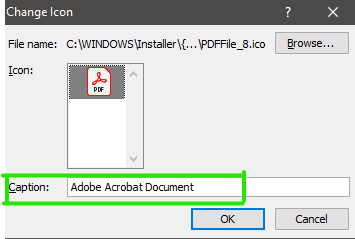
Paso 11: Siguiente Haga clic en el botón Aceptar .
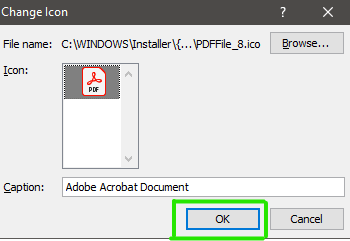
Paso 12: Nuevamente haga clic en el botón Aceptar .
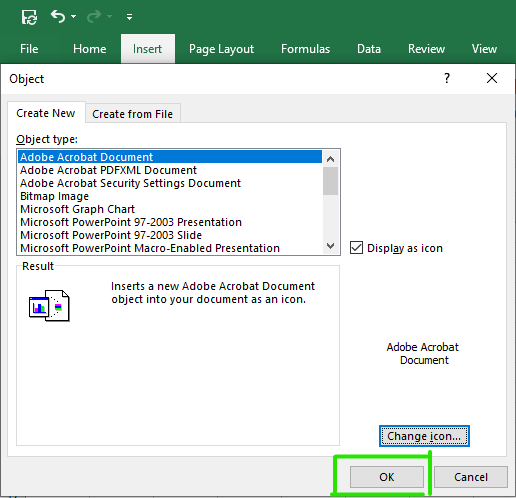
Paso 13: Aparecerá un cuadro de diálogo Abrir en la pantalla donde puede seleccionar su archivo PDF.
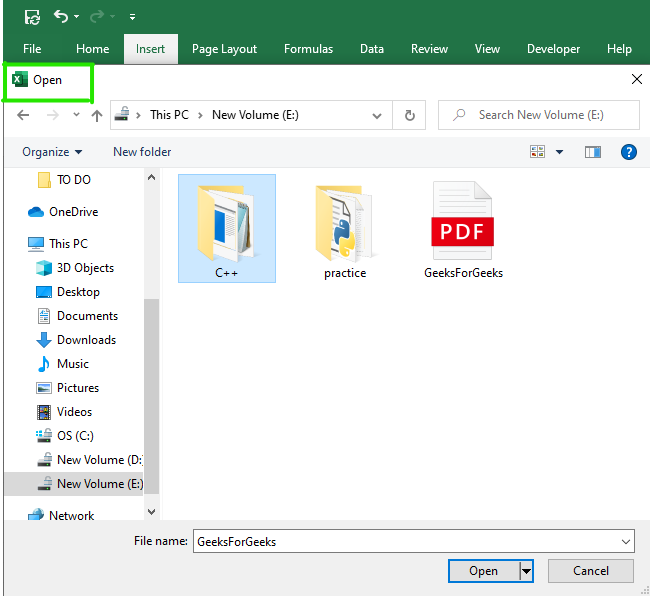
Paso 14: Ahora seleccione la unidad de almacenamiento en el menú del panel izquierdo donde debe guardar su archivo.
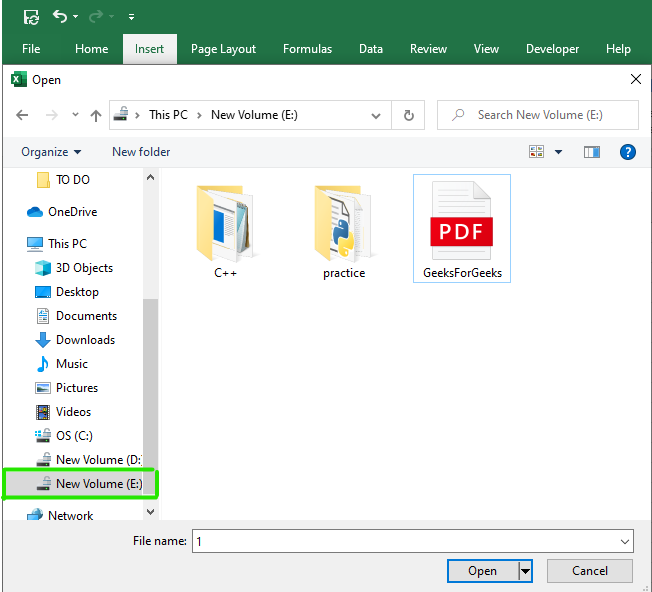
Paso 15: seleccione el archivo PDF para insertar .
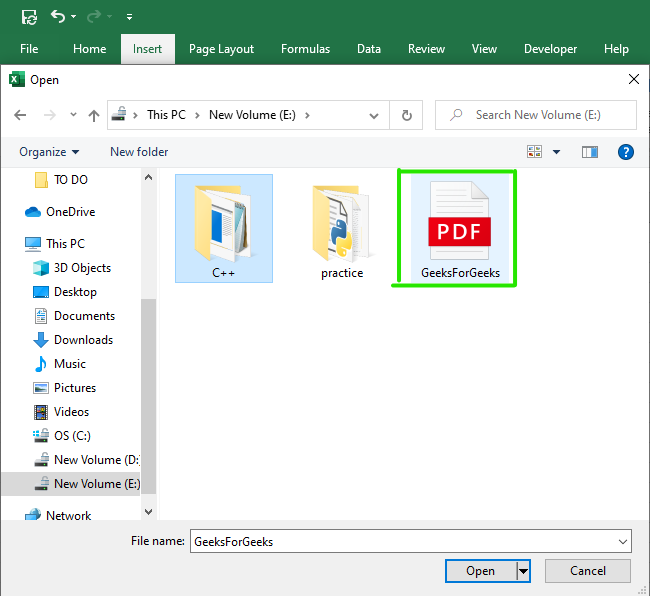
Paso 16: Haga clic en el botón Abrir .
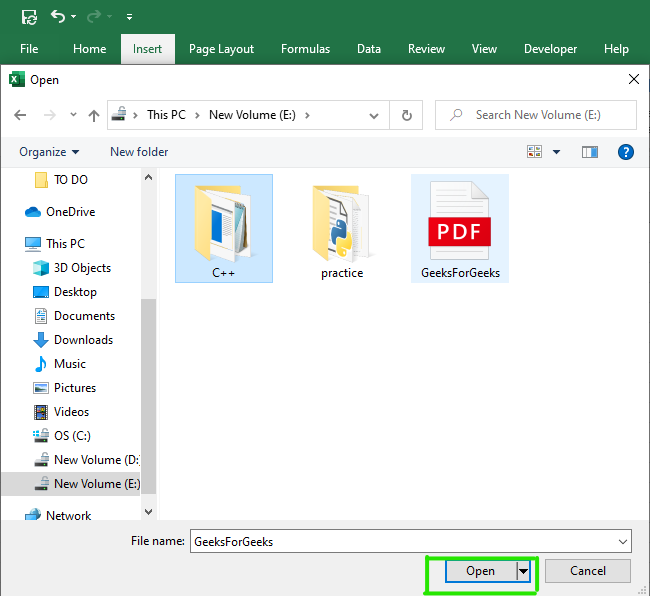
Finalmente , el archivo PDF se inserta en el documento.
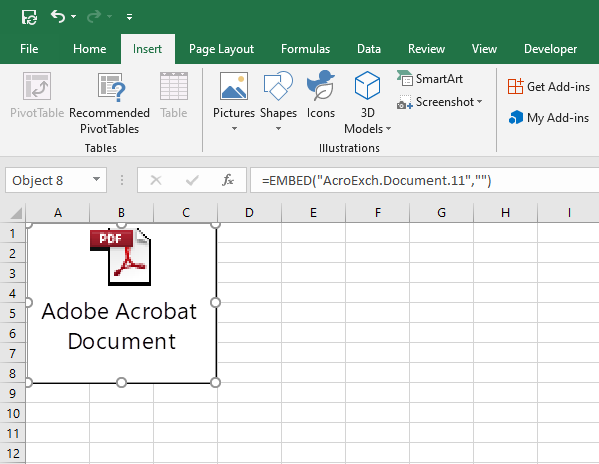
Paso 17: Para cambiar el tamaño, arrastre el botón resaltado y ajuste el tamaño según sus necesidades, como se muestra en la figura:
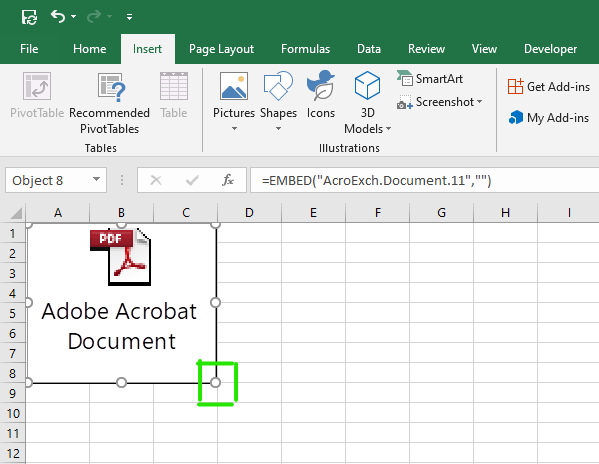
De esta forma , puede insertar un archivo PDF/Word en MS Excel.
Publicación traducida automáticamente
Artículo escrito por saptarishimondal y traducido por Barcelona Geeks. The original can be accessed here. Licence: CCBY-SA