Android Studio es un IDE multiplataforma con todas las funciones que nos ayuda a crear aplicaciones para dispositivos Android. Android Studio se basa en IntelliJ IDEA de JetBrains. Este IDE incluye todo lo que necesitamos para el desarrollo de Android. El sistema de compilación de Android Studio funciona con Gradle, lo que le permite crear múltiples variantes de compilación para varios dispositivos a partir de un proyecto. Este artículo explicará la forma de instalar Android Studio en Ubuntu 18.04. Podemos usar las mismas instrucciones para Ubuntu 16.04 y cualquier distribución basada en Ubuntu, incluidos Kubuntu, Linux Mint y Elementary OS.
Requisitos previos: debemos iniciar sesión como usuario con acceso sudo. Hará que nuestro sistema pueda instalar paquetes en nuestro sistema Ubuntu.
Requisitos del sistema para instalar Android Studio en Ubuntu
Estas son algunas especificaciones importantes que nuestra máquina debe cumplir:
- Distribución de 64 bits capaz de ejecutar aplicaciones de 32 bits.
- Biblioteca GNU C (glibc) 2.19 o posterior
- Mínimo de 3 GB de RAM, se recomiendan 8 GB de RAM; más 1 GB para el emulador de Android.
- El espacio mínimo en disco debe ser de 2 GB,
- 4 GB recomendados (1,5 GB para Android SDK e imagen del sistema emulador + 500 MB para IDE)
- La resolución mínima de pantalla debe ser de 1280×800.
Método 1: desde el centro de software de Ubuntu
Podemos instalar fácilmente el software de Ubuntu desde el Centro de software de Ubuntu, pero el software deseado debe existir en la tienda de software. Para instalar Android Studio podemos visitar el Centro de software de Ubuntu y buscar Android Studio. Una vez que encontramos el software, haga clic fácilmente en el botón de instalación. Obtendremos una solicitud de contraseña para confirmar el proceso de instalación. Una vez que se complete la instalación, tendremos el ícono de Android Studio en nuestra bandeja de aplicaciones. Una vez que se instaló correctamente, podemos verificar la sección de configuración final.
Método 2: usar la herramienta Ajustar
Cuando la herramienta Snap está disponible, se vuelve demasiado fácil instalar paquetes de software. No tenemos que modificar ningún archivo ni escribir ningún comando aterrador. Pero necesitamos tener Snap instalado en nuestra máquina en primer lugar. Podemos instalar Snap, usando el siguiente comando:
$ sudo apt-get install snapd
Una vez que la instalación de Snap sea exitosa, podemos proceder a instalar Android Studio con el siguiente comando:
$ sudo snap install android-studio
Puede tomar algún tiempo, por lo tanto, tenemos que esperar algunos minutos. Debería instalarse con éxito, pero por alguna razón, si arroja un error como este:
error: esta revisión de snap «android-studio» se publicó utilizando el confinamiento clásico y, por lo tanto, puede realizar cambios arbitrarios en el sistema fuera del entorno limitado de seguridad al que generalmente se limitan los snaps, lo que puede poner en riesgo su sistema.
Luego tenemos que agregar el parámetro –classic al comando como se muestra a continuación:
$ sudo snap install android-studio --classic
Una vez que se instaló correctamente, podemos verificar la sección de configuración final.
Método 3: usar el archivo zip
Instalación de Java OpenJDK
Para instalar Android Studio, requerimos que OpenJDK versión 8 o superior esté instalado en nuestro sistema. Primero, instalaremos OpenJDK 8. La instalación es muy sencilla, podemos comenzar actualizando el índice del paquete:
$ sudo apt update
Ahora instale el paquete OpenJDK 8 usando el siguiente comando
$ sudo apt install openjdk-8-jdk
Para verificar la instalación, podemos usar el siguiente comando para verificar la versión:
$ java -version
La salida será algo como esto:
openjdk version "1.8.0_191" OpenJDK Runtime Environment (build 1.8.0_191-8u191-b12-2ubuntu0.18.04.1-b12) OpenJDK 64-Bit Server VM (build 25.191-b12, mixed mode)
Instalación de Android Studio
Para descargar e instalar el paquete snap de Android Studio, tenemos que abrir nuestro terminal usando el atajo de teclado Ctrl+Alt+T y escribir el siguiente comando:
$ sudo snap install android-studio --classic
Cuando se complete la instalación, veremos el siguiente resultado:
android-studio 3.3.1.0 from Snapcrafters installed
Ahora Android Studio se ha instalado en nuestro escritorio Ubuntu.
Inicio de Android Studio
Una vez que Android Studio está instalado en el sistema utilizando cualquiera de los métodos anteriores, podemos iniciar Android Studio a través de nuestra terminal escribiendo android-studio en nuestra terminal o haciendo clic en el icono de Android Studio. Cuando iniciemos Android Studio por primera vez, aparecerá la siguiente ventana que nos pedirá que importemos la configuración de Android Studio desde una instalación anterior:
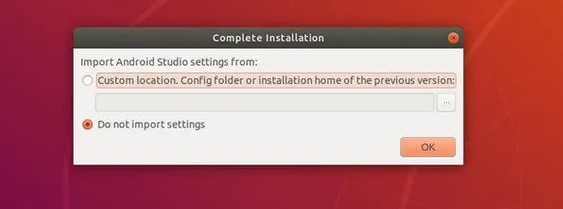
Cuando hacemos clic en el botón Aceptar, aparecerá la ventana del Asistente de configuración. Tenemos que hacer clic en el botón Siguiente para iniciar la configuración inicial y los pasos posteriores a la instalación. Ahora aparecerá la opción para elegir el tipo de configuración que queremos para Android Studio. Podemos seleccionar la opción “Estándar” o la opción “Personalizado” si queremos personalizar nuestro Android Studio.
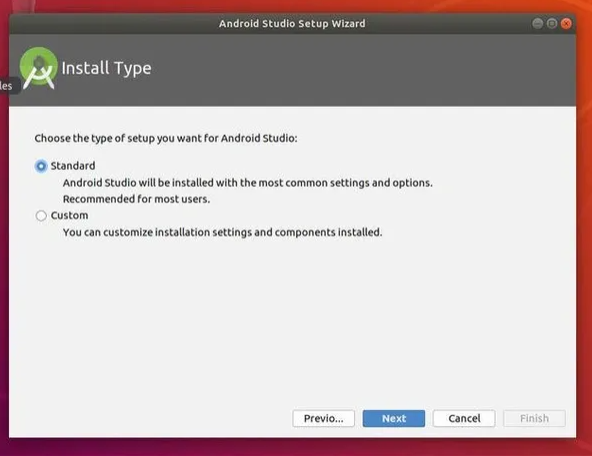
Podemos seleccionar el tema de la interfaz de usuario y el asistente de configuración en el siguiente paso. Descargará e instalará los componentes necesarios del SDK. El proceso puede llevar algún tiempo dependiendo de nuestro sistema y la velocidad de conexión. Una vez que se carga el IDE de Android Studio, se presentará la página de bienvenida:
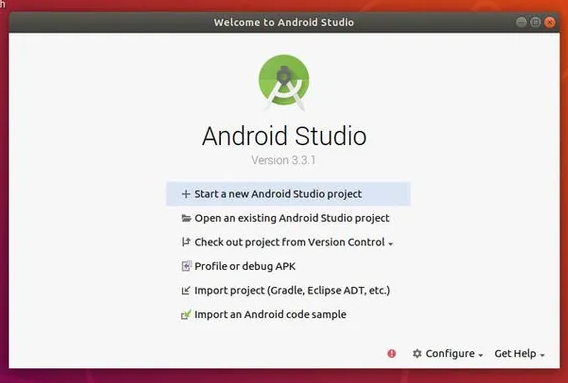
Publicación traducida automáticamente
Artículo escrito por portalpirate y traducido por Barcelona Geeks. The original can be accessed here. Licence: CCBY-SA