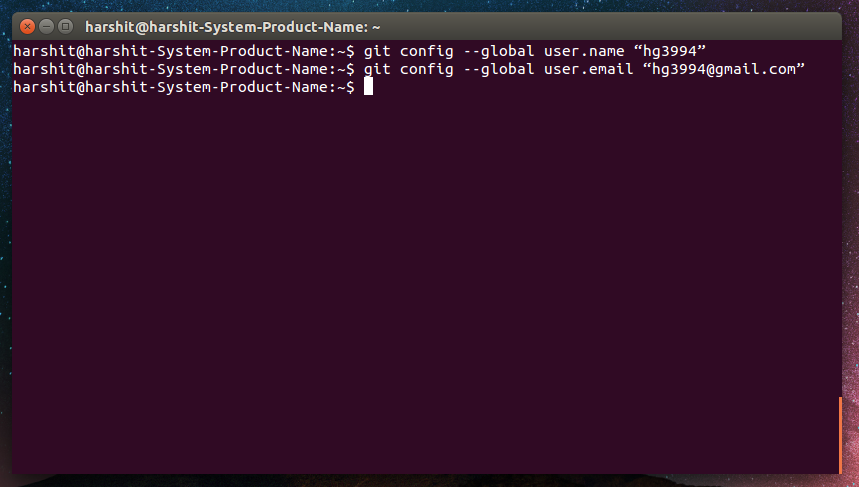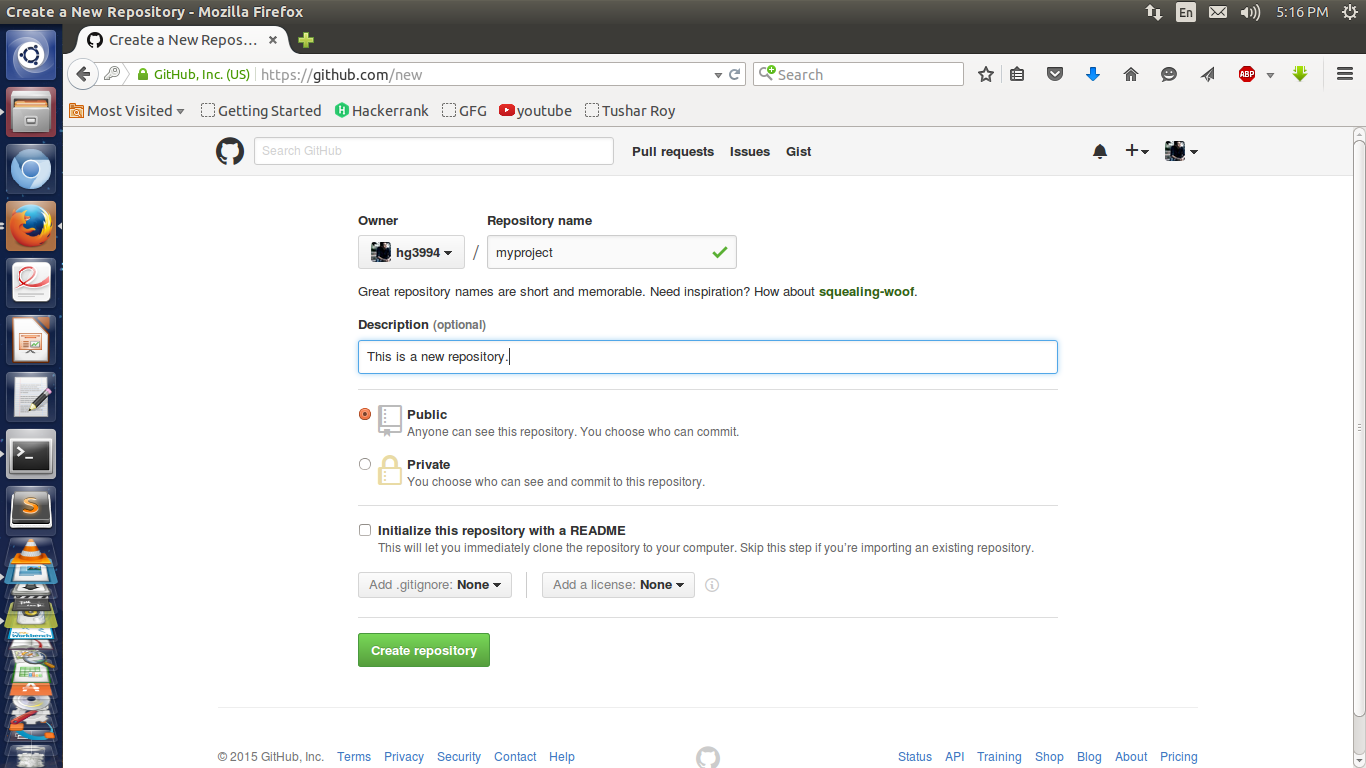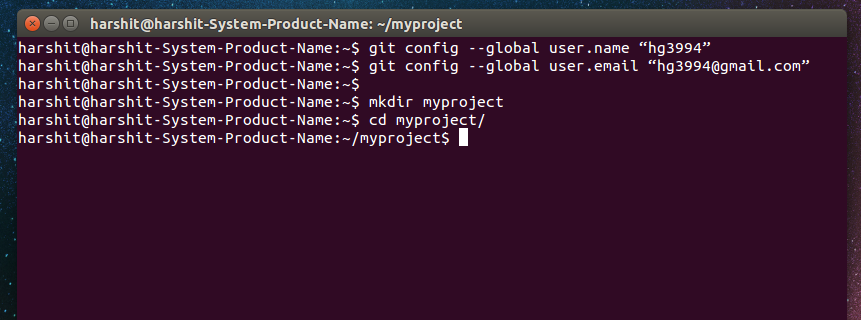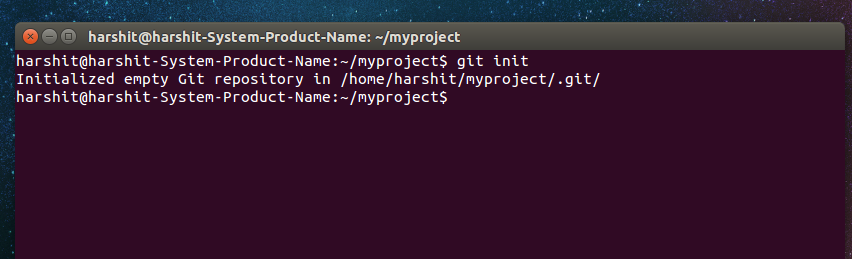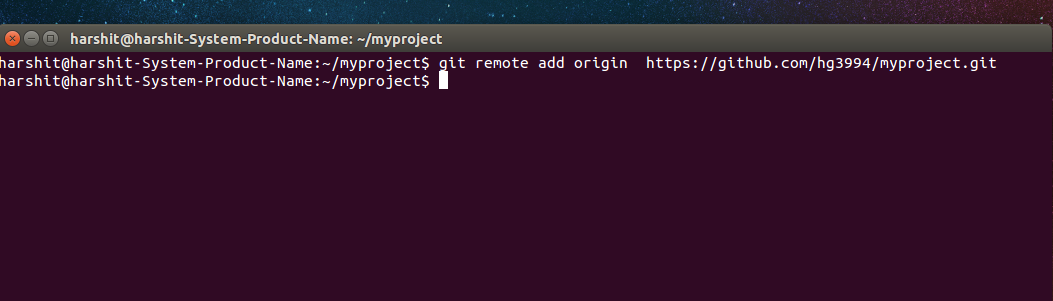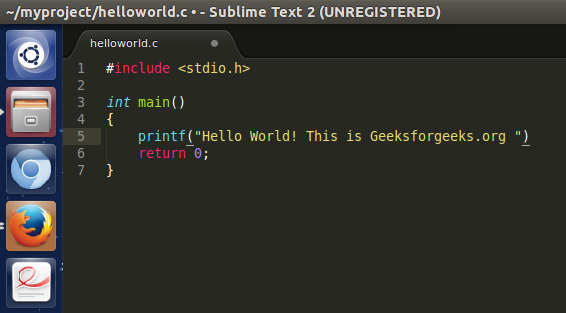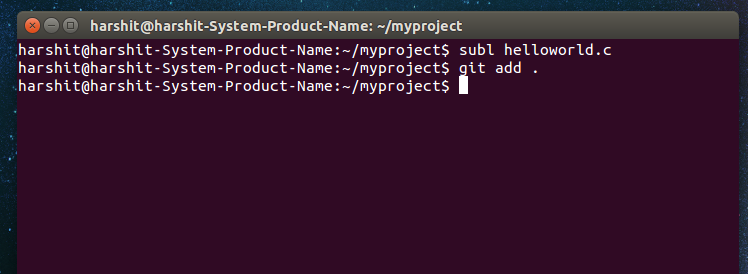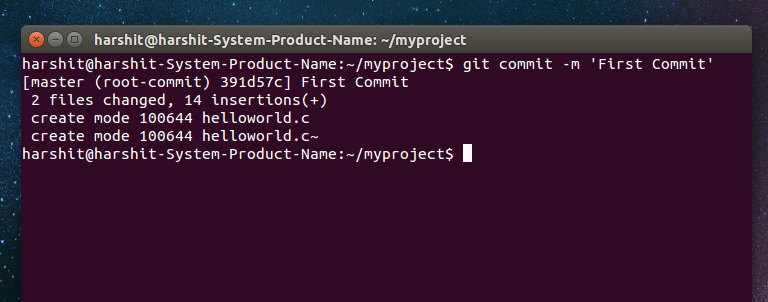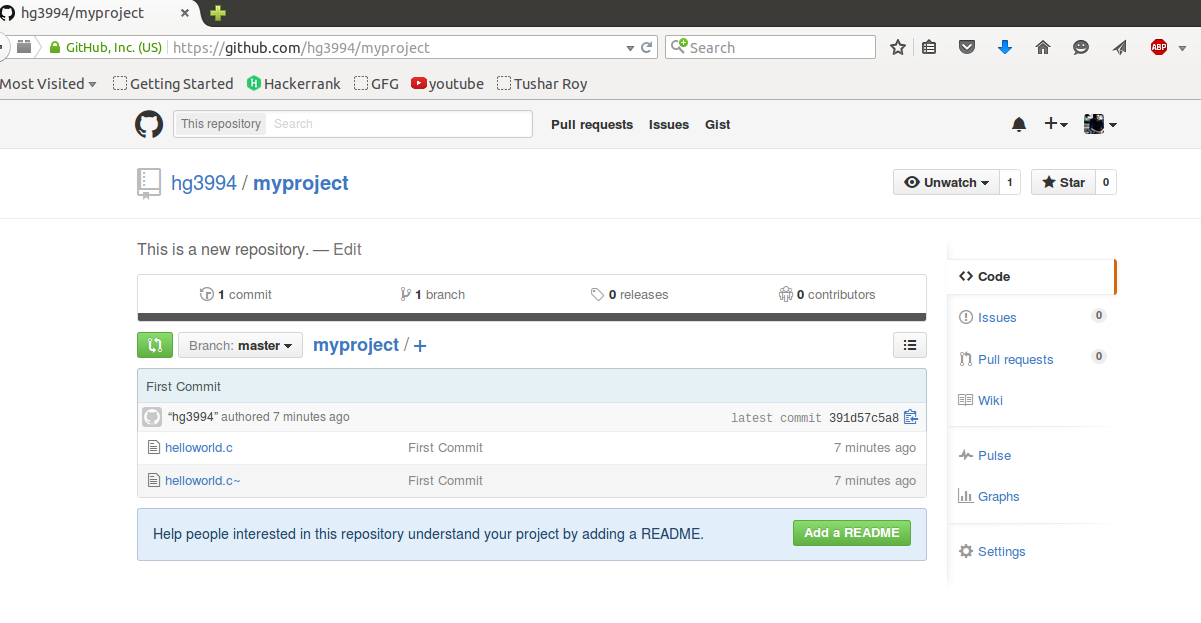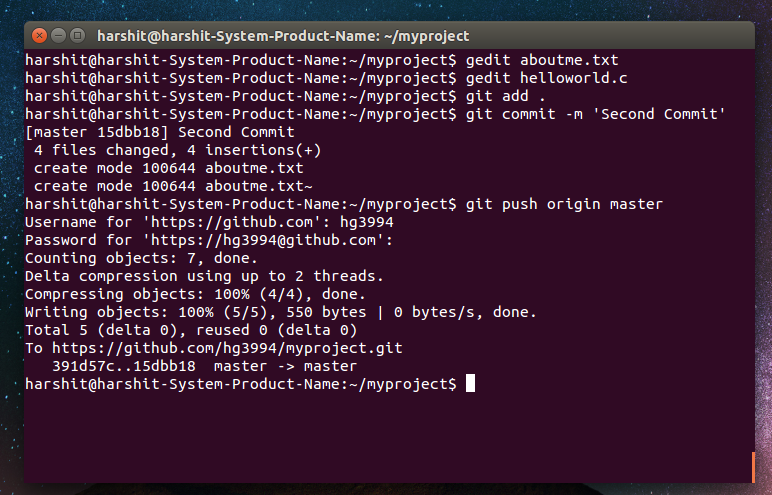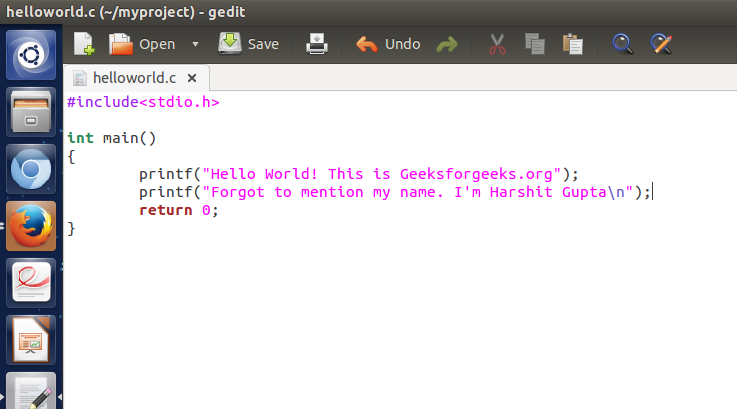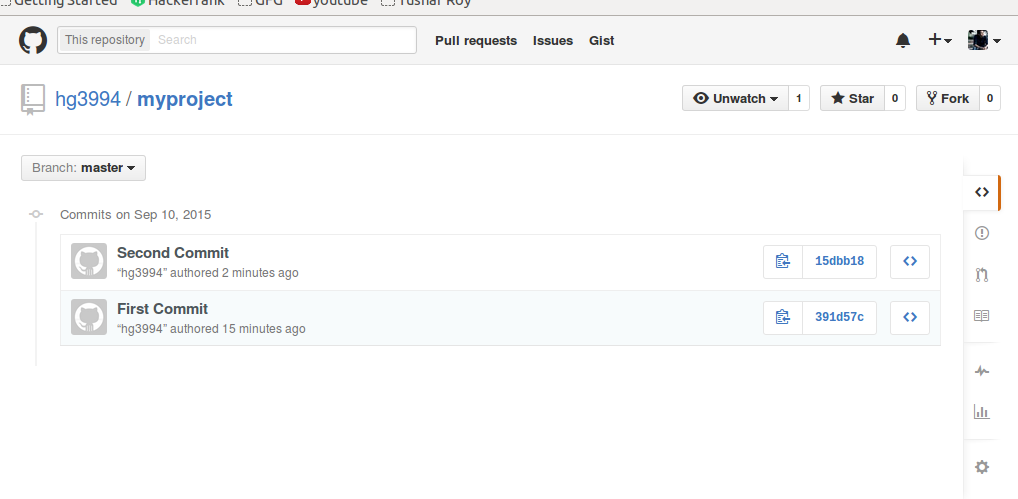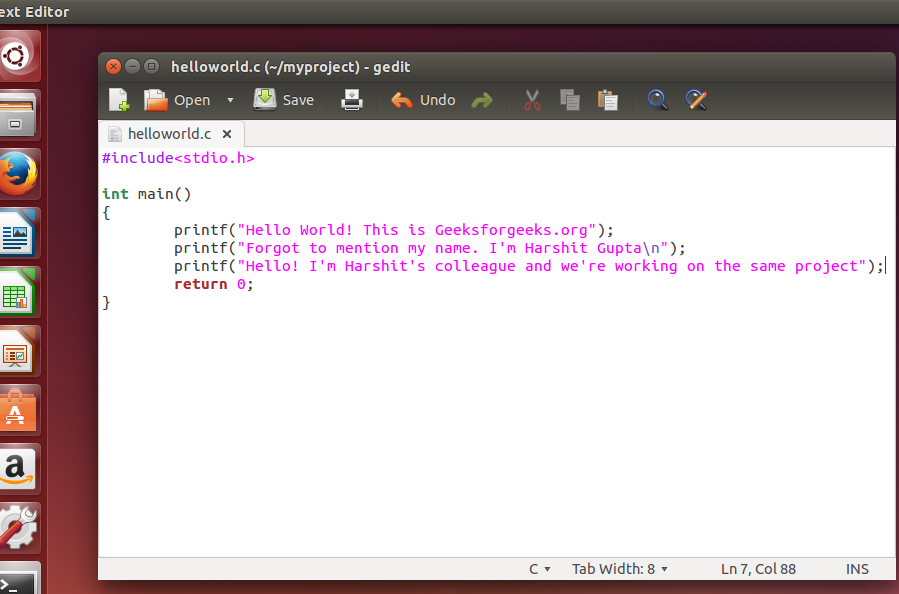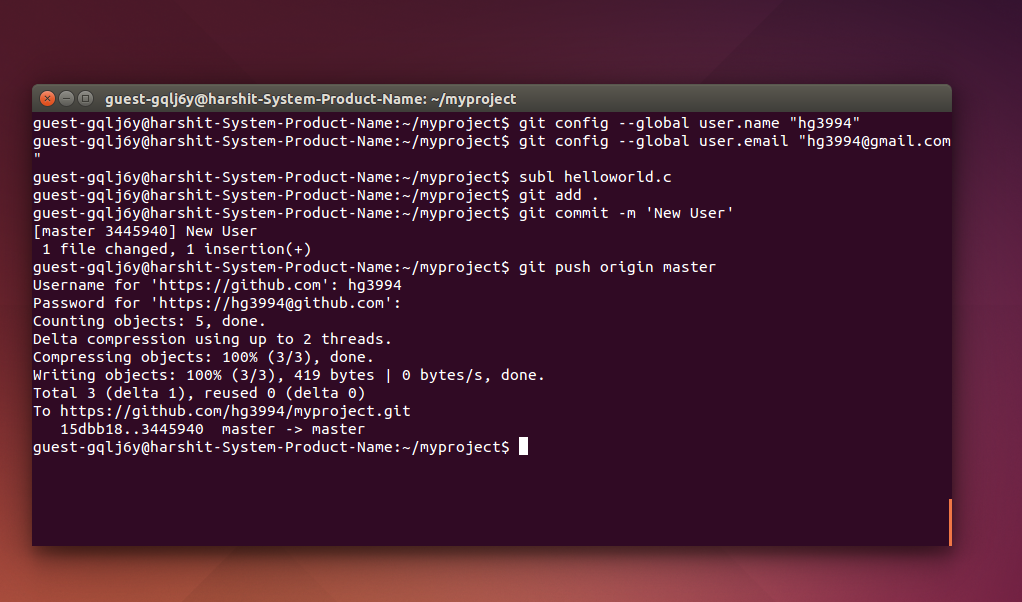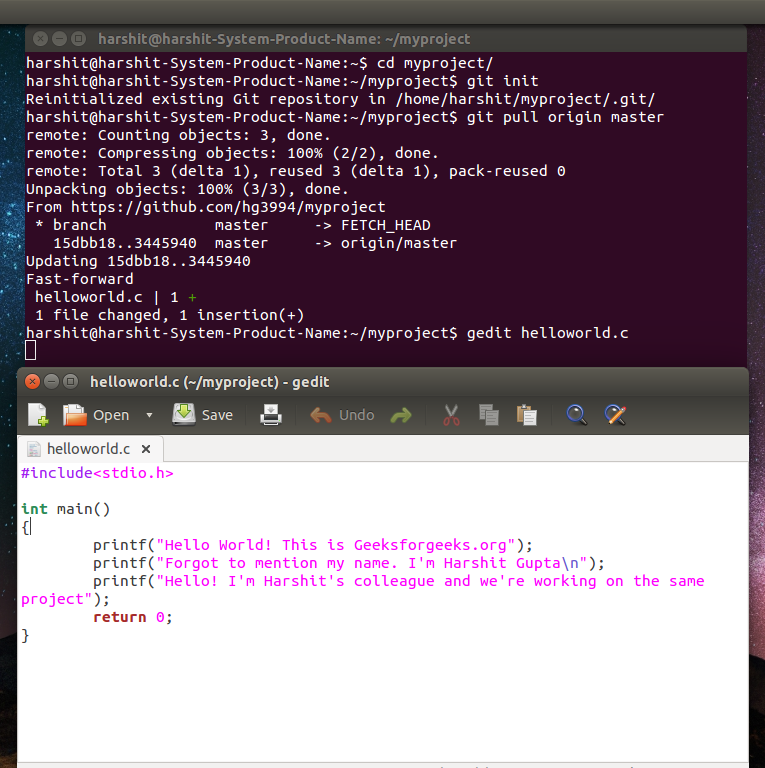En el artículo anterior aprendimos de qué se trata Git. Ahora aprenderemos más sobre git y su repositorio con más detalle.
Git es un sistema de control de revisión distribuido con énfasis en la velocidad, la integridad de los datos y la compatibilidad con flujos de trabajo distribuidos no lineales. Cada directorio de trabajo de Git es un repositorio completo con un historial completo y capacidades completas de seguimiento de versiones, independientemente del acceso a la red o un servidor central.
GitHub es un servicio de alojamiento de repositorio Git basado en la Web , que ofrece todo el control de revisión distribuido. A diferencia de Git, que es estrictamente una herramienta de línea de comandos, GitHub proporciona una interfaz gráfica basada en web. GitHub se utiliza para el ‘control de versiones’. Esto significa que GitHub se usa para proyectos de desarrollo de software cuando más de una persona (o un grupo) está trabajando en él. Lo que hace GitHub es que crea un repositorio centralizado basado en la nube para todos los que trabajan en el grupo y permite que todos los que trabajan en el proyecto actualicen la información. También se puede usar BitBucket, si no GitHub.
INSTALANDO GIT:
Paso 1: Abra la Terminal y escriba
Paso 2: Vaya a www.github.com e inicie sesión en su cuenta. Si es un usuario nuevo, simplemente puede registrarse. (También puede usar www.bitbucket.org como alternativa, pero aquí usaremos github).
Tendrás un nombre de usuario desde aquí. digamos que es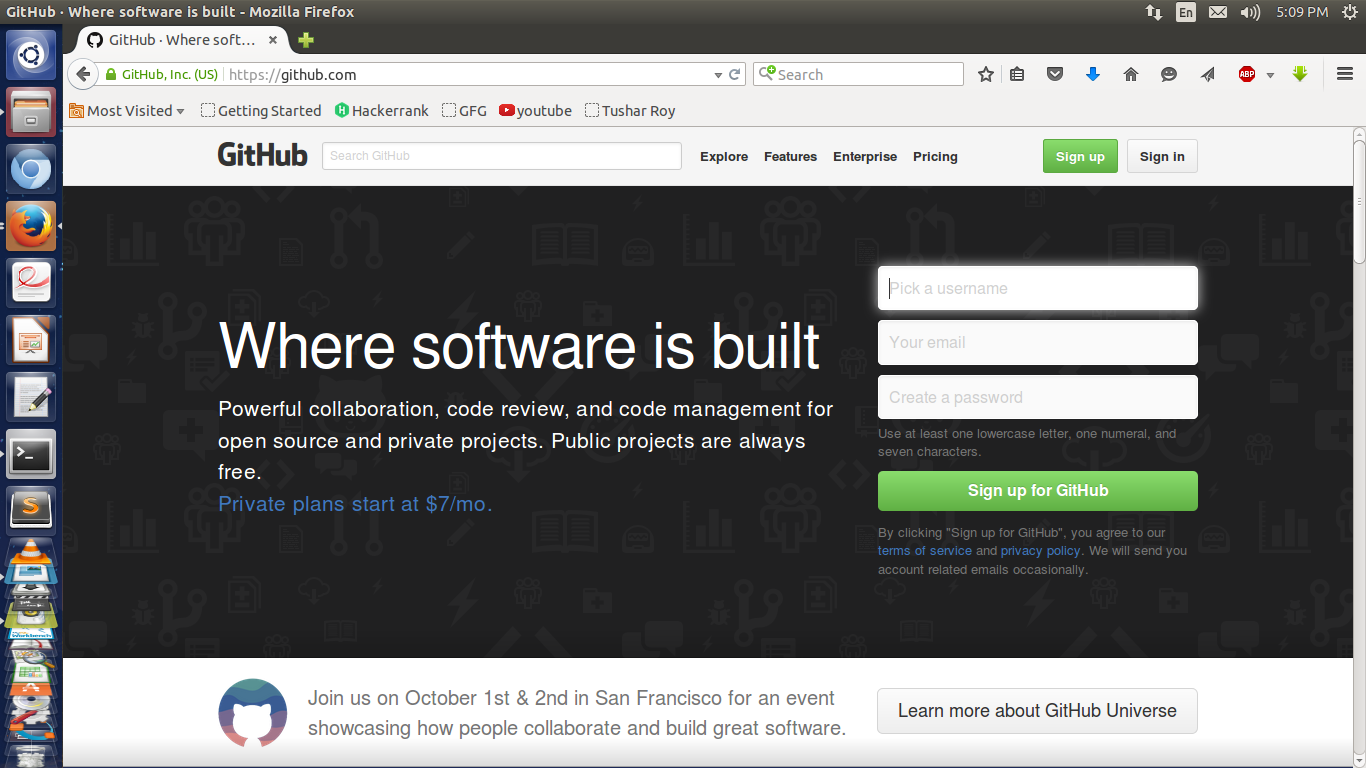
CONFIGURAR GIT:
Paso 1: Vuelva a la terminal y escriba esto para configurar git
Paso 2: ahora escriba esto para vincular su correo electrónico también.
UTILIZANDO GIT:
Paso 1: vaya a su cuenta de github y cree un repositorio con un nombre (digamos el nombre de su proyecto). Estamos creando un repositorio con el nombre myproject
Paso 2: Cree una carpeta con el nombre de su proyecto y cambie su directorio actual a ese directorio.
Paso 3: ahora queremos iniciar Git para esta carpeta
Paso 4: ahora configuraremos el control remoto, que le dice a git dónde se encuentra el repositorio.
Ahora hemos configurado e instalado git y hemos creado y configurado un repositorio. Digamos que tenemos un archivo simple en la carpeta myproject helloworld.c y queremos compartirlo con un amigo que está trabajando en el mismo proyecto.
Paso 5: Para agregar este archivo escribiremos
O si tenemos muchos archivos para transferir de la carpeta a nuestra cuenta de git, entonces podemos usar el comando.
Esto transferiría los archivos en la lista que luego confirmaremos.
Paso 6: A continuación, cuando terminemos de agregar los archivos, tendremos que confirmar la adición.
Paso 7: A continuación, debemos enviar la confirmación que acabamos de realizar al repositorio en github
Automáticamente le pedirá su nombre de usuario y contraseña para github. Después de ingresar los detalles, vaya a github y actualice. Los archivos se agregarían allí.
Paso 8: hemos transferido con éxito un archivo en su cuenta de github. Ahora agreguemos un archivo más aboutme.txt y editemos nuestro archivo helloworld.c . Siguiendo el mismo procedimiento, primero agregaremos los archivos, confirmaremos y luego los enviaremos a la cuenta de github.
Paso 9: Cuando iríamos a nuestra cuenta de github, veríamos toda la jerarquía de la modificación del archivo. Aquí, veríamos los cambios que hicimos en el archivo helloworld.c en las confirmaciones respectivas.
Ahora, digamos que uno de los compañeros de trabajo del proyecto necesita trabajar en helloworld.c. Después de hacer algunos cambios, quiere actualizar el archivo en github.
Paso 10: Primero tendría que descargar todo el repositorio en el que está presente el archivo helloworld.c en su sistema.
Se descarga una carpeta llamada myproject con todos los archivos que contiene. Se realizan los cambios necesarios y luego el archivo se agrega, confirma y envía de manera similar a como se indicó anteriormente.
Paso 11: si el primer usuario desea ver los cambios, puede verlos escribiendo:
Article By Harshit Gupta : Harshit Gupta, con sede en Kolkata, es un bloguero activo que tiene un gran interés en escribir sobre temas de actualidad, blogs técnicos, historias y experiencias personales de la vida. Además de ser un apasionado de la escritura, también le encanta programar y bailar. Actualmente estudia en el IIEST y es colaborador activo del blog geeksforgeeks. Puede comunicarse con él en https://in.linkedin.com/pub/harshit-gupta/102/b71/605
Si también desea exhibir su blog aquí, consulte GBlog para escribir un blog invitado en GeeksforGeeks.
Publicación traducida automáticamente
Artículo escrito por GeeksforGeeks-1 y traducido por Barcelona Geeks. The original can be accessed here. Licence: CCBY-SA