Deepin es la principal distribución de Linux de China, proporciona un sistema operativo hermoso, fácil de usar, seguro y confiable para usuarios globales. Deepin se basa en la rama estable de Debian. La característica que distingue a Deepin del resto de las distribuciones de Linux es su entorno de escritorio conocido como DDE Deepin Desktop Environment, que Jack Wallen describió como «el escritorio más hermoso del mercado» para TechRepublic. Así que ahora comencemos a instalar Deepin OS versión 20.4 .
Instalando Deepin Linux
Paso 1: Descargar ISO. Dirígete al sitio oficial de DeepinOS .
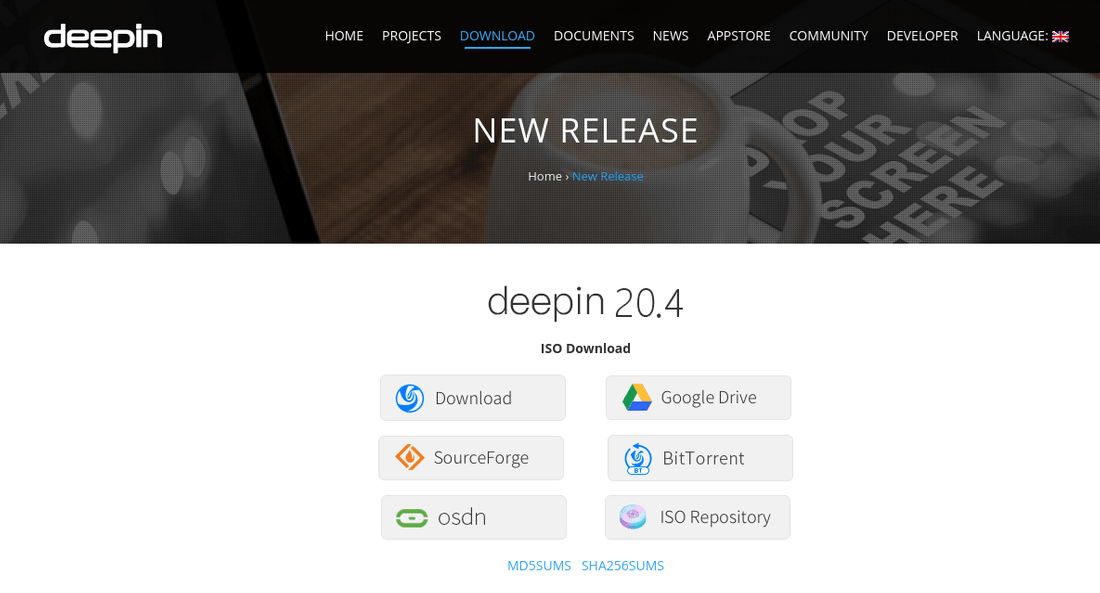
Seleccione la opción de Google Drive para la descarga más rápida.
Paso 2: Creación de una unidad USB de arranque.
Descarga balena Etcher desde su sitio oficial . Seleccione el archivo de acuerdo a su sistema operativo, iniciando etcher siga los siguientes pasos.
- Busque y seleccione la imagen ISO de Deepin descargada.
- Seleccione con cuidado la unidad USB en la que desea instalar Deepin.
- Haga clic en flashear.
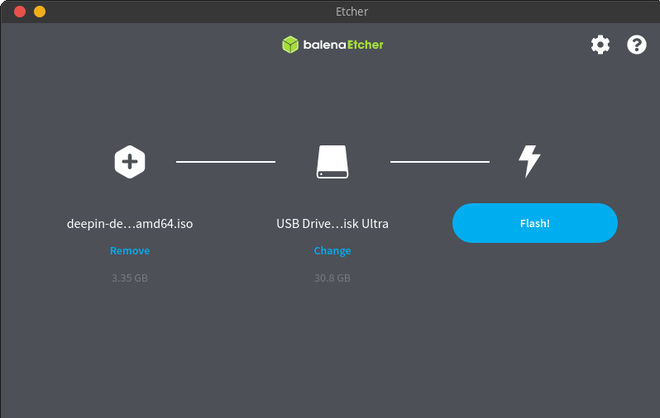
Paso 3: configuración de arranque dual. (Si no desea el arranque dual, omita este paso).
- Para poder realizar un arranque dual de Deepin con Windows, primero tenemos que crear espacio para Deepin OS. Abra la herramienta de administración de discos y reduzca/elimine la última partición, manteniendo el tamaño por encima de 30 GB para Deepin.
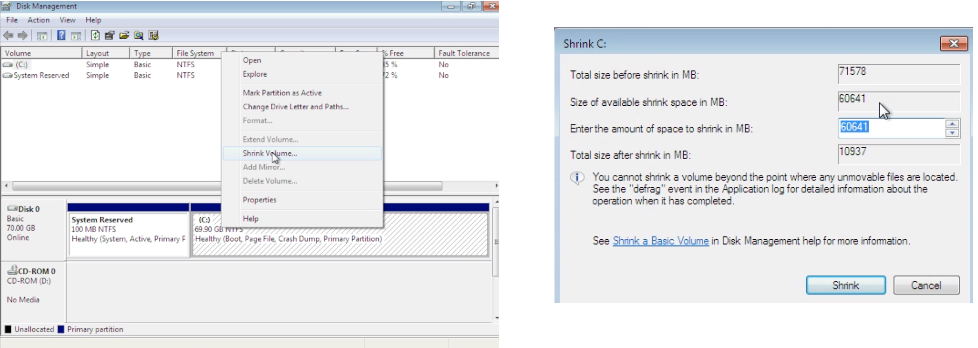

- Para poder realizar un arranque dual de Deepin con Linux, instale y abra la herramienta Gparted y reduzca/elimine la última partición (si su última partición se intercambió como en la imagen, primero tendrá que eliminar esa partición, mantenga el tamaño por encima de 30 GB para Deepin.
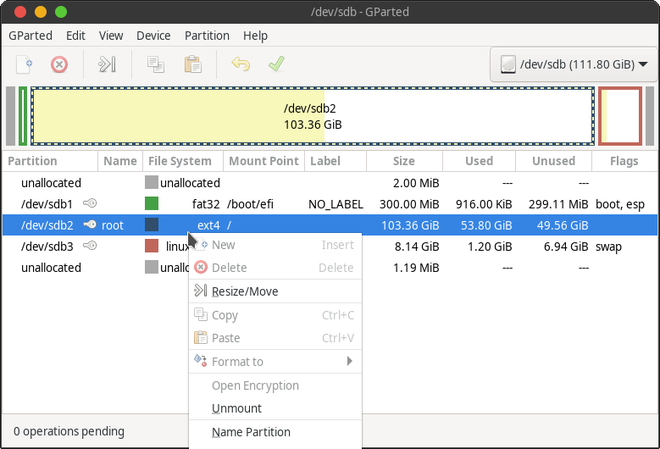
Paso 4: Arrancar desde la unidad USB
Conecte la unidad flash de arranque en la máquina de destino. Encienda la máquina mientras presiona la tecla de arranque. Cuando aparezca el menú de inicio, seleccione la unidad USB.
Paso 5: Instalación del sistema operativo Deepin.
- Después de iniciar en la unidad USB, aparecerá este menú. Selecciona la opción “Instalar Deepin 20.4 con escritorio kernel 5.10”.
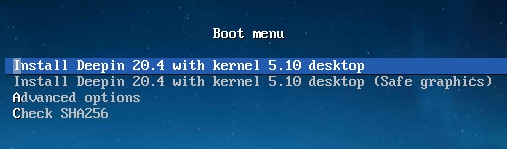
- Seleccione su idioma y acepte el acuerdo.
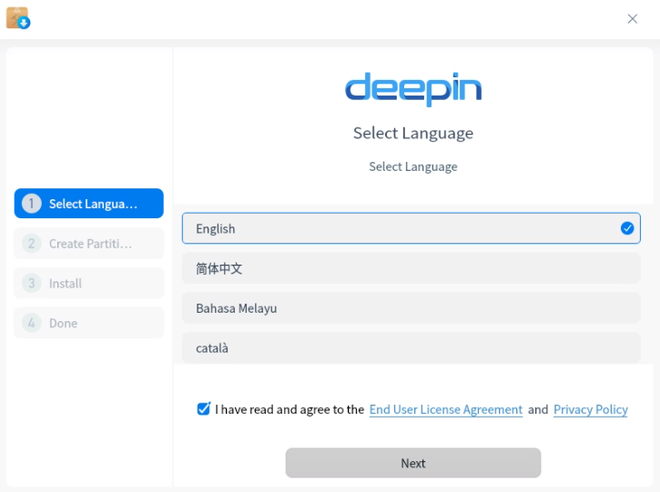
- Si desea instalar solo Deepin OS en la máquina de destino, seleccione la opción de disco completo.
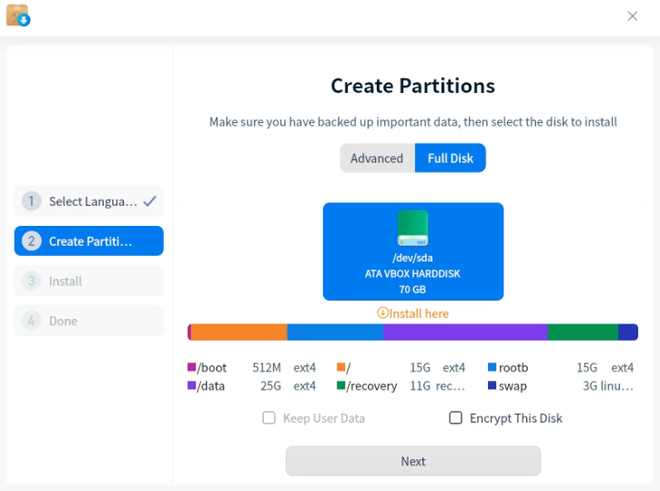
- Para el arranque dual, seleccione la opción avanzada y seleccione el espacio libre/no asignado creado en la sección anterior.
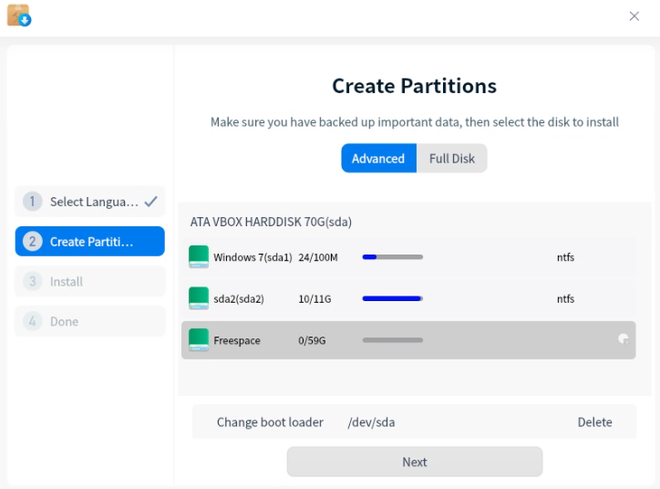
- Haga clic en el pequeño icono junto al espacio libre, aparecerá un menú de cuatro opciones. Establezca todos esos ajustes como se muestra en la siguiente figura.
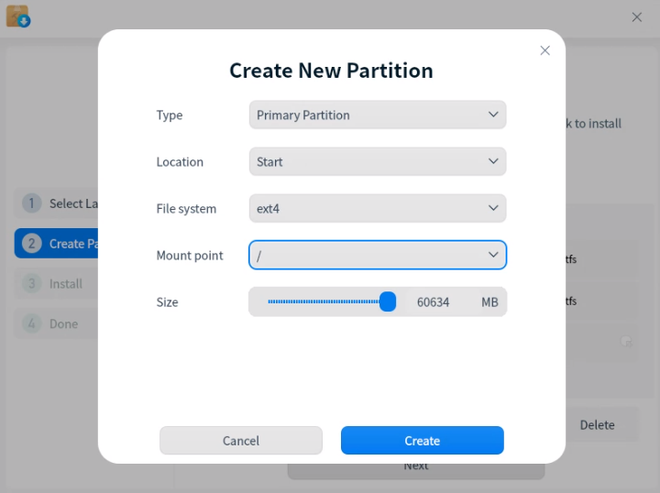
- Haga clic en crear y luego en siguiente, Deepin debería comenzar a instalarse en la unidad seleccionada.
Paso 6: Configuración posterior a la instalación
- Una vez completada la instalación, haga clic en reiniciar ahora y retire el USB para iniciar su nuevo sistema. Si todo salió bien, debería recibir el menú de inicio de Deepin, seleccione Deepin aquí y continúe.
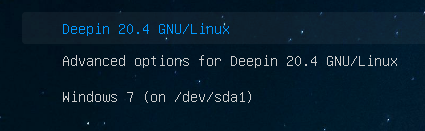
- Seleccione su teclado (inglés de EE. UU. para la mayoría).
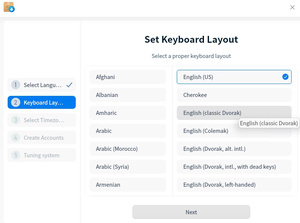
- Seleccione su zona horaria.
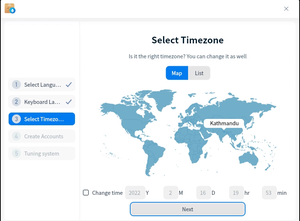
- Crear usuario y contraseña.
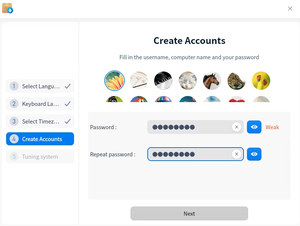
¡Felicidades Deepin OS ha sido instalado en su sistema!
Publicación traducida automáticamente
Artículo escrito por harshupadhayay906 y traducido por Barcelona Geeks. The original can be accessed here. Licence: CCBY-SA