Deepin es una distribución basada en Debian que tiene como objetivo proporcionar un sistema operativo confiable, fácil de usar y fácil de usar. No solo incluye lo mejor que el mundo de código abierto tiene para ofrecer, sino que también ha creado su propio entorno de escritorio llamado DDE, que se basa en el kit de herramientas Qt 5. Centra gran parte de su atención en el diseño intuitivo.
Características:
- Nueva interfaz gráfica encantadora.
- Soporte para temas claros y oscuros.
- Gestión de notificaciones personalizadas.
- Un nuevo administrador de fuentes.
Requisitos:
- Intel Pentium IV 2 GHz o superior
- Se recomienda más de 2G RAM, 4G o superior
- Mínimo 25 GB de espacio libre en disco
- Archivo iso de Deepin que se puede descargar desde aquí.
- VirtualBox, descarga desde aquí.
Instalación:
Paso 1: Abra Virtual Box, haga clic en presione el botón nuevo.
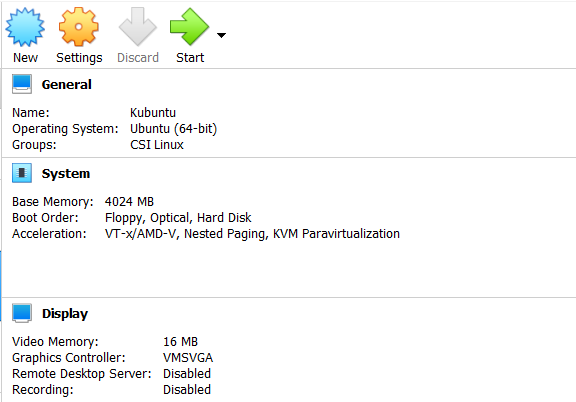
Paso 2: escriba el nombre que desea para la máquina virtual y seleccione su tipo de arquitectura Linux de 64 bits basada en Debian.
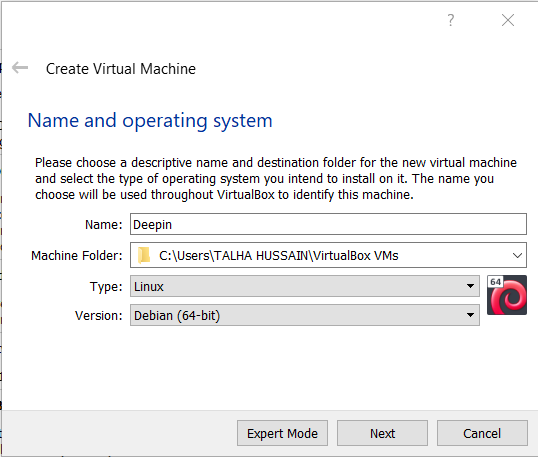
Paso 3: Asignar el tamaño de RAM a la Máquina Virtual de Deepin.
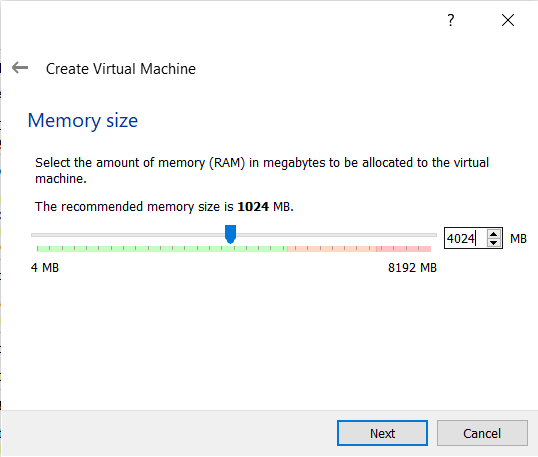
Paso 4: seleccione la opción para crear un disco duro virtual ahora y luego presione el botón crear.
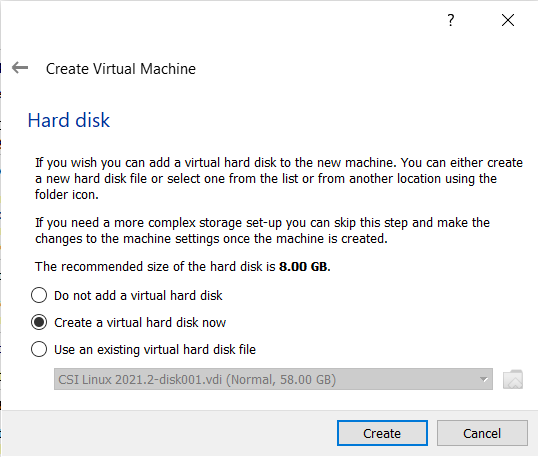
Paso 5: seleccione el tipo de archivo de disco duro para VDI.
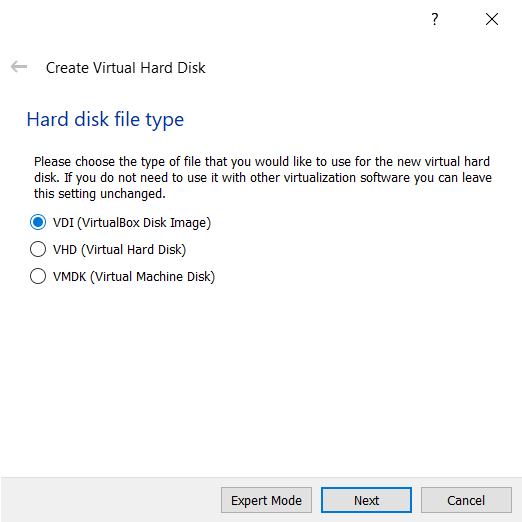
Paso 6: seleccione el tipo de almacenamiento en disco duro físico para asignar dinámicamente.
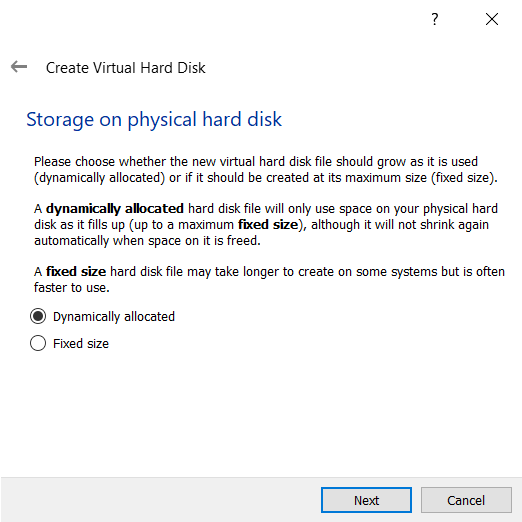
Paso 7: seleccione el tamaño de su disco duro virtual y la ubicación donde desea guardar su máquina y sus archivos.
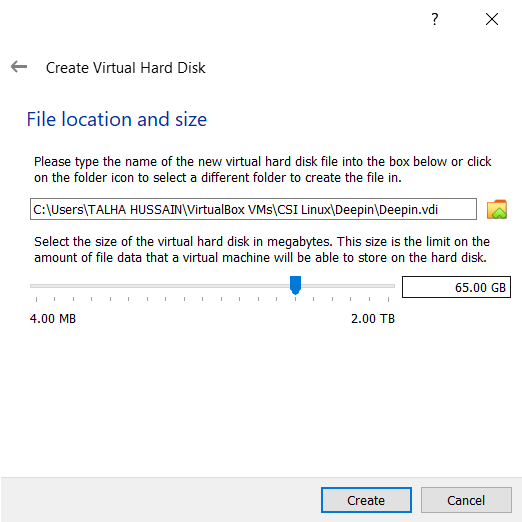
Paso 8: haga clic en la opción del icono de configuración que se encuentra arriba después de seleccionar Deepin Machine y seleccione su archivo Deepin ISO descargado y luego haga clic en el botón de inicio.
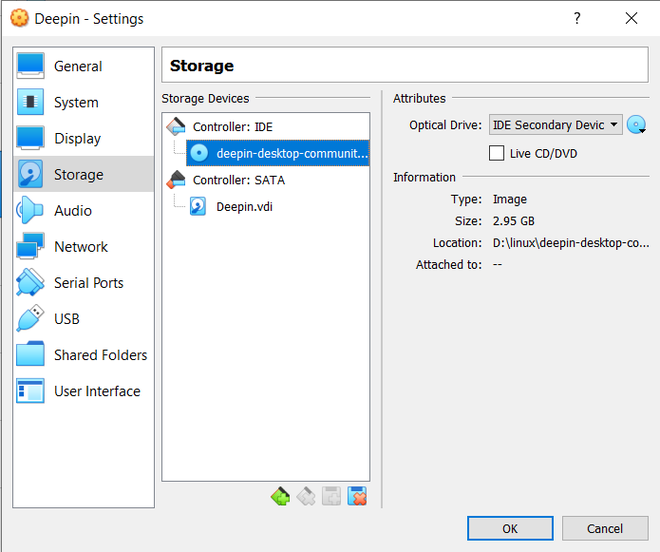
Paso 9: Haga clic en el botón de inicio. Seleccione la primera opción y presione enter.
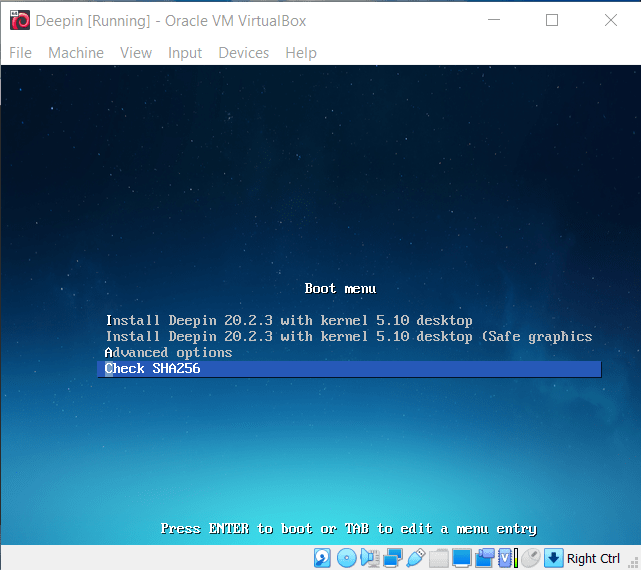
Paso 10: Seleccione su idioma preferido para la configuración de la instalación.
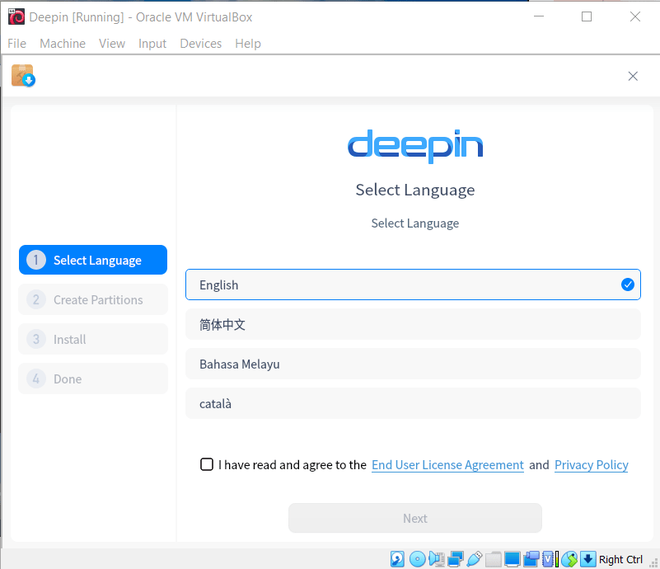
Paso 11: seleccione el icono /dev/sda i y haga clic en siguiente.
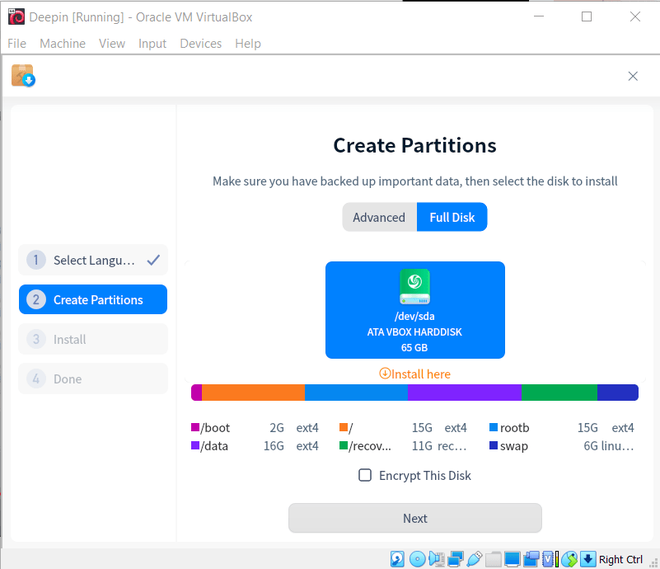
Paso 12: haga clic en continuar si no desea una copia de seguridad para la restauración del sistema; de lo contrario, marque su casilla.
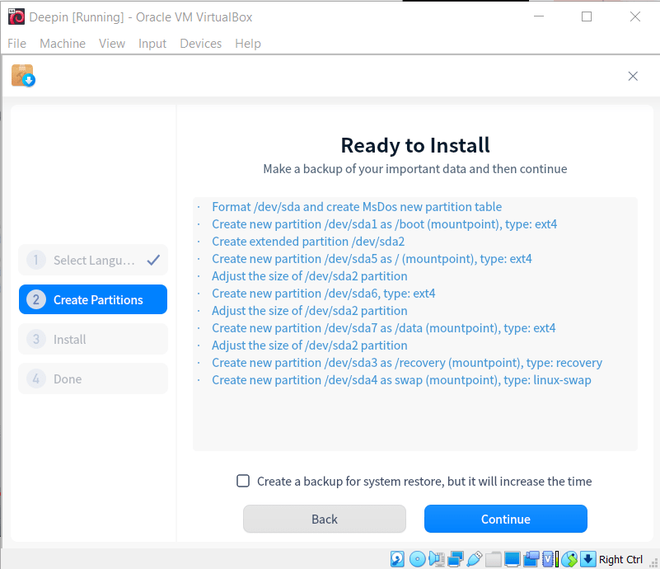
Paso 13: Espere a que finalice la instalación.
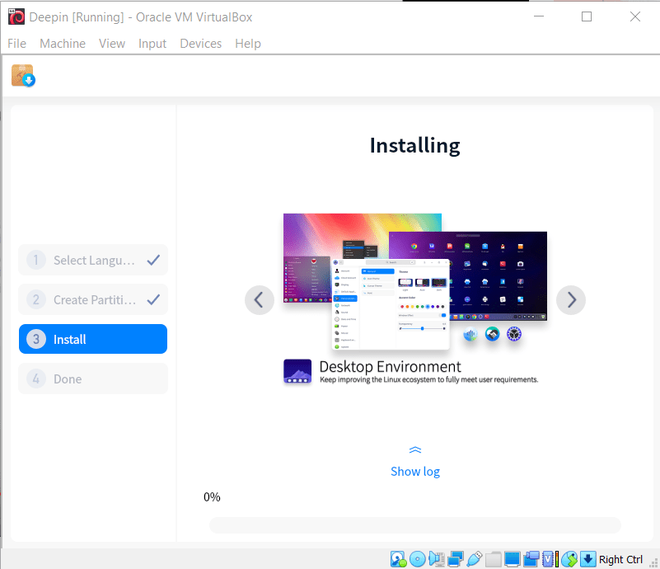
Paso 14: Después de una instalación exitosa, reinicie Deepin.

Paso 15: Seleccione su idioma y haga clic en siguiente.
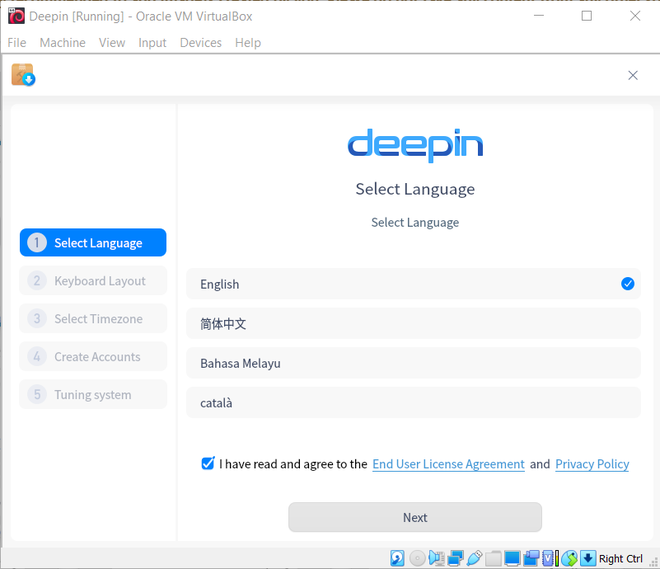
Paso 16: selecciona la distribución de tu teclado y presiona continuar.
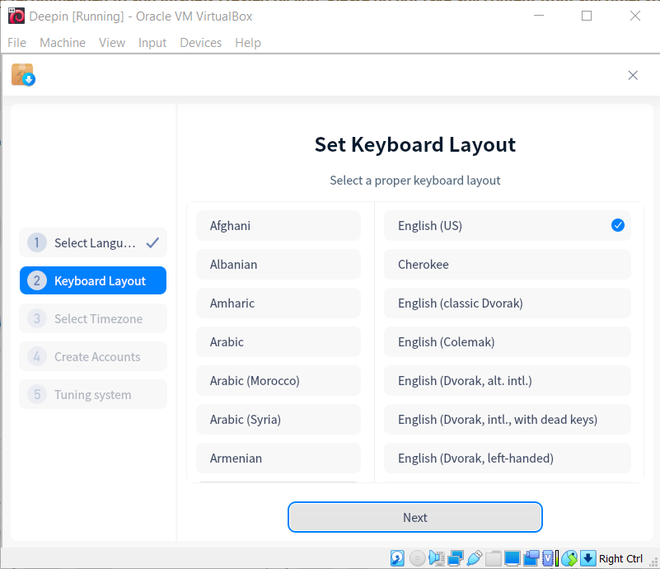
Paso 17: Seleccione su ubicación y presione continuar.
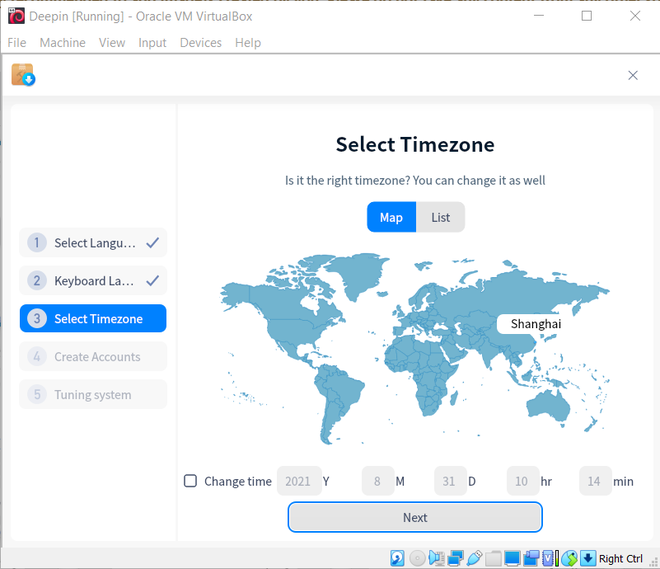
Paso 18: Escriba su nombre de usuario y el nombre de la computadora. Elija una contraseña segura que se requerirá cada vez que usted o cualquier otra persona intente acceder a Deepin. Haga clic en continuar.
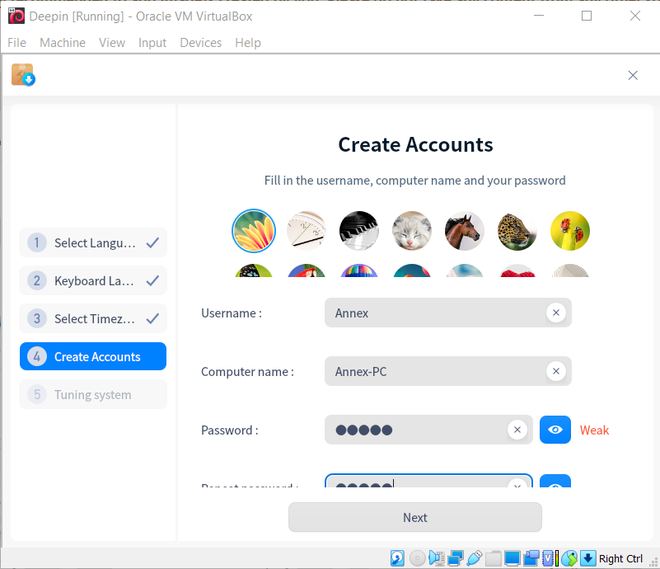
Paso 19: Ahora espera a que se apliquen los cambios.
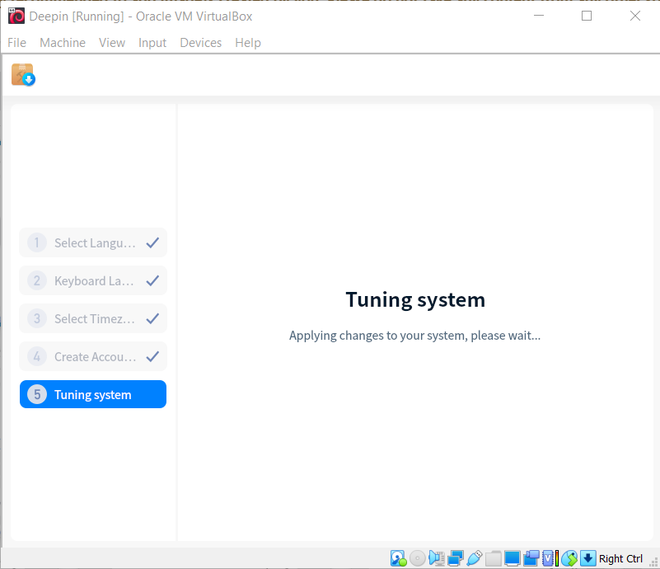
Paso 20: después de aplicar los cambios, se le pedirá que ingrese sus credenciales para iniciar sesión.
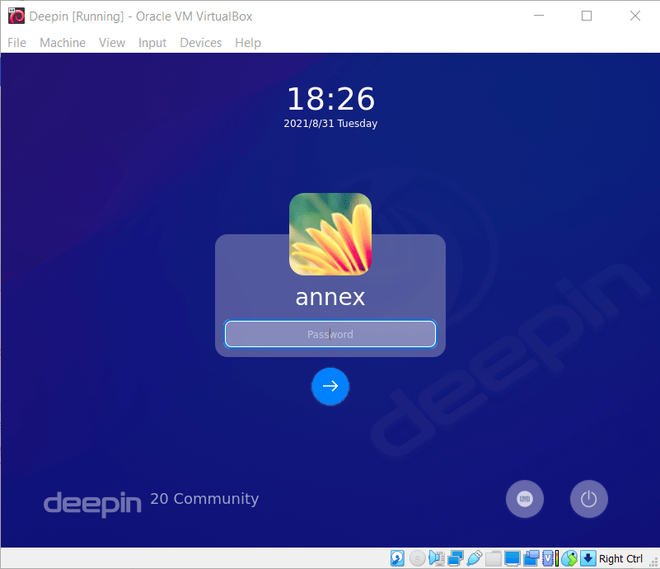
Ahora exploremos, en la parte inferior podemos ver el ícono del iniciador de aplicaciones, el ícono de configuración, el calendario, etc.
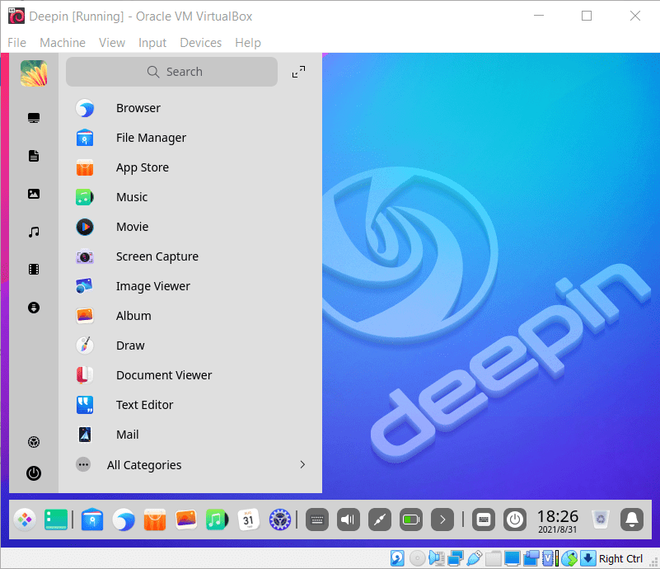
Abra la terminal e ingrese algunos comandos básicos.
whoami ls ping geeksforgeeks.org
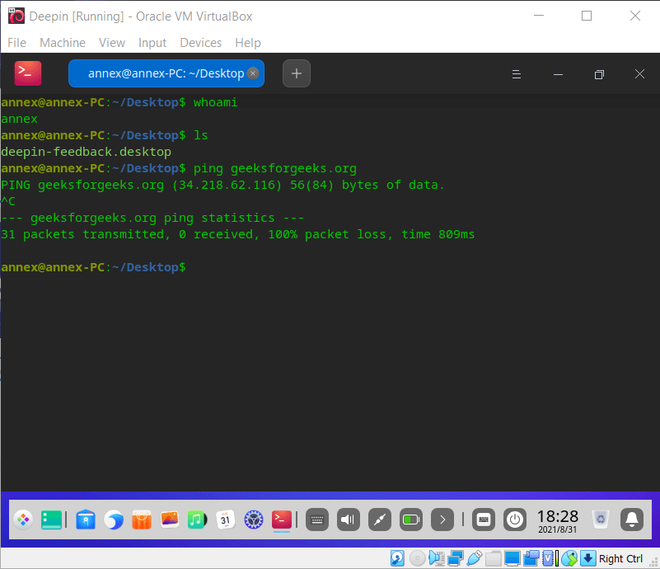
Ahora puede continuar y explorar lo que esta distribución de Linux tiene para ofrecer.
Publicación traducida automáticamente
Artículo escrito por mtalhahussain y traducido por Barcelona Geeks. The original can be accessed here. Licence: CCBY-SA