Docker Desktop es una aplicación de escritorio nativa para usuarios de Windows y Mac creada por Docker. Es la forma más conveniente de iniciar, compilar, depurar y probar aplicaciones en contenedores. Docker Desktop incluye características significativas y útiles, como ciclos rápidos de edición y prueba, notificaciones de cambio de archivos, compatibilidad de red empresarial integrada y la capacidad de trabajar con servidores proxy y VPN de nuestra elección. Las herramientas de desarrollo, la aplicación Docker, Kubernetes y la sincronización de versiones forman parte del escritorio de Docker. Visite el siguiente enlace para descargar Docker Desktop para Mac.
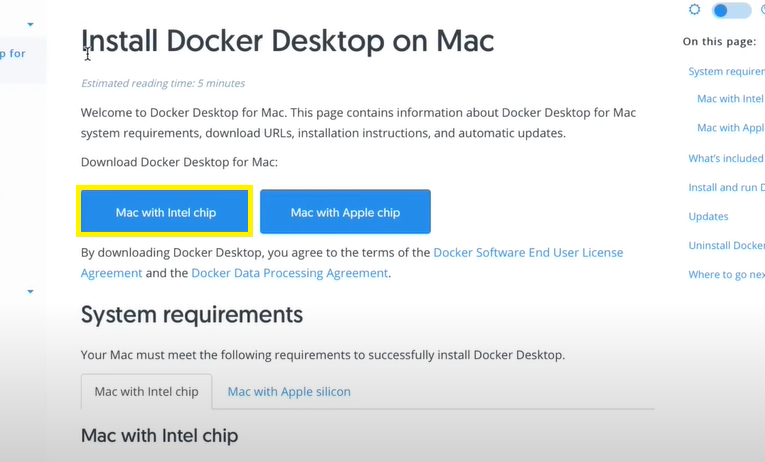
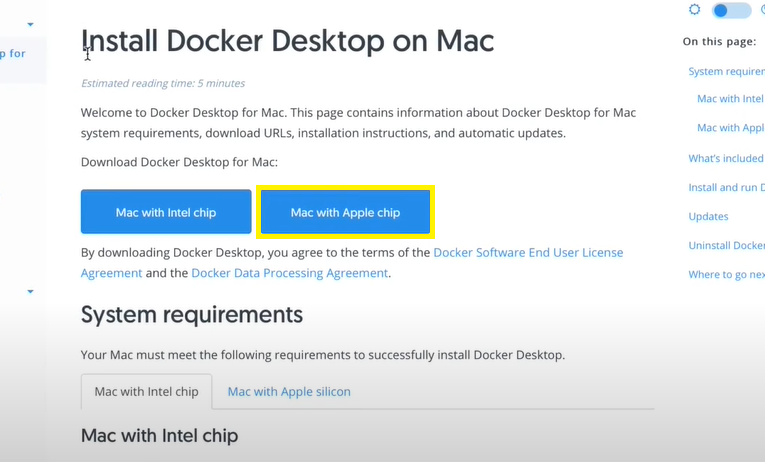
Nota: Mac tiene dos tipos de chips, así que descargue Docker según el chip de su Mac.
Requisitos del sistema
Mac con chip Intel
- Se requiere Mac versión 10.15 o superior. Catalina, Big Sur y Monterey son ejemplos. Le recomendamos que actualice a la versión más reciente de macOS.
- La memoria RAM debe ser de al menos 4 GB.
Mac con silicona de Apple
- Docker eliminó el requisito estricto de instalar Rosetta 2, comenzando con Docker Desktop 4.3.0. Sin embargo, para una mejor experiencia, recomendamos usar Rosetta 2.
Ejecute el siguiente comando para instalar Rosetta 2 desde la línea de comandos:
$actualización de software –instalar-rosetta
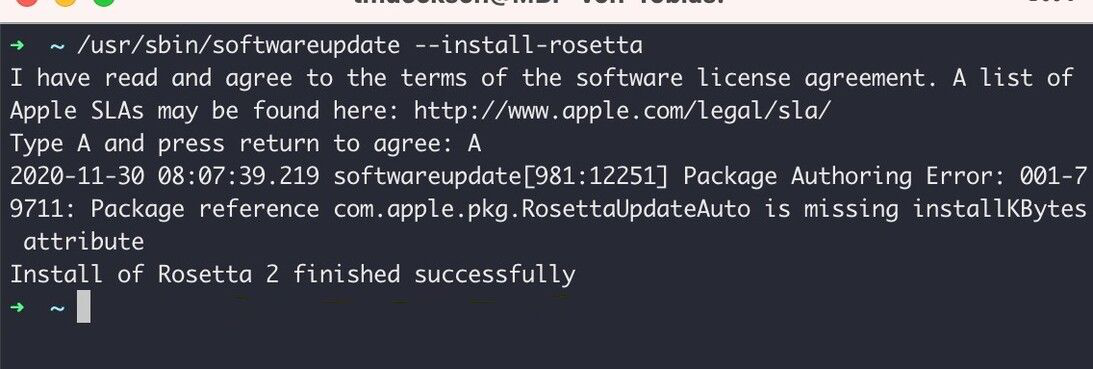
Instalar y ejecutar Docker Desktop en Mac
Paso 1: abra el instalador haciendo doble clic en Docker.dmg, luego arrastre el icono de Docker a la carpeta Aplicaciones.
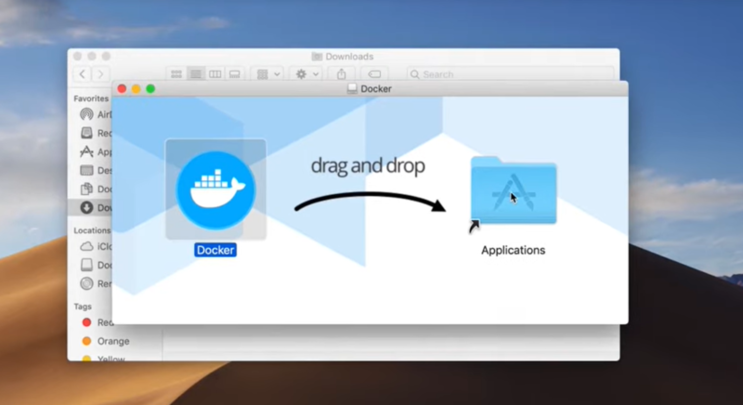
Paso 2: para iniciar Docker, haga doble clic en Docker.app en la carpeta Aplicaciones.
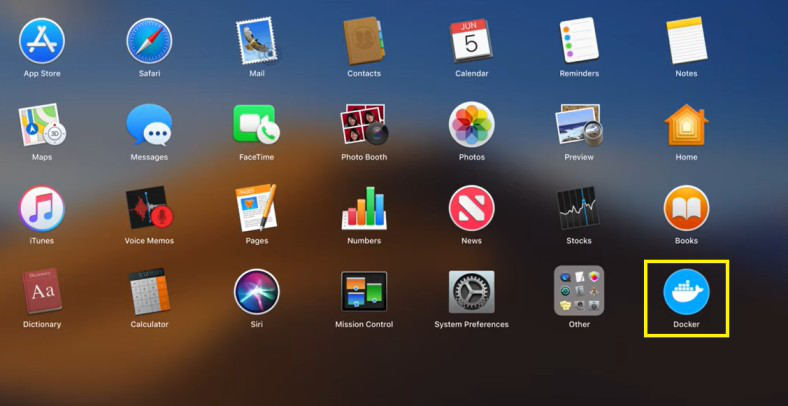
Paso 3: le pedirá su contraseña de Mac para instalarlo. Ingrese su contraseña y haga clic en Install helper.
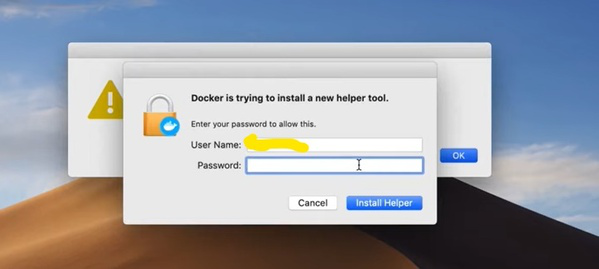
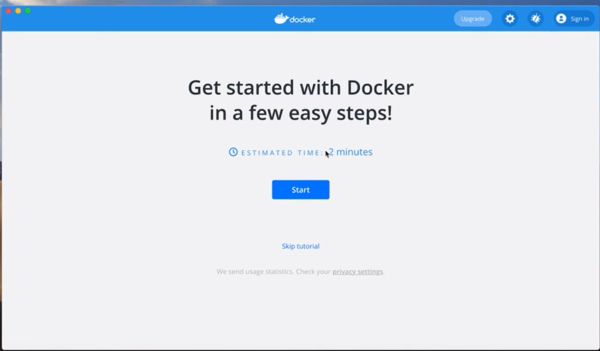
¡Ahora está ejecutando correctamente Docker Desktop!
Desinstalar Docker Desktop
Para desinstalar Docker Desktop de su Mac,
- En el menú Docker, >> seleccione Solucionar problemas >> seleccione Desinstalar.
- Haga clic en Desinstalar para confirmar su selección.
Publicación traducida automáticamente
Artículo escrito por chaudharyakash1422 y traducido por Barcelona Geeks. The original can be accessed here. Licence: CCBY-SA