Analysis Toolpak es una especie de complemento de Microsoft Excel que permite a los usuarios utilizar herramientas de análisis de datos para análisis estadísticos y de ingeniería. Analysis Toolpak consta de 19 herramientas funcionales que se pueden utilizar para realizar análisis estadísticos/de ingeniería. A continuación se muestra una tabla que incluye los nombres de todas las herramientas funcionales disponibles en Analysis Toolpak:
| 1. Anova: factor único | 2. Anova: dos factores con replicación | 3. Anova: dos factores sin replicación |
| 4. Correlación | 5. Covarianza | 6. Estadísticas descriptivas |
| 7. Suavizado exponencial | 8. Prueba F de dos muestras para la varianza | 9. Análisis de Fourier |
| 10. Histograma | 11. Promedio móvil | 12. Generación de números aleatorios |
| 13. Clasificación y porcentajes | 14. Regresión | 15. Muestreo |
| 16. Prueba t: dos muestras pareadas para medias | 17. Prueba t: dos muestras suponiendo varianzas iguales | 18. Prueba t: dos muestras suponiendo varianzas desiguales |
| 19. Prueba Z: dos muestras para la media |
Pero para usar estas herramientas, necesitamos instalar Analysis Toolpak en nuestro Microsoft Excel. En este artículo, vamos a aprender cómo podemos instalarlo dependiendo de si está utilizando Excel o Mac.
Instalación de Analysis Toolpak en Excel en macOS
Paso 1: en las cintas presentes en la parte superior de la ventana de Excel, haga clic en la pestaña Desarrollador .
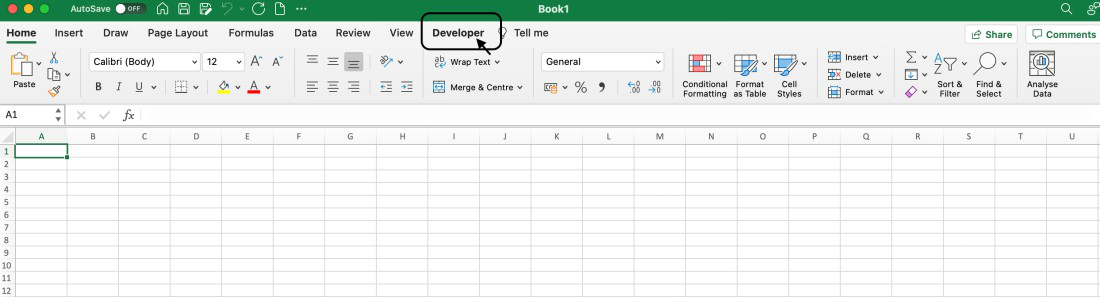
Paso 2: en la pestaña Desarrollador , busque la opción » Complementos de Excel » y haga clic en ella para abrir el cuadro de diálogo Complementos.
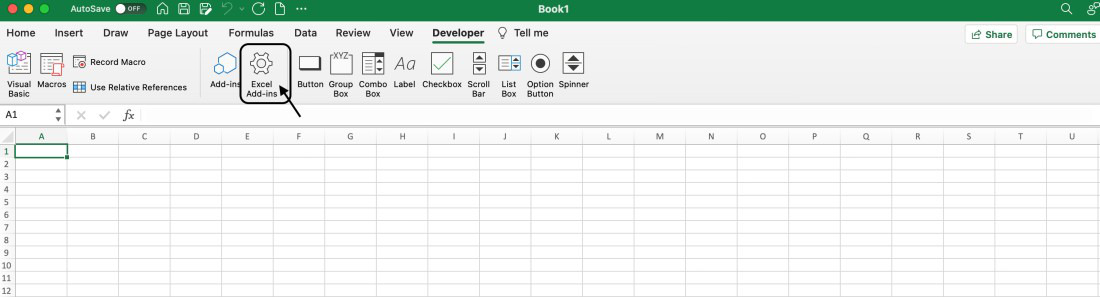
Paso 3: en el cuadro de diálogo Complementos , podemos ver las opciones de complementos disponibles. Si la casilla de verificación de la opción Analysis ToolPak no está marcada, haga clic en la casilla de verificación para que se vuelva verde y luego haga clic en el botón Aceptar .
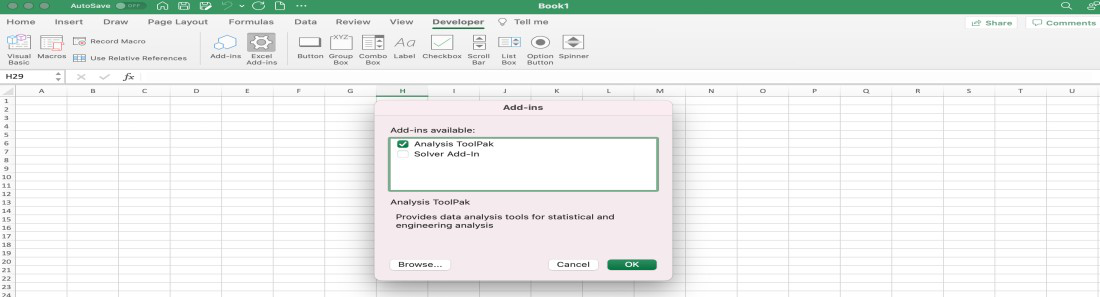
Paso 4: Ahora, ve a la cinta superior y selecciona la pestaña Datos . En la pestaña Datos, la opción Análisis de datos se hará visible.

Paso 5: al hacer clic en la opción Análisis de datos , podemos ver el cuadro de diálogo Herramientas de análisis que contiene todas las opciones de herramientas funcionales.
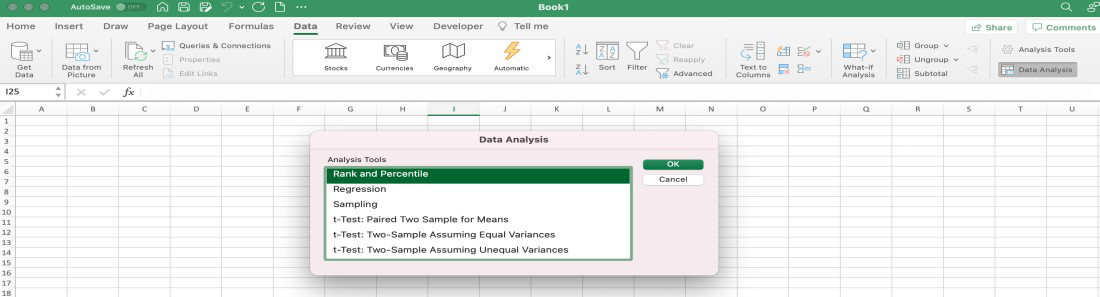
También se adjunta a continuación un video que muestra cada uno de los pasos anteriores.
Instalación de Analysis Toolpak en Excel en Windows
Paso 1: en las cintas presentes en la parte superior de la ventana de Excel, haga clic en el botón Archivo .

Paso 2: aparecerá una nueva ventana, desde el lado izquierdo de la ventana, busque el botón » Opciones » y haga clic en él para abrirlo.

Paso 3: Aparecerá un cuadro de diálogo llamado » Opciones de Excel » en la pantalla. En el lado izquierdo del cuadro, busque la opción » Complementos » y haga clic en ella.

Paso 4: En la opción » Administrar «, seleccione » Complementos de Excel » en el menú desplegable y haga clic en el botón Ir para abrir el cuadro de diálogo Complementos.

Paso 5: en el cuadro de diálogo Complementos, podemos ver las opciones de complementos disponibles. Si la casilla de verificación de la opción Analysis ToolPak no está marcada, haga clic en la casilla de verificación para que se vuelva verde y luego haga clic en el botón Aceptar .

Paso 6: Ahora, ve a la cinta superior y selecciona la pestaña Datos . En la pestaña Datos, la opción Análisis de datos se hará visible.

Paso 7: al hacer clic en la opción Análisis de datos , podemos ver el cuadro de diálogo Herramientas de análisis que contiene todas las opciones de herramientas funcionales.

Nota: A veces, se muestra un mensaje de instalación al usuario que dice que Analysis ToolPak no está instalado actualmente en su sistema, haga clic en Sí para instalarlo. En tales casos, el usuario debe aceptar la solicitud de instalación de Analysis Toolpak.
Publicación traducida automáticamente
Artículo escrito por saurabh48782 y traducido por Barcelona Geeks. The original can be accessed here. Licence: CCBY-SA