Evernote es la aplicación de organización personal y toma de notas más utilizada del planeta. Es popular entre aquellos que quieren que sus notas estén organizadas y accesibles desde cualquier lugar, gracias a la nube. La capacidad de Evernote para vincularse con otras aplicaciones como Gmail, Drive y Outlook es una de sus características más atractivas. Esto permite a los usuarios intercambiar información de varias aplicaciones y aumentar su productividad. Evernote también tiene un escáner de documentos, lo que garantiza que no se pierda ningún dato importante. Por supuesto, todo esto se suma a las características estándar del software para tomar notas, como tomar, almacenar y hacer copias de seguridad de notas que pueden incorporar videos, fotografías y otros documentos.
¿Cómo instalar Evernote en Ubuntu?
Evernote se puede instalar en una variedad de métodos en Ubuntu. Echemos un vistazo a cada uno individualmente.
- Uso de la terminal
- Instalación a través del Centro de software
Repasemos todos los métodos de instalación uno por uno.
Método 1: usar la terminal
Paso 1: actualice la lista de paquetes presionando ‘CTRL+ALT+T’ o buscándolo manualmente en la actividad.
sudo apt update
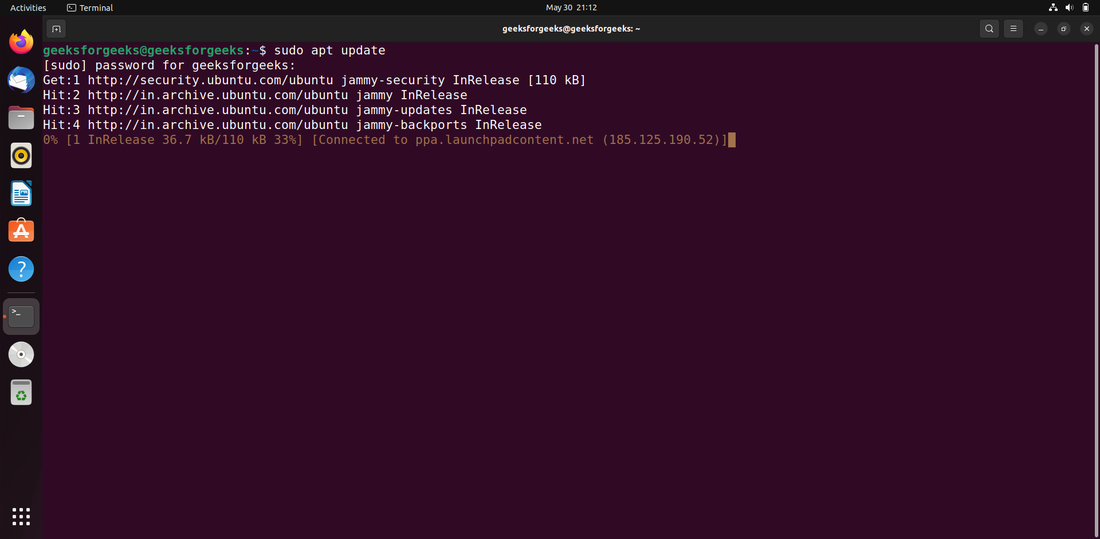
Paso 2: Instala Evernote usando el comando de ajuste proporcionado.
sudo snap install evernote-web-client
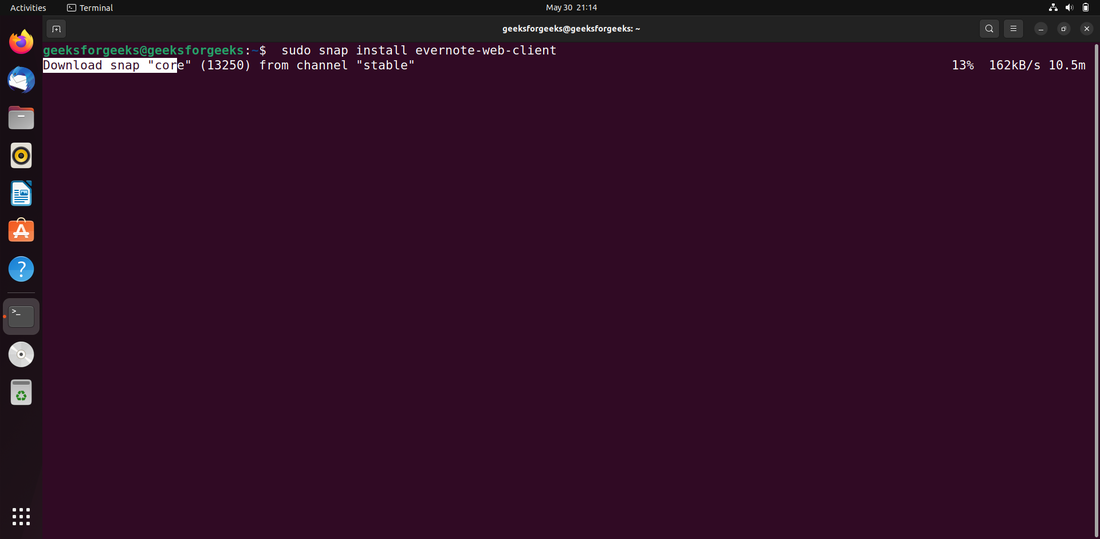
Método 2: Instalación a través del Centro de software
Paso 1: Evernote es increíblemente fácil de instalar usando el Centro de software de Ubuntu. Para instalar Evernote en Ubuntu a través del Centro de software, sigue estos sencillos pasos:
Busque el centro de software de Ubuntu en la barra de búsqueda de Actividades para abrirlo.
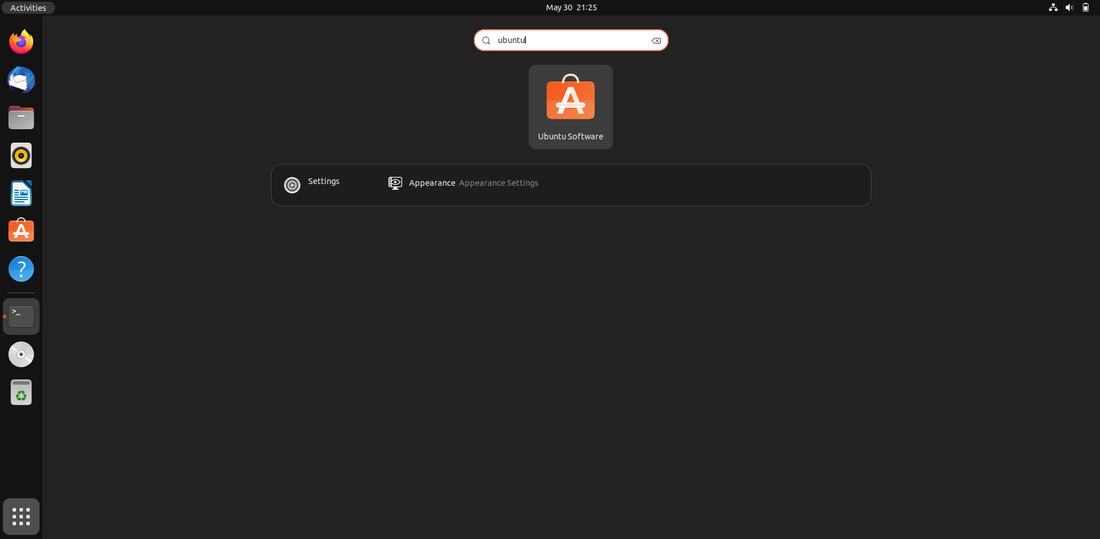
Paso 2: cuando aparezca el Centro de software de Ubuntu, coloque Evernote en el cuadro de búsqueda en la esquina superior izquierda. Seleccione el programa Evernote de la lista de resultados de búsqueda.
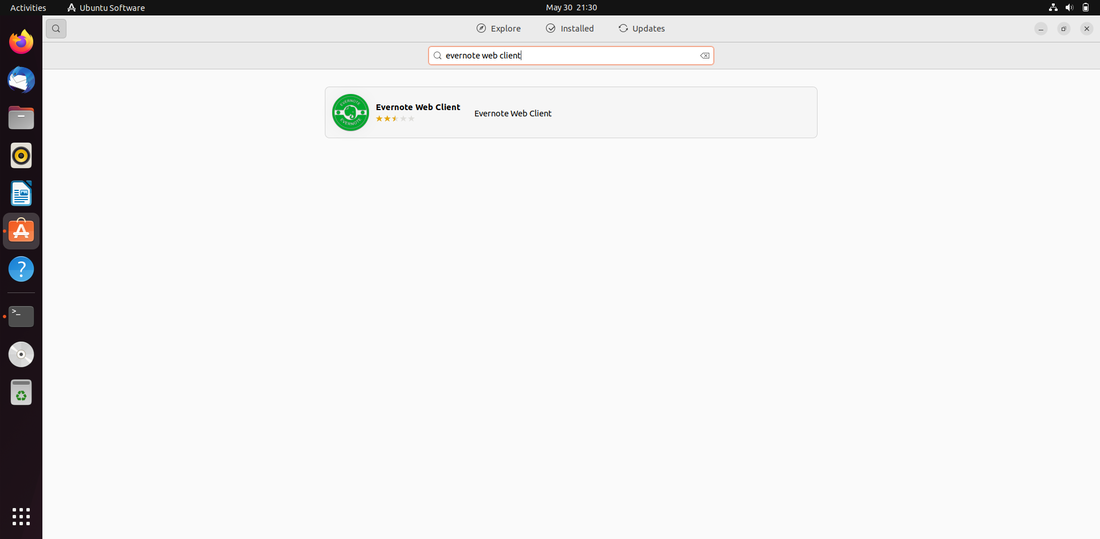
Paso 3: Para comenzar el procedimiento de instalación, haga clic en el botón Instalar.
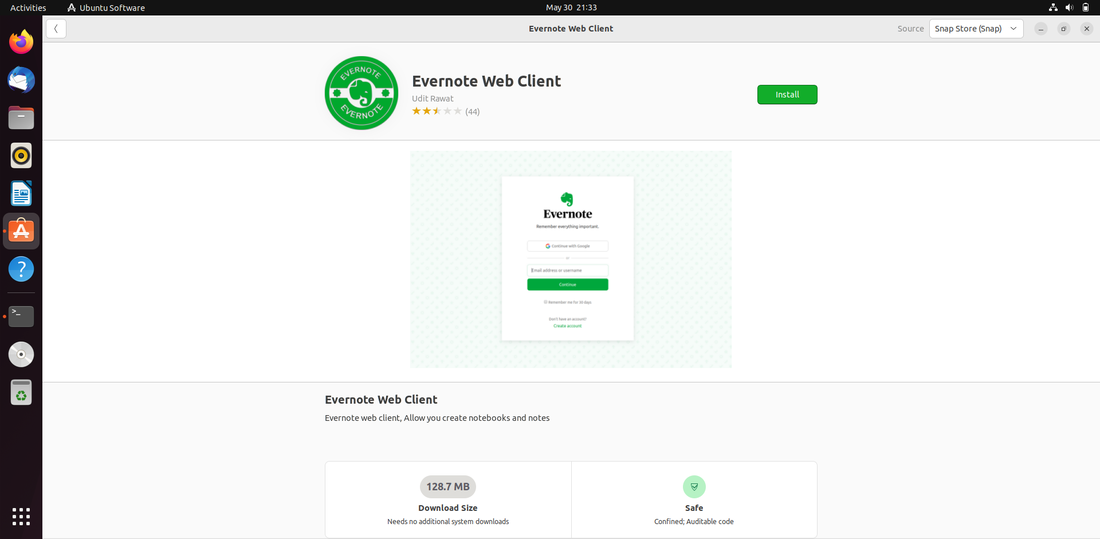
Paso 4: Aparecerá el siguiente cuadro de diálogo de autenticación como resultado. Haga clic en el botón Autenticar después de ingresar la contraseña de su cuenta de usuario.
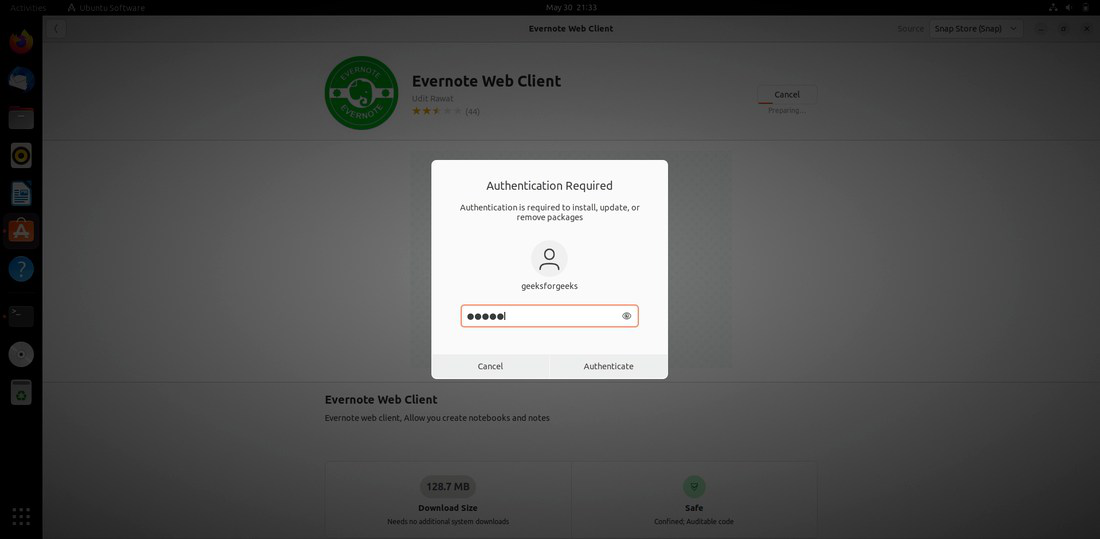
Paso 5: Ahora comenzará el proceso de instalación. Aparecerá la siguiente ventana, indicando el progreso del proceso de instalación en tiempo real.
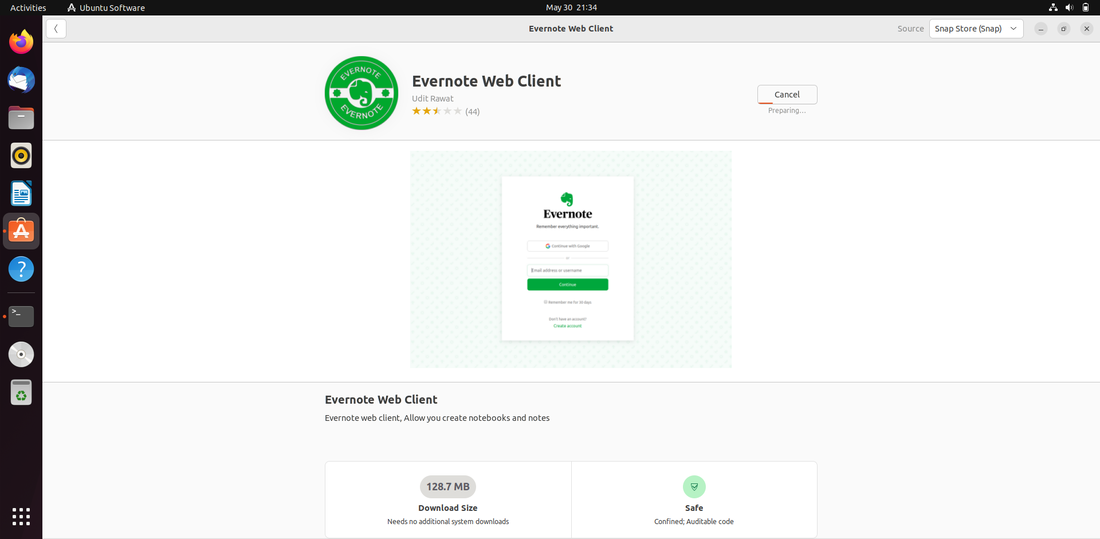
Dependiendo de su velocidad de Internet, el procedimiento de instalación puede llevar algún tiempo. Cuando haya terminado, verá la siguiente pantalla, que indica que Evernote ahora está instalado en su computadora.
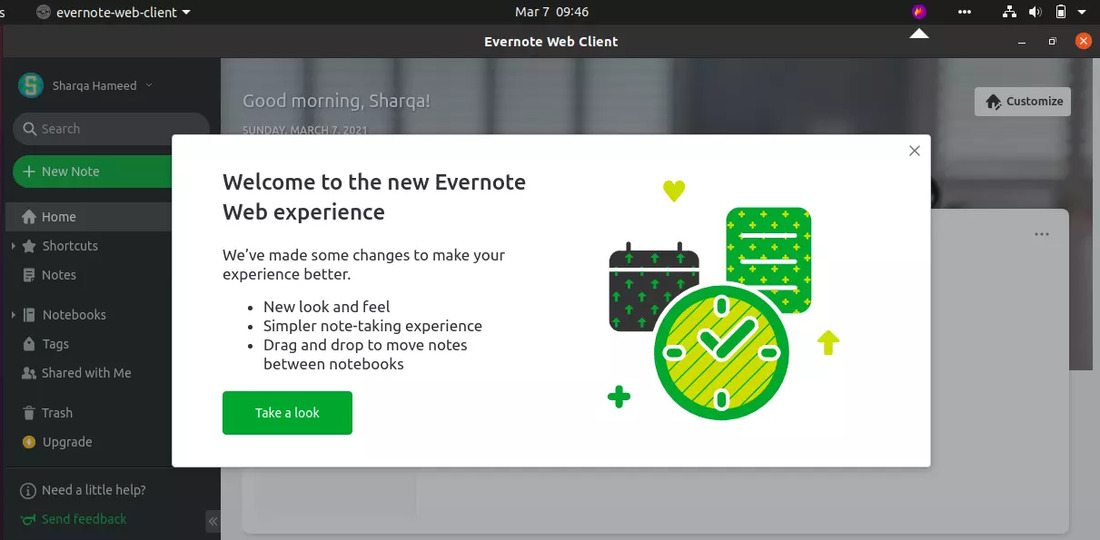
Publicación traducida automáticamente
Artículo escrito por akashmomale y traducido por Barcelona Geeks. The original can be accessed here. Licence: CCBY-SA