Git es un sistema de control de versiones descentralizado, gratuito y de código abierto diseñado para manejar proyectos de todos los tamaños con rapidez y eficiencia. Básicamente, es una aplicación de seguimiento de software que se usa comúnmente para monitorear proyectos en varios equipos. La mejor manera de descargar e instalar Git en la línea de comandos de Windows es descargarlo desde su sitio oficial. Aprendamos el paso para lo mismo,
Pasos para descargar e instalar Git en Windows
Descargando
Paso 1: Vaya al sitio web oficial: https://git-scm.com
Paso 2: Haga clic en Git de 64 bits para la configuración de Windows y permita que se complete la descarga.

Extraiga e inicie el instalador de Git
Paso 3: Vaya a su ubicación de descarga y haga doble clic en el archivo para iniciar el instalador.
Paso 4: Permita que la aplicación modifique su dispositivo seleccionando Sí en la ventana Control de cuentas de usuario que aparece.
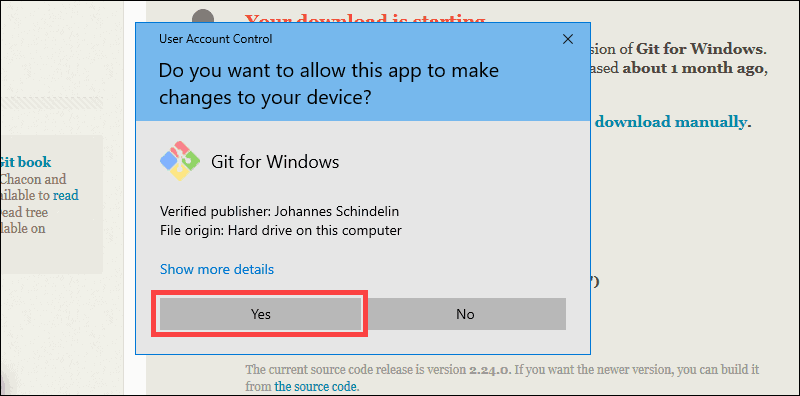
Paso 5: Verifique la Licencia pública general de GNU y haga clic en Siguiente .

Paso 6: Seleccione la ubicación de instalación. Si no tiene un motivo para modificarlo, déjelo como predeterminado y haga clic en Siguiente .

Paso 7: Aparecerá una pantalla para la selección de componentes. Deje la configuración como está y haga clic en Siguiente .

Paso 8: El instalador le pide que cree una carpeta de menú de inicio. Simplemente haga clic en Siguiente.

Paso 9: Elija el editor de texto que desea usar con Git y haga clic en Siguiente .

Paso 10: El siguiente paso le permite dar a su sucursal original un nuevo nombre. ‘Maestro’ es el valor predeterminado. Deje la opción predeterminada seleccionada y presione el botón Siguiente .

Paso 11: puede ajustar el entorno PATH durante esta fase de instalación. Cuando ejecuta un comando desde la línea de comandos, la RUTA es el conjunto predeterminado de carpetas que se incluyen. Continúe seleccionando la opción del medio (recomendada) y haciendo clic en Siguiente .

Paso 12: La siguiente opción se refiere a los certificados de servidor. La opción predeterminada es utilizada por la mayoría de los usuarios . Simplemente haga clic en Siguiente .

Paso 13: este paso se ocupa de cómo se estructuran los datos, y modificar esta opción puede crear problemas. Por lo tanto, se recomienda dejar la selección predeterminada.

Paso 14: Selecciona el emulador de terminal que deseas usar. Debido a sus características, se sugiere el MinTTY predeterminado. Haga clic en Siguiente .

Paso 15: el instalador ahora le solicita que especifique qué debe realizar el comando git pull. Deje la opción seleccionada por defecto y haga clic en Siguiente .

Paso 16: El siguiente paso es decidir qué ayudante de credenciales emplear. Git utiliza ayudantes de credenciales para recuperar o guardar credenciales. Deje la selección predeterminada y haga clic en Siguiente .
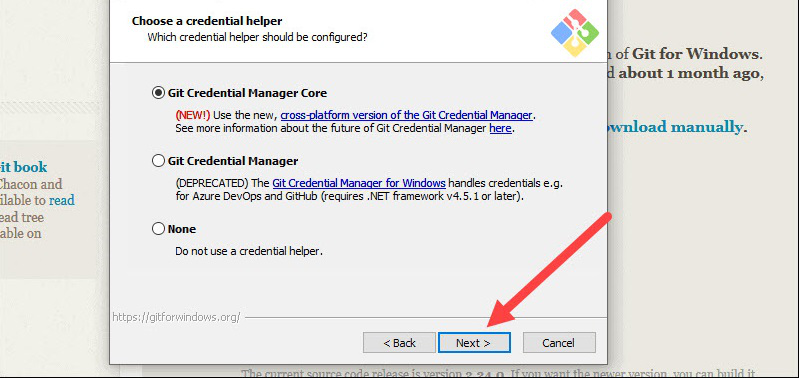
Paso 17: aunque se sugieren las opciones predeterminadas, este paso le permite seleccionar qué funciones adicionales activar.

Paso 18: Git ofrece instalar algunas funciones experimentales. Déjelos sin marcar y haga clic en Instalar .

Paso 19: una vez completada la instalación, inicie Git bash.

Publicación traducida automáticamente
Artículo escrito por vishalkumar98765432 y traducido por Barcelona Geeks. The original can be accessed here. Licence: CCBY-SA