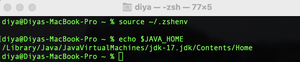Java es un lenguaje de propósito general desarrollado inicialmente por James Gosling en Sun Microsystems. Java es un lenguaje de programación orientado a objetos de alto nivel inventado para tener muy pocas dependencias de implementación factibles. El código Java compilado puede ejecutarse en todas las plataformas compatibles con Java sin tener que volver a compilarlo, lo que facilita las cosas a los programadores, ya que solo tienen que escribirlo una vez y pueden ejecutarlo en cualquier lugar. La última versión de Java es Java 17; Java 11 y 8 son las versiones de soporte a largo plazo (LTS) admitidas actualmente a partir de septiembre de 2021.
Nota : Java 17 es una versión más reciente, lo que significa que Oracle admitirá esta versión durante mucho tiempo. El soporte principal estará disponible hasta septiembre de 2026 y el soporte extendido estará disponible hasta septiembre de 2029.
Descarga e Instalación
Formas: Básicamente, hay dos formas que se enumeran a continuación:
- Descargarlo desde el sitio web de Oracle
- Usando la terminal a través de homebrew
Aquí discutiremos el primer método donde se puede descargar Java del sitio web oficial de Oracle y se puede instalar con la ayuda de los siguientes pasos:
Paso 1: descargue Java 17 haciendo clic en la opción de descarga como se destaca en los siguientes medios donde necesita descargar uno ‘.dmg’ y continuar con el procedimiento de descarga.
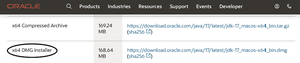
Sugerencia: también puede optar por descargar el archivo comprimido x64 y luego extraerlo a su Mac. Pero en Mac, al descargar cualquier aplicación, se sugiere descargar archivos completos en lugar de archivos comprimidos debido a las limitaciones internas del ecosistema macOS.
Paso 2: abra el archivo DMG -> haga doble clic en el paquete JDK para descargarlo en el paso anterior para comenzar a instalar Oracle JDK 17 en su Mac. Instalará el disco DMG y presentará el instalador como se muestra en la Figura. Revise el Acuerdo de licencia actualizado de Oracle JDK.
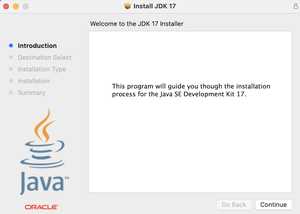
Paso 3: Haga clic en el botón Continuar -> seleccione destino -> instalar -> Ingrese su contraseña para dar permiso para instalar Java 17.
Nota: Puede cambiar la ubicación de instalación haciendo clic en el botón Volver. No me permitió cambiar la ubicación de instalación en Big Sur.
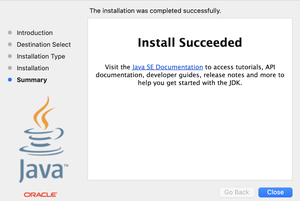
Paso 4 : ahora desmonte la imagen DMG como se muestra en la figura haciendo clic con el botón derecho en ella, básicamente, estamos eliminando la configuración, lo que es poco probable que hagamos en Windows
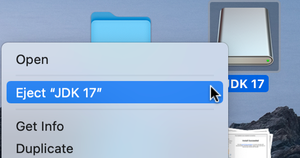
Paso 5: Para confirmar la instalación, podemos verificar la versión de JDK, como se muestra en la imagen a continuación. Se trata de instalar Oracle JDK 17 en macOS.
java -version
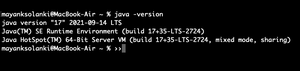
¿Cómo configurar/cambiar la ruta de Java en macOS?
Debemos estar súper atentos y cuidadosos, ya que es muy útil para comprender Java en cualquier máquina. Ahora necesitamos cambiar la ruta de Java en Mac, para lo cual se deben seguir ciertos pasos:
Paso 1: Abra la Terminal -> escriba: «cuál Java» . Debería mostrar algo como /usr/bin/java.
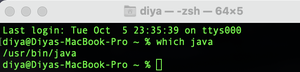
JAVA_HOME es la ruta completa del directorio que contiene un subdirectorio llamado ‘bin’ que incluye JavaJava. Para Mac OSX – es /Library/Java/Home
Paso 2: configure JAVA_HOME usando este comando en la Terminal, ya no necesita recordar, solo estresarse y continuar
export JAVA_HOME=/Library/Java/Home
Paso 3: Para confirmar la ruta, escriba el siguiente comando
echo $JAVA_HOME

Paso 4: Ahora debería poder ejecutar su aplicación
Nota: Esto solo establece JAVA_HOME para esta sesión. Si desea que sea permanente, deberá agregar el comando a su archivo ~/.zshenv o ~/.zshrc como en macOS 10.15 Catalina, y más tarde, el zsh es el terminal predeterminado. Para lograr esto, siga estas instrucciones:
Paso 5: Abra la terminal y escriba:
nano ~/.zshenv
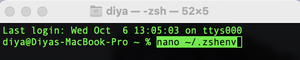
También se puede usar cualquier otro editor de texto de línea de comando de terminal de su elección
Paso 6: Agregar esto al final del archivo ~/.zshenv
export JAVA_HOME=$(/usr/libexec/java_home)
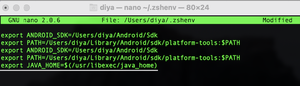
Paso 7: Guardar y salir de nano (ctrl-x, opción-a, enter)
Paso 8: Obtenga el archivo e imprima $JAVA_HOME.
source ~/.zshenv echo $JAVA_HOME
Si vemos el siguiente comando, entonces hemos configurado con éxito su variable de entorno JAVA_HOME
/Library/Java/JavaVirtualMachines/jdk-17.jdk/Contents/Home