Como todos sabemos, Java se usa ampliamente en las industrias tecnológicas, con alrededor de 4 mil millones de dispositivos que actualmente usan Java. Esta instalación de Java va a ser muy fácil y fácil de usar para principiantes. En este artículo, veremos una guía paso a paso sobre cómo puede instalar Java en su máquina Linux.
Proceso paso a paso para la instalación
Paso 1: Descargar el archivo binario del archivo JAVA Diríjase al enlace , descargue y guarde este archivo en su computadora.
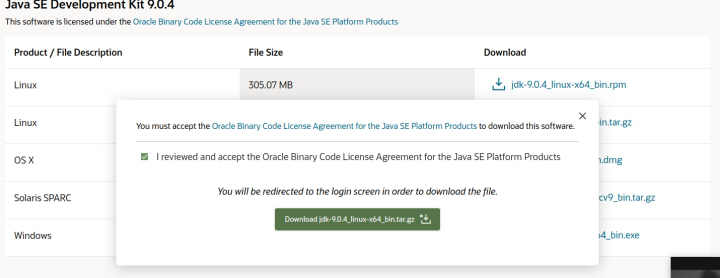
Descarga de archivos binarios
Paso 2: cree un directorio vacío donde desee instalar JAVA y copie el archivo descargado en ese directorio.
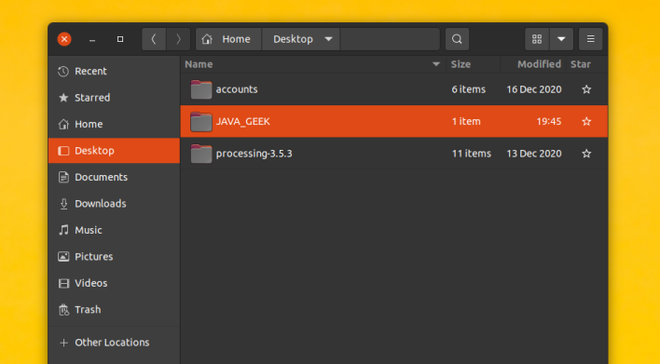
Creó una nueva carpeta (JAVA_GEEK)
Aquí creamos una nueva carpeta con el nombre JAVA_GEEK (puede nombrar cualquier cosa) y copiamos el archivo (jdk-9.0.4_linux-x64_bin.tar.gz) de las descargas a la carpeta JAVA_GEEK.
Podemos copiar y pegar a través de la terminal o simplemente arrastrando un archivo desde descargas a la carpeta JAVA_GEEK. Aquí está el comando para hacerlo a través de la terminal.
Sintaxis:
$ cp '/home/amninder/Desktop/JAVA_GEEK/jdk-9.0.4_linux-x64_bin.tar.gz' /home/amninder/Desktop
Después de copiar, la carpeta debería verse así:
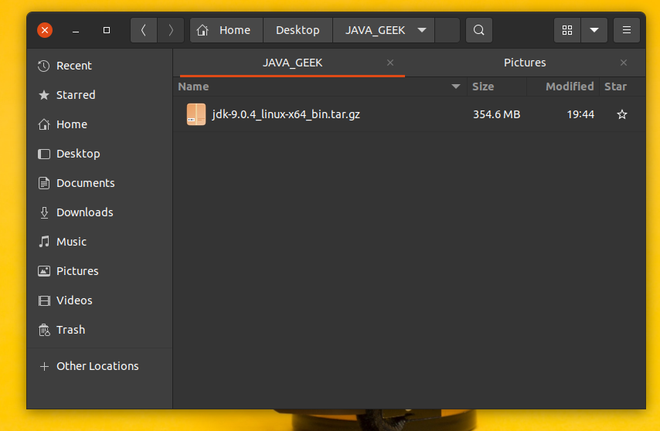
Copiado con éxito
Paso 3: extraiga el archivo de almacenamiento (jdk-9.0.4_linux-x64_bin.tar.gz) usando el siguiente comando:
$ tar -xf jdk-9.0.4_linux-x64_bin.tar.gz
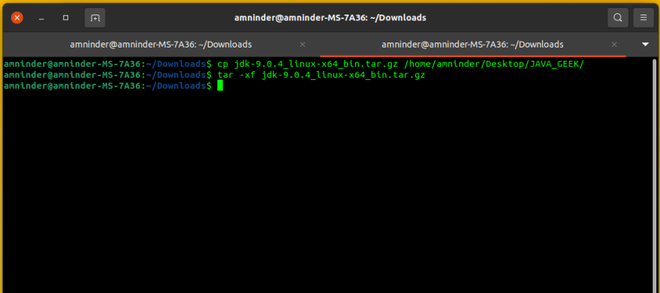
Extrayendo archivo binario
Este comando extrae el archivo binario y después de extraer la estructura del archivo debería verse así:
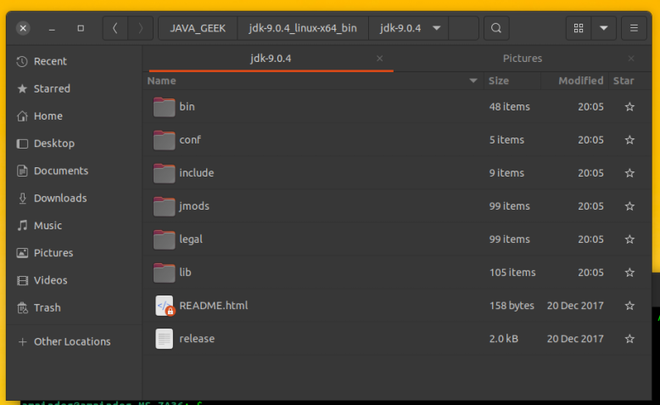
Después de extraer.
Paso 4: Configuración de variables de entorno JAVA
¿Por qué establecer variables de entorno?
Establecemos algunas variables de entorno para facilitar algunas cosas. Supongamos que no establecemos variables de entorno, en ese caso, si tenemos que compilar un programa cada vez que tenemos que especificar la ruta completa del contenedor de Java.
Por ejemplo: está compilando un programa Helloworld y luego lo ha compilado así.
$ /home/amninder/Desktop/JAVA_GEEK/jdk-9/bin javac Helloworld.java
Pero después de configurar las variables, podemos lograr lo mismo usando javac program-name
Por ejemplo: Compilar un programa Helloworld.
$ javac Helloworld.java
Como podemos ver la diferencia ahora, y sabemos por qué debemos configurar variables.
Configuración de variables de entorno Java
En primer lugar, abra la terminal presionando Ctrl+Alt+T o puede buscar la terminal en las aplicaciones. Y luego escriba:
nano /home/amninder/.bashrc
nano es un editor de texto utilizado principalmente en Linux para editar archivos. Aquí estamos abriendo el archivo bashrc , es el archivo donde proporcionaremos las variables de entorno, la función y el alias personalizado, este archivo se carga automáticamente en segundo plano cuando abrimos una nueva terminal cada vez.
Debería verse así, luego navegue hasta la parte inferior del archivo y el tipo de la ruta bin JAVA de esta manera:
export PATH="$PATH:/home/amninder/Desktop/JAVA_GEEK/jdk-9.0.4_linux-x64_bin/jdk-9.0.4/bin"
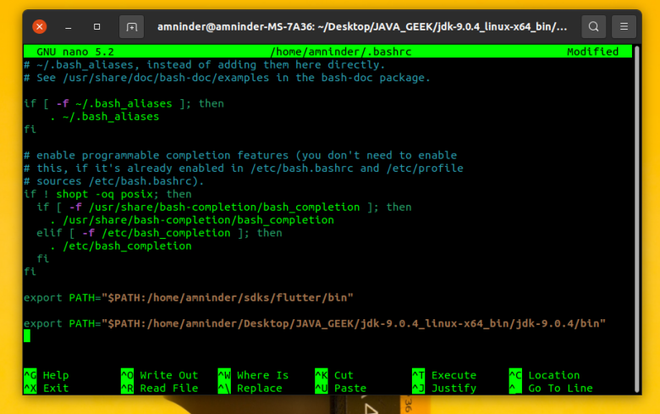
Configuración de la ruta JAVA
Después de escribir el comando, presione Ctrl+X y escriba y, y salga del shell.

Paso 5: Configuración de JVM predeterminada:
Ahora, para informar al sistema dónde está instalado Java y su ejecutable, debemos usar el comando update-alternatives de la siguiente manera (si tiene más de un JDK instalado):
$sudo update-alternatives –install /usr/bin/java java /home/amninder/Desktop/JAVA_GEEK/jdk-9.0.4_linux-x64_bin/jdk-9.0.4/bin/java 100
Update-alternatives es un comando especial que se usa para actualizar los enlaces en “/etc/alternatives” para apuntar a otros programas.
Del mismo modo, también podemos hacer lo mismo para javac:
$sudo update-alternatives –install /usr/bin/javac javac /home/amninder/Desktop/JAVA_GEEK/jdk-9.0.4_linux-x64_bin/jdk-9.0.4/bin/javac 100
Después de crear enlaces, ahora podemos elegir entre diferentes versiones de instalación de Java ejecutando el siguiente comando:
$ sudo update-alternatives --config java
Después de eso, le pedirá que elija un JAVA predeterminado:
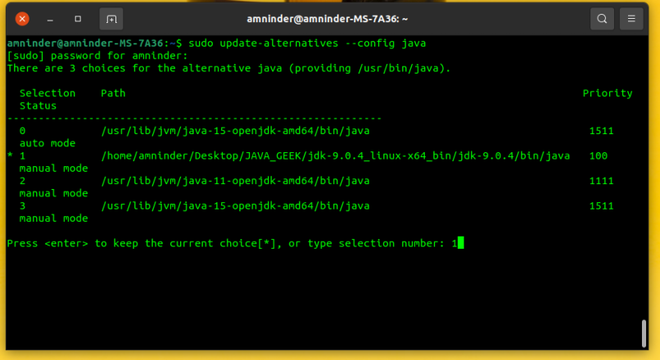
Selección de Java por defecto
Tienes que seleccionar el número correspondiente como muestra 0 para la primera versión, 1 para la segunda y así sucesivamente…
Paso 6: Verificación de la instalación
Finalmente, JAVA se ha instalado con éxito en su sistema Linux, para verificar la instalación escriba el siguiente comando:
java -version
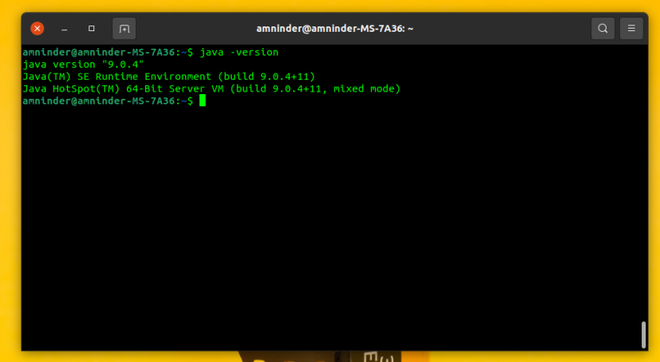
JAVA Instalado con éxito
¿Cómo desinstalar jdk9?
Quitar el enlace java
$sudo update-alternatives –remove java /home/amninder/Desktop/JAVA_GEEK/jdk-9.0.4_linux-x64_bin/jdk-9.0.4/bin/java
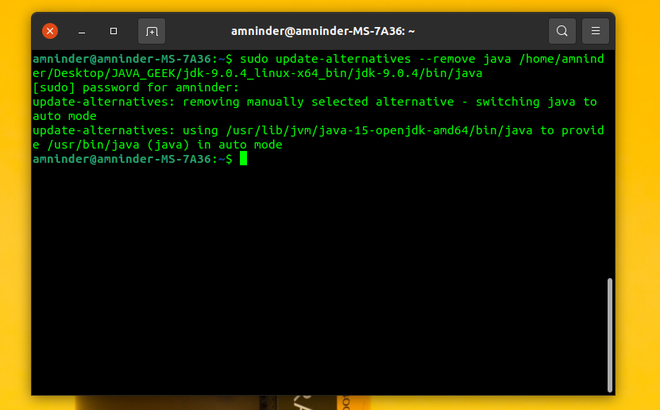
Eliminando java de enlaces alternativos
Eliminar el enlace javac
$sudo update-alternatives –remove javac /home/amninder/Desktop/JAVA_GEEK/jdk-9.0.4_linux-x64_bin/jdk-9.0.4/bin/javac
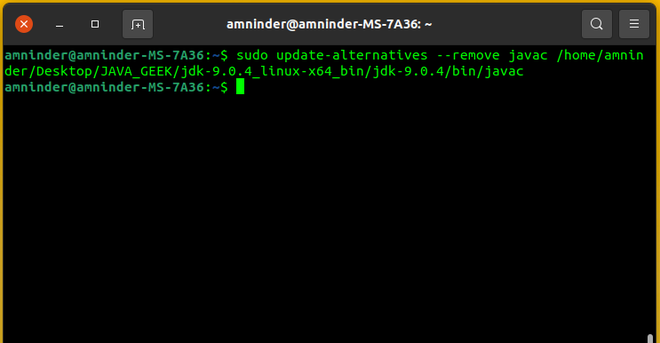
Eliminando javac de enlaces alternativos
Elimine la carpeta donde instaló el Java
$ sudo rm -rf /home/amninder/Desktop/JAVA_GEEK/jdk-9.0.4_linux-x64_bin
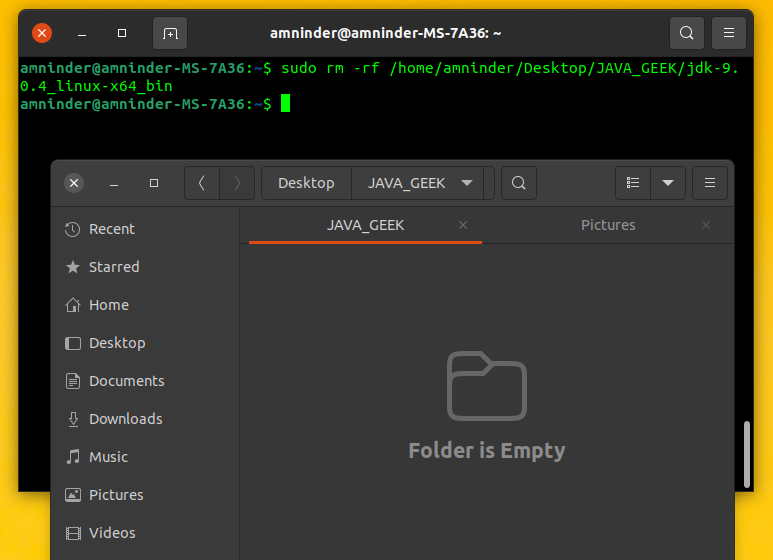
Eliminando la carpeta Java
Publicación traducida automáticamente
Artículo escrito por amnindersingh1414 y traducido por Barcelona Geeks. The original can be accessed here. Licence: CCBY-SA