El entorno de espacios de trabajo gráficos KDE Plasma fue creado por KDE principalmente para sistemas Linux. Es un entorno de escritorio comunitario abierto muy popular diseñado para ser potente, simple y personalizable para satisfacer las demandas de los usuarios sin comprometer la libertad y la privacidad. Plasma viene con muchas aplicaciones gratuitas que le permiten realizar sus tareas diarias sin cambiar de máquina, desde navegación web, mensajería, reproducción de música y videos y administración de archivos hasta trabajo creativo y productivo.
KDE Plasma usa QML como interfaz gráfica, que usa OpenGL para la aceleración de hardware, lo que resultó en un mejor rendimiento y un consumo de energía reducido.
Instalación en Linux Mint (20.3LTS)
Linux Mint 20.3 (LTS hasta abril de 2025) se basa en Ubuntu 20.04 focal, podemos usar el repositorio de Kubuntu 20.04 para instalar Plasma Desktop en Linux Mint 20.3. Linux Mint ofrece muchos entornos de escritorio para elegir para la imagen de instalación: Cinnamon, Cinnamon (Edge), Xfce y MATE. El más popular es la canela.
Paso 1: Ejecutar actualizaciones del sistema
Primero asegurémonos de que todos los paquetes instalados en el sistema estén actualizados para que no tengamos ningún problema al instalar un nuevo entorno de escritorio en Linux Mint. Utilice los comandos a continuación:
sudo apt-get update && sudo apt-get upgrade
Paso 2: agregar el repositorio de Kubuntu Backports
El repositorio de backports contiene las nuevas versiones de KDE Platform, Plasma y Applications, así como las principales aplicaciones de KDE para Kubuntu. Debería funcionar bien para Linux Mint 20.3. Ejecute el siguiente comando para agregar el PPA a su sistema Linux Mint 20.3.
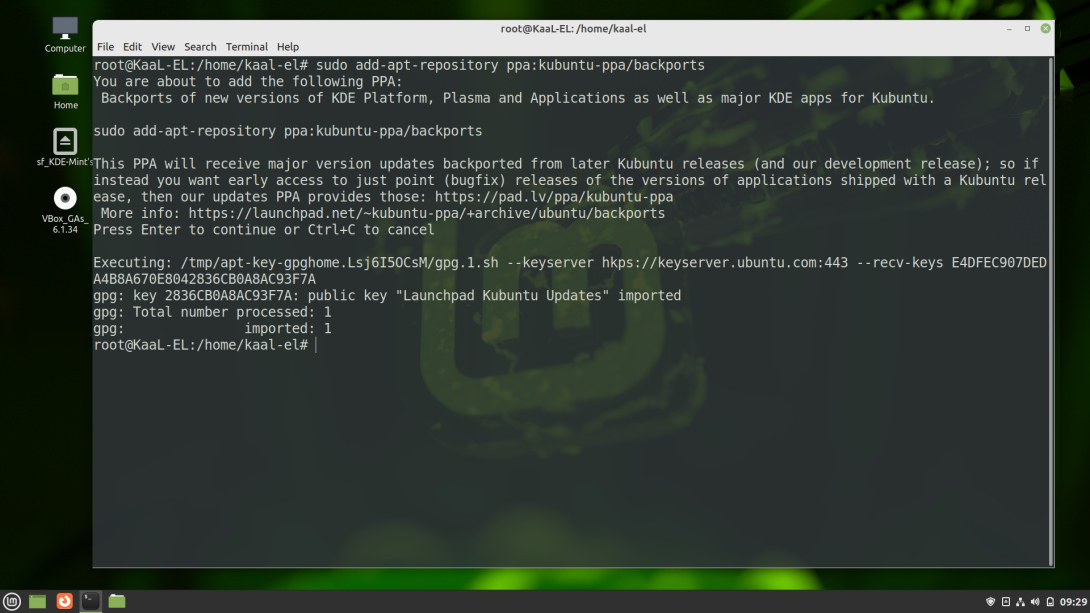
Repositorio de backports de Kubuntu
Paso 3: Instalación del escritorio KDE Plasma
Después de agregar el repositorio, instale KDE Plasma Desktop. Los paquetes para configurar KDE Plasma ya están presentes en el repositorio oficial de Linux Mint, solo necesitamos ejecutar el siguiente comando y todo se automatizará.
sudo apt install kde-plasma-desktop
Acepte la instalación presionando Y/y y esto podría tomar un tiempo para instalar todos los paquetes.
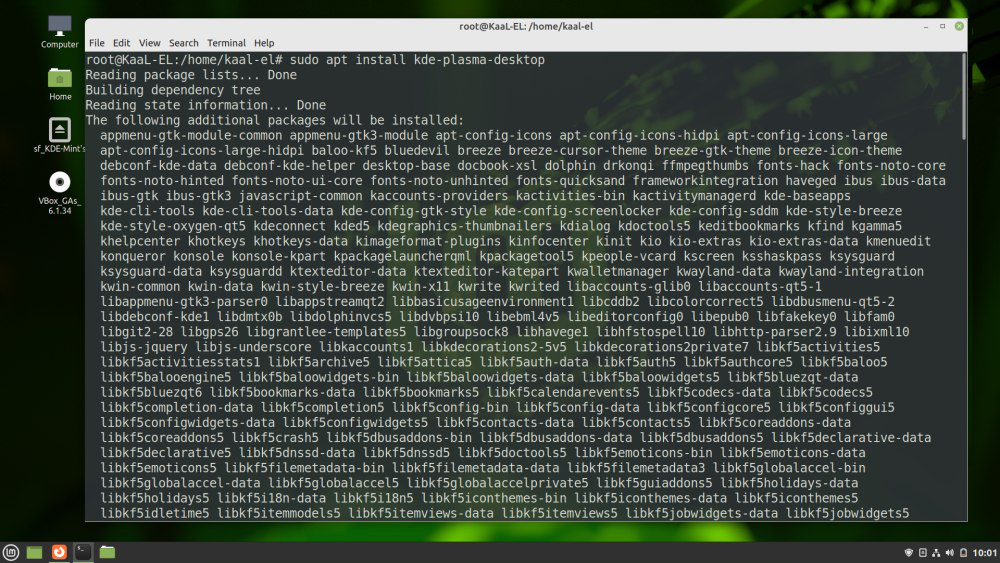
Mientras instalamos KDE, nos dará la opción de ejecutar diferentes administradores de pantalla. Esta es nuestra pantalla de inicio de sesión. KDE usa sddmas como administrador de pantalla predeterminado, mientras que Linux Mint usa lightdmas como administrador de pantalla predeterminado, no importa cuál elijamos.
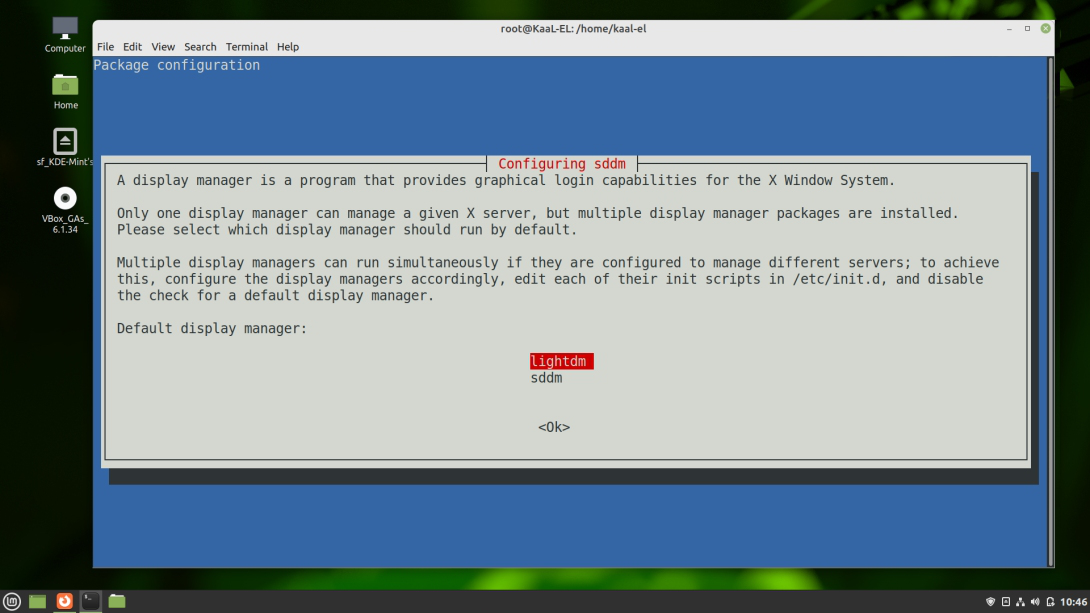
Paso 4: reinicie e inicie sesión como KDE Plasma
Para aplicar los cambios correctamente, reinicie Linux Mint una vez finalizada la instalación. Y en la pantalla de inicio de sesión, haga clic en el icono de Cinnamon que se encuentra sobre el área del nombre de usuario. Seleccione Plasma e ingrese la contraseña de su sistema para iniciar sesión.
Interfaz gráfica de usuario de KDE Plasma
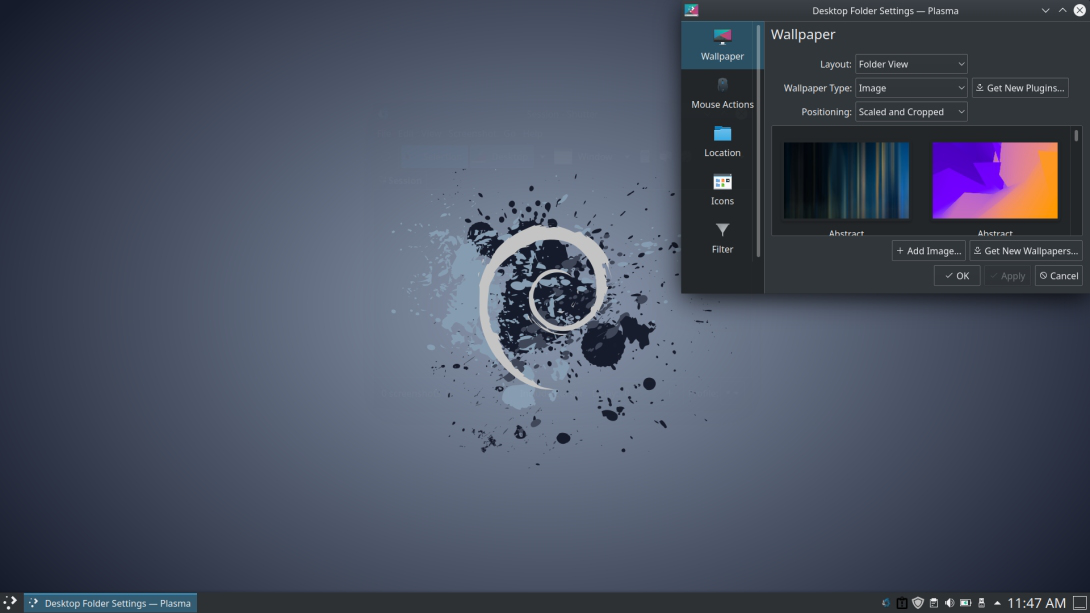
Escritorio KDE Plasma
Si queremos volver a Cinnamon, al igual que hemos seleccionado KDE Plasma en la pantalla de inicio de sesión, seleccionamos nuevamente Cinnamon como nuestra GUI.