Kotlin es un lenguaje de programación de código abierto. Está desarrollado por JetBrains y está diseñado para ser un lenguaje moderno, seguro y eficiente para crear aplicaciones modernas. Es un lenguaje funcional significa que está basado en el paradigma funcional. Es un lenguaje compilado, lo que significa que está compilado en código de bytes y también es un lenguaje multiplataforma, lo que significa que se puede usar en JVM, Android, iOS, Linux, macOS, Windows y otras plataformas. Es un lenguaje de tipo seguro y fácil de aprender y usar. En este artículo, vamos a aprender sobre el lenguaje Kotlin. Aprendamos cómo podemos instalar Kotlin en nuestro sistema macOS. A continuación se muestra la guía paso a paso para instalar Kotlin en macOS.
Instalar Kotlin en Mac OS
Podemos instalar kotline usando cualquiera de los siguientes métodos:
Método 1: Instalar kotlin usando IntelliJ IDE
IntelliJ IDEA brinda el mejor soporte para Kotlin en comparación con su compilador de línea de comandos y es fácil de usar. Proporciona soporte incorporado de Kotlin, no tiene que descargar componentes adicionales. También puede instalar Kotlin usando Android Studio o Eclipse IDE. Ahora para instalar el Kotlin sigue los siguientes pasos:
Paso 1: Descargue el IDE de IntelliJ usando el sitio web oficial .

Paso 2: Haga clic en el botón de descarga para descargar la versión comunitaria de IntelliJ IDEA y su descarga comenzará automáticamente.

Paso 3: Ahora busque el archivo ejecutable en la carpeta Descargas (o el lugar donde descargó el ejecutable) de su sistema.
Paso 4: Ahora abra el archivo ejecutable y arrastre IntelliJ IDEA a la carpeta de la aplicación para la instalación.

Paso 5: Ahora abra IntelliJ IDEA CE desde el panel de aplicaciones.

Paso 6: cuando abra IntelliJ IDEA obtendrá un cuadro de diálogo del Acuerdo de usuario de IntelliJ IDEA. Ahora marque el botón para confirmar que ha aceptado los términos y condiciones y luego haga clic en el botón Continuar .

Paso 7: Después de eso, obtendrá otro cuadro de diálogo para importar la configuración de IntelliJ IDEA. Aquí, si tiene datos de versiones anteriores, puede importarlos en su IDEA como lo hago yo y, si no los tiene, haga clic en «No importar configuraciones» y luego haga clic en el botón Aceptar .

Paso 8: Ahora espera a que se migren los complementos. Este paso no aparecerá si elige No importar la configuración.

Paso 9: Ahora su sistema le pedirá permiso para abrir la aplicación IntelliJ IDEA CE.

Paso 10: ahora se abre el cuadro de bienvenida aquí para crear un nuevo proyecto, haga clic en el botón Nuevo proyecto .

Paso 11: Ahora, en la siguiente ventana, seleccione Kotlin y luego puede escribir el nombre de su proyecto y puede cambiar la ubicación del proyecto y seleccionar Aplicación de consola. Ahora haga clic en el botón Siguiente .

Paso 12: Ahora haga clic en el botón Finalizar.

Paso 13: Verá la siguiente interfaz:

Ahora escriba un programa simple de hola mundo en Kotlin:
Kotlin
fun main(args: Array<String>) {
println("Welcome to GeeksforGeeks!")
}
Ahora, para ejecutar el código, haga clic en el botón Ejecutar.

Ahora seleccione MainKt.

Obtendrá la salida.
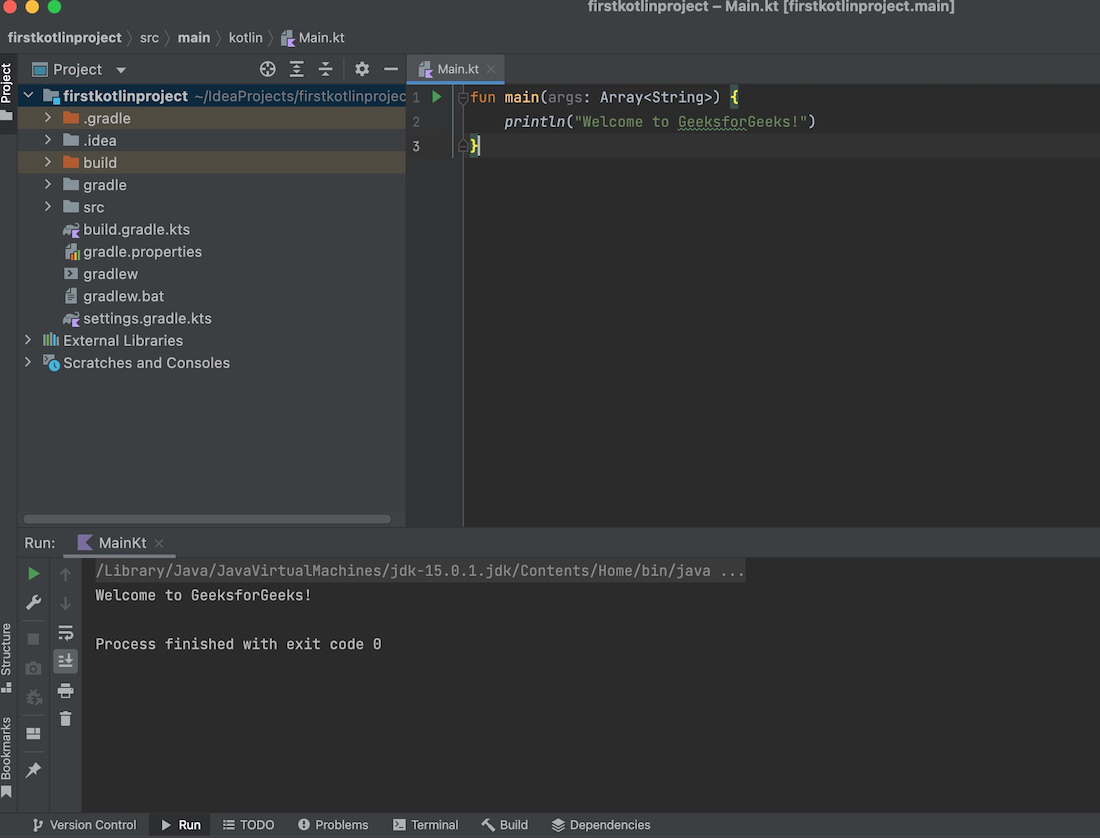
Método 2: usar el instalador de cerveza
También podemos instalar Kotline usando brew installer. Entonces, para instalar Kotlin, siga el siguiente comando en la terminal:
preparar la instalación de kotlin
Esto instalará Kotlin en el sistema.

Para ejecutar el programa Kotline escribe el código en tu edición favorita y guarda el archivo con extensión .kt. Ahora para compilar el código sigue el siguiente comando en la terminal:
$kotlinc nombre de archivo.kt -include-runtime -d nombre de archivo.jar
Esto creará un archivo .jar que se puede ejecutar y contendrá el
$java -jar hola.jar
Publicación traducida automáticamente
Artículo escrito por amnindersingh1414 y traducido por Barcelona Geeks. The original can be accessed here. Licence: CCBY-SA