Krita es un programa de edición de imágenes y pintura digital gratuito y de código abierto. Krita es una aplicación multiplataforma diseñada principalmente para KDE Plasma. También incluye versiones para Windows y macOS. Krita es un estudio de arte digital completo con una interfaz de usuario simple que esconde una gran cantidad de funcionalidades sofisticadas. Un potente motor de pinceles, capas y máscaras no destructivas, compatibilidad con numerosos formatos de imagen y esquemas de color, y mucho más, son solo algunas de las características. En este artículo, instalaremos la aplicación Krita en el sistema Ubuntu.
Instalación de Krita en Ubuntu
Podemos instalar Krita en Ubuntu a través de 3 métodos diferentes.
- Instalación de Krita con un complemento
- Instalación de Krita con el repositorio PPA
- Instalación de Krita con AppImage
Así que repasemos todos los métodos de instalación.
Método 1: instalar Krita con un complemento
Paso 1: En primer lugar, instalaremos el administrador Snap ejecutando el siguiente comando.
sudo apt install snap
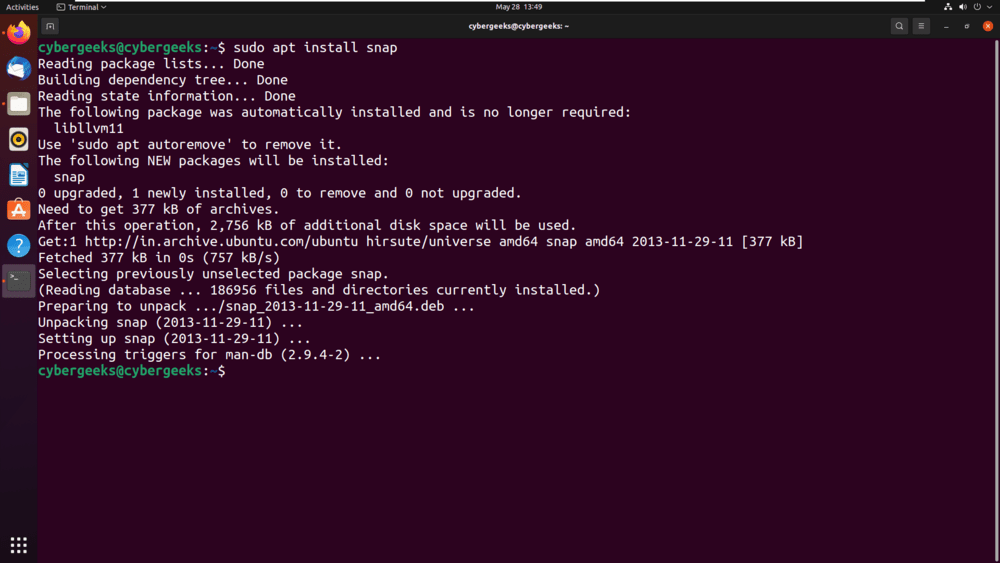
Paso 2: ahora instale la aplicación Krita a través de Snap. Ejecute el siguiente comando en la terminal para instalar Krita.
sudo snap install krita
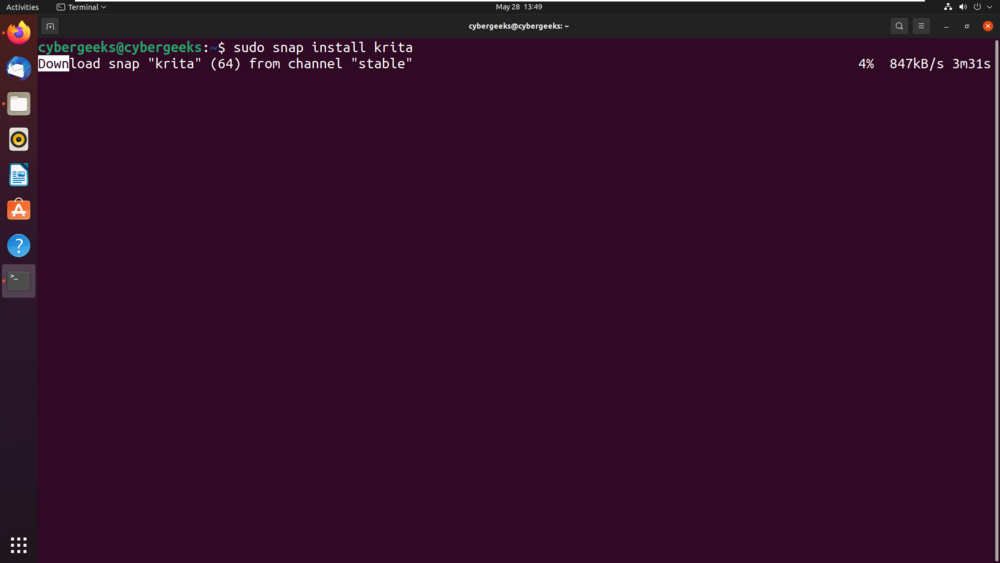
Paso 3: Inicie la aplicación usando el siguiente comando.
krita
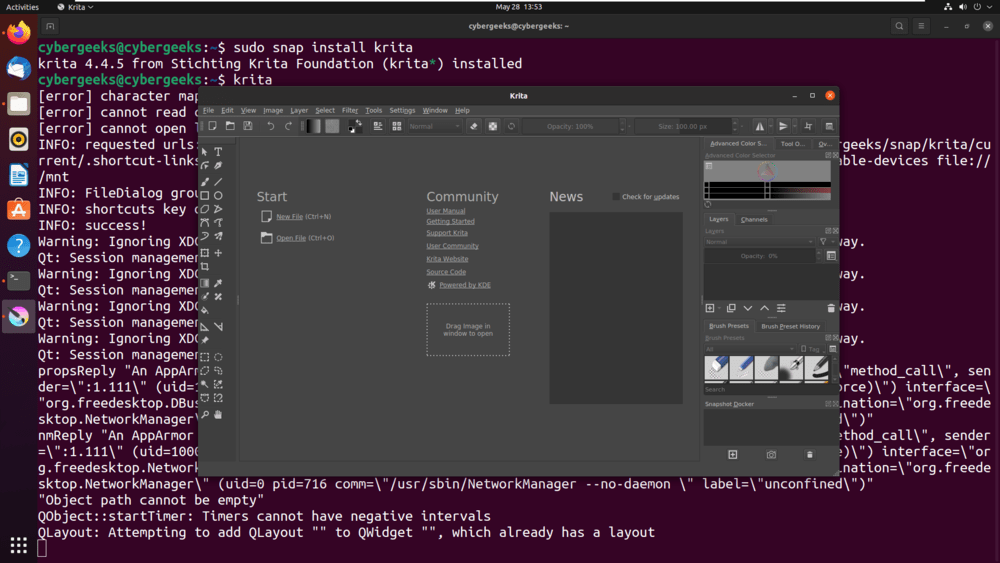
Método 2: Instalar Krita con el Repositorio PPA
Paso 1: Agregaremos Krita a su sistema agregando su Repositorio PPA, lo cual se puede hacer ejecutando el siguiente comando.
sudo add-apt-repository ppa:kritalime/ppa
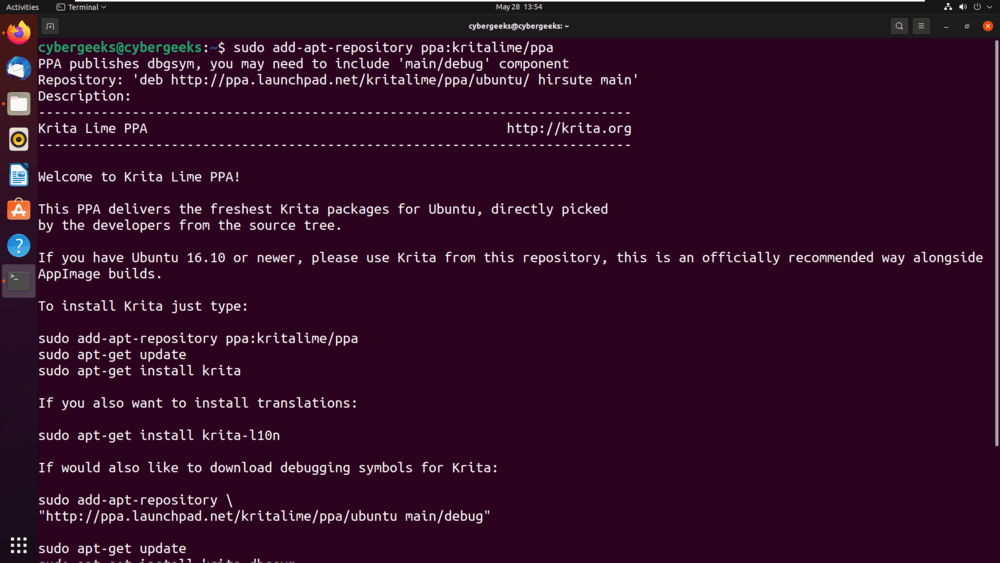
Paso 2: Ahora, actualice el sistema ejecutando el siguiente comando.
sudo apt update
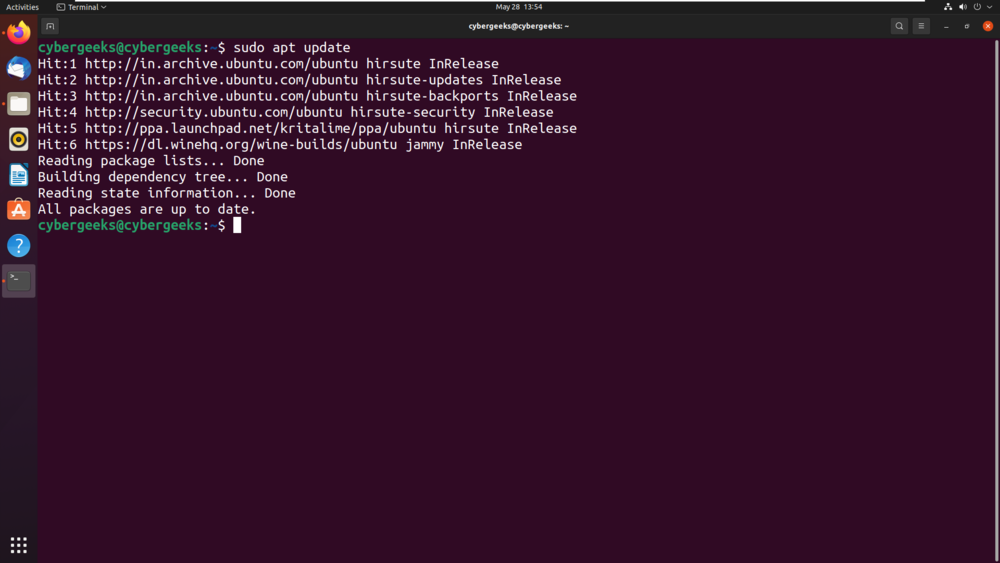
Paso 3: ahora instale la aplicación Krita a través de apt. Ejecute el siguiente comando en la terminal para instalar Krita.
sudo snap install krita
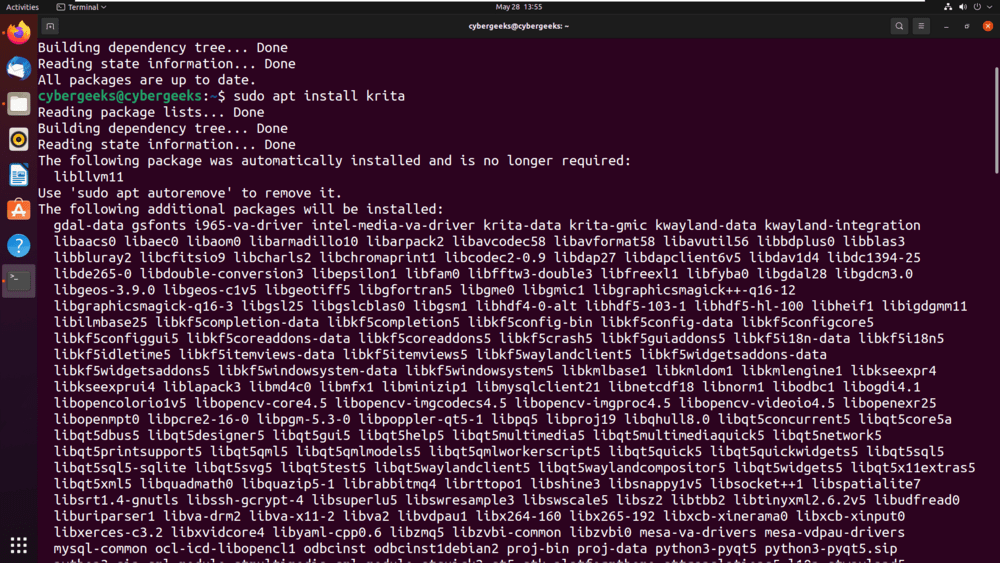
Paso 4: Busque la aplicación Krita en el Panel de actividades.
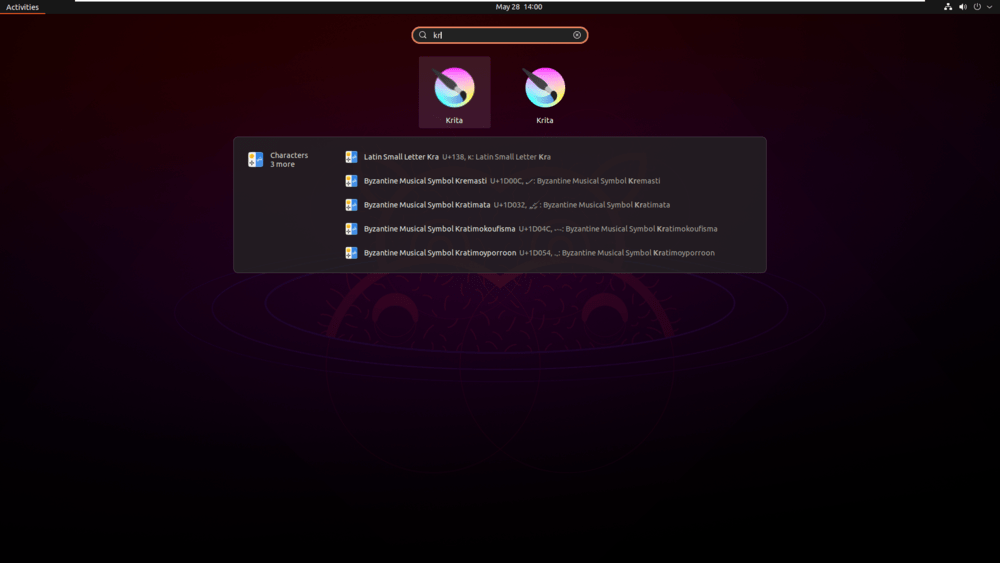
Paso 5: Inicie la aplicación haciendo clic en el ícono de la aplicación Krita.
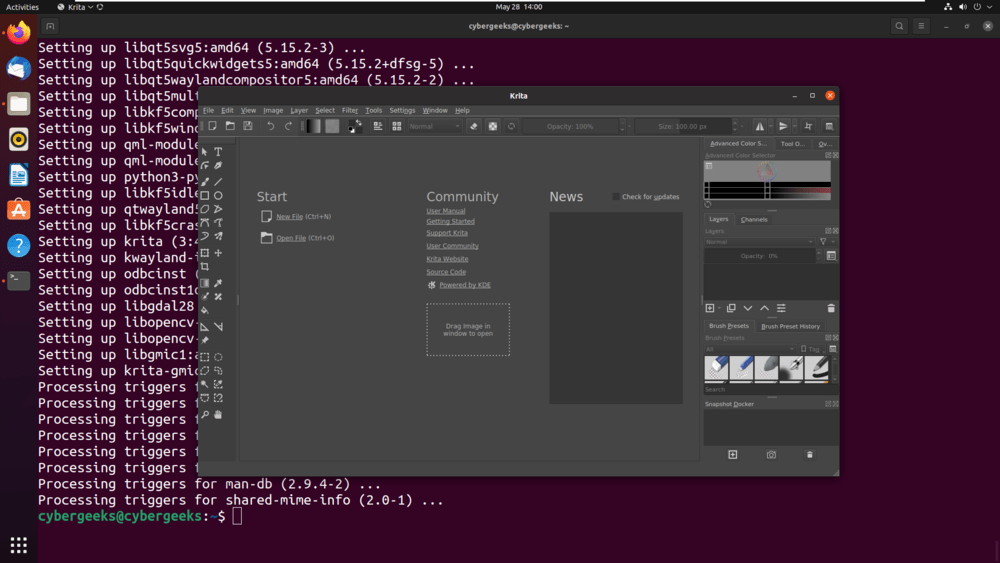
Método 3: Instalar Krita con AppImage
Paso 1: Primero, ve a la página de descargas oficial de la aplicación Krita.
https://krita.org/en/download/krita-desktop/
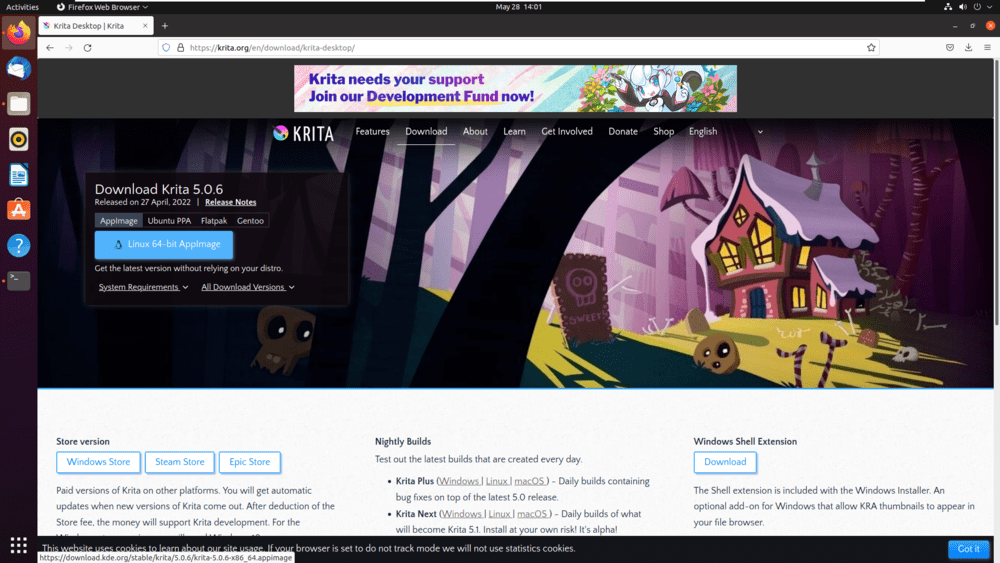
Paso 2: Haga clic en la opción de descargas y se mostrará la ventana emergente. Así que simplemente haga clic en la opción Guardar archivo.
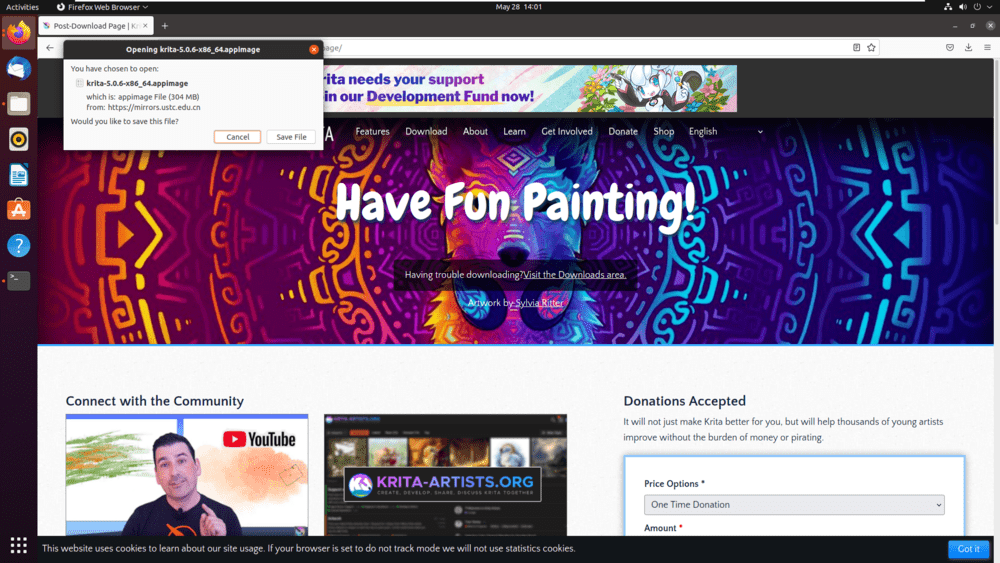
Paso 3: Después de hacer clic en la opción Guardar archivo, comenzará la descarga de la imagen de la aplicación.
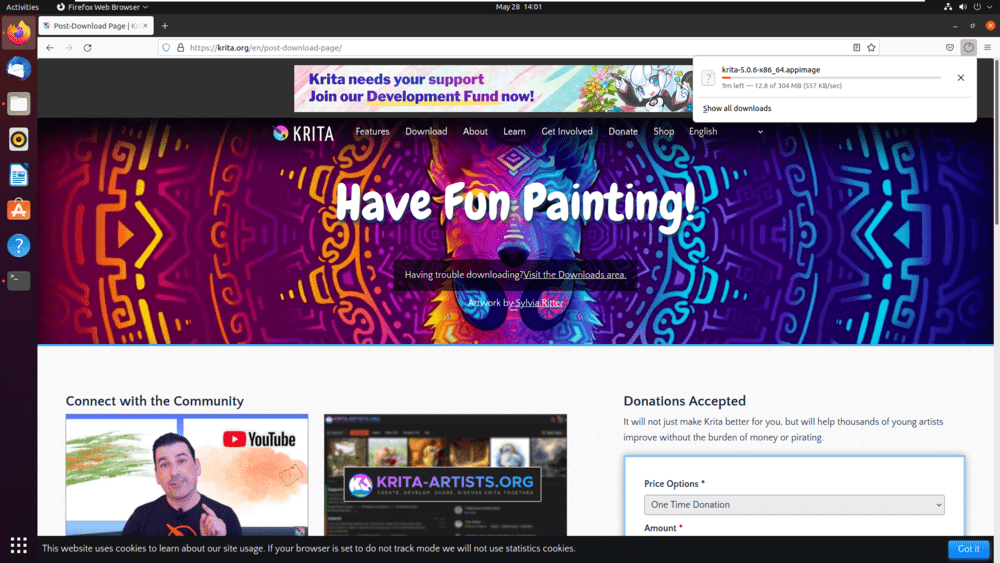
Paso 4: cambia los permisos del archivo appimage. Ejecute el siguiente comando para cambiar los permisos.
sudo chmod 777 ./krita-5.0.6-x86_64.appimage
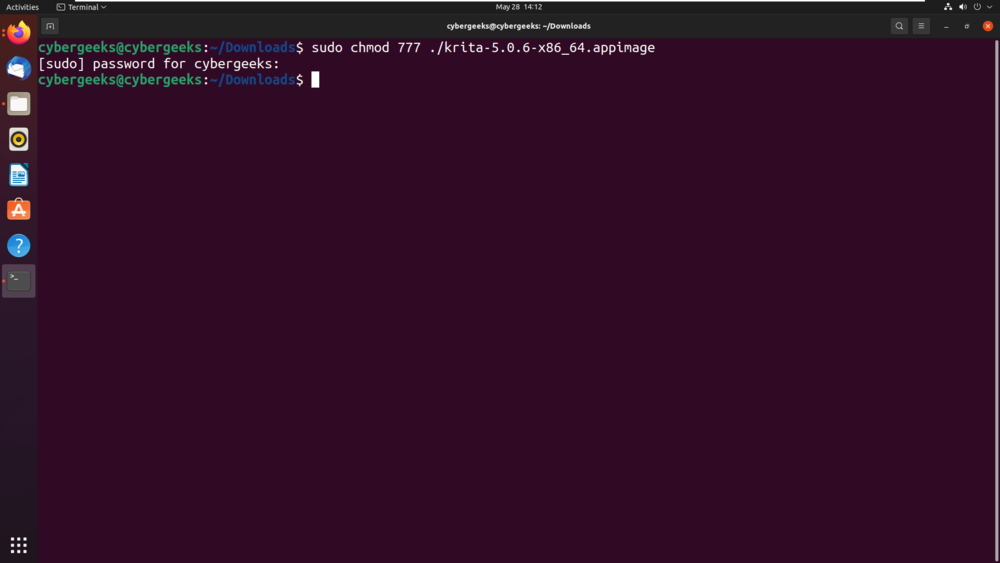
Paso 5: Ahora haga clic en ese archivo desde el directorio de Descargas para iniciar la aplicación.
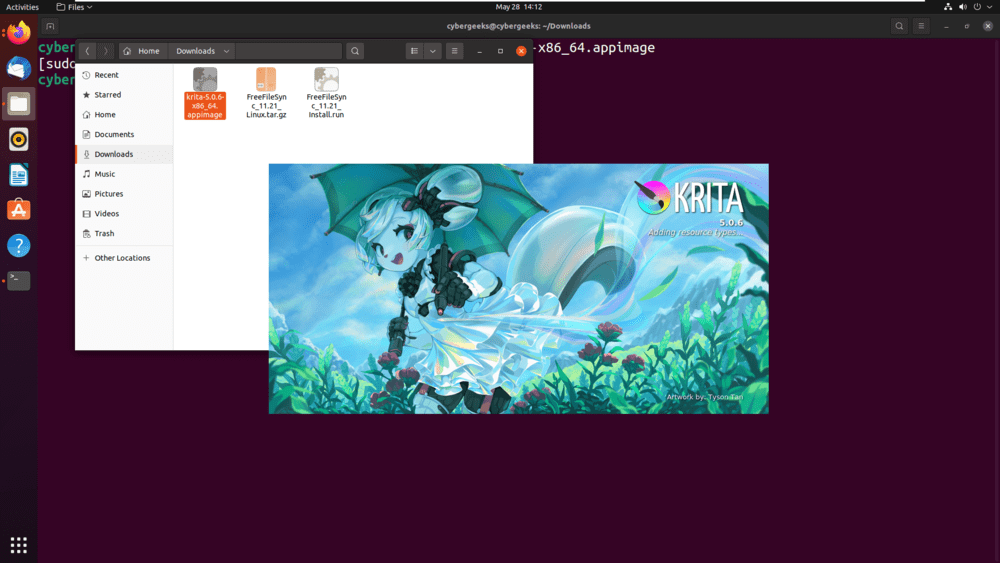
Publicación traducida automáticamente
Artículo escrito por gpancomputer y traducido por Barcelona Geeks. The original can be accessed here. Licence: CCBY-SA