Kubuntu es la variante del sistema operativo Ubuntu que utiliza KDE Plasma Desktop en lugar del entorno de escritorio GNOME. Kubuntu 21.04 presenta el hermoso KDE Plasma. Viene con actualizaciones de muchos paquetes principales, incluidos KDE Frameworks 5.68, Plasma 5.18 LTS KDE Applications 19.12.3 y un nuevo kernel basado en 5.4.
Características:
- Proporciona una suite ofimática completa y profesional.
- Uno puede chatear desde el escritorio con sus amigos.
- Explore documentos y archivos fácilmente.
- Es más receptivo.
- Generalmente se “siente” más rápido que Ubuntu.
Requisitos:
- Procesador: 1 GHz x86.
- Memoria RAM: 1 GB.
- Mínimo 10 GB de HDD para una instalación completa con intercambio incluido.
- Tarjeta gráfica VGA y un monitor que sea capaz de soportar una resolución de 1024 × 768.
- Lector de CD-ROM o tarjetas de red.
- El archivo iso de Kubuntu se puede descargar desde aquí .
- Virtualbox que se puede descargar desde aquí.
- Tarjeta de sonido.
- Conexión a Internet.
Instalación:
Crear nueva máquina virtual
Paso 1: Abra su Virtual Box, presione el botón nuevo para crear la nueva máquina virtual.
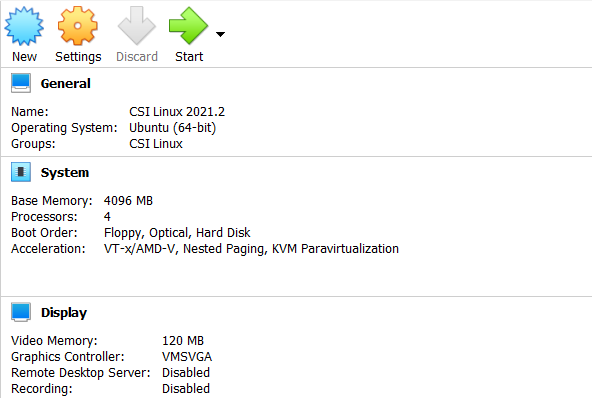
Nuevo nombre y versión de la máquina virtual:
Paso 2: Ingrese el nombre que desea para su máquina virtual y selecciónelo para la arquitectura Linux de 64 bits basada en Ubuntu.
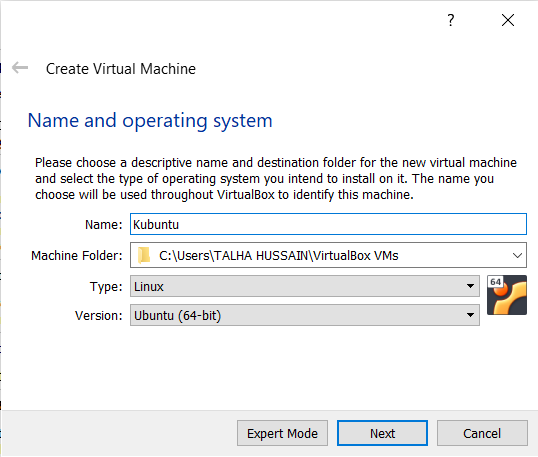
Asignación de memoria:
Paso 3: Asigna el tamaño de RAM que quieres darle a la Máquina Virtual de Kubuntu.
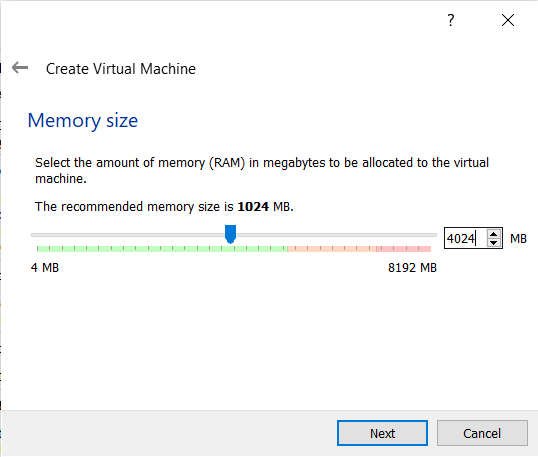
Configuración de disco duro virtual:
Paso 4: seleccione la opción que dice crear un disco duro virtual ahora y luego haga clic en el botón crear.
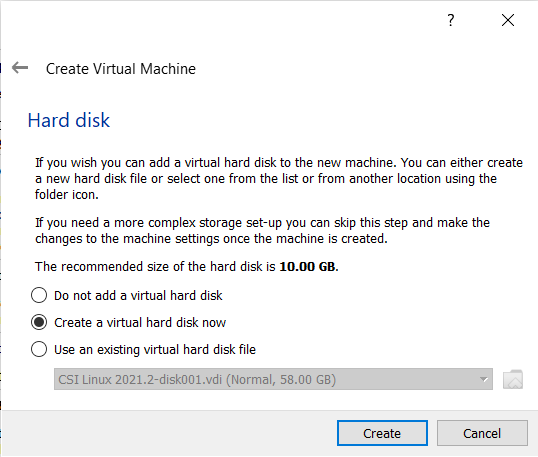
Paso 5: seleccione el tipo de archivo de disco duro como VDI (disco duro virtual).
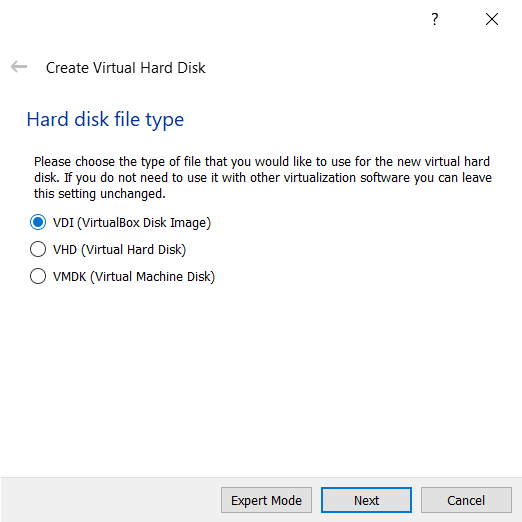
Paso 6: Seleccione el tipo de almacenamiento en Almacenamiento en disco duro físico.
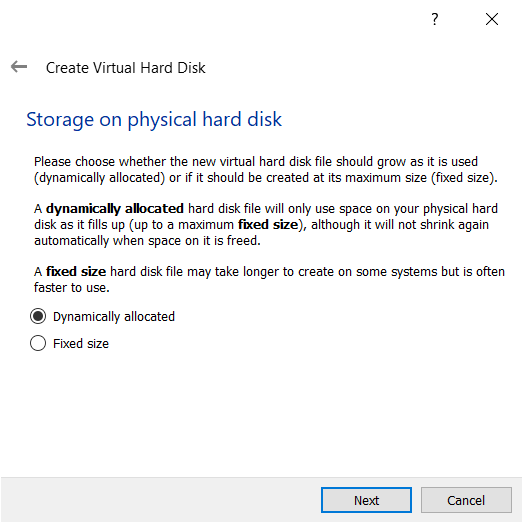
Paso 7: Ahora, uno necesita seleccionar el tamaño del disco duro virtual y la ubicación donde quiere guardar su máquina y sus archivos.
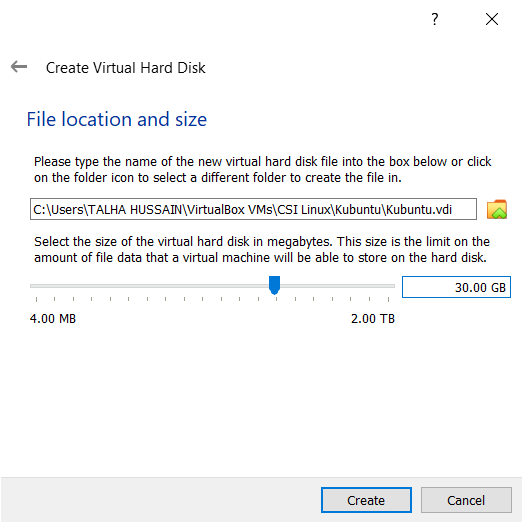
Agregar archivo iso:
Paso 8: haga clic en el ícono de configuración después de seleccionar la máquina Kubuntu y seleccione su archivo ISO Kubuntu descargado. Luego haga clic en el botón de inicio.
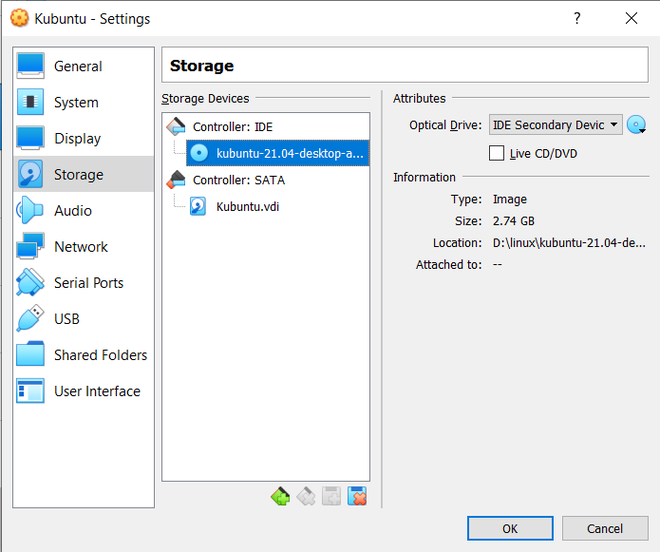
Paso 9: cuando se complete el procesamiento, haga clic en el nombre de la máquina virtual en el panel izquierdo y presione el botón de inicio. Seleccione la opción que dice Kubuntu y presione enter.
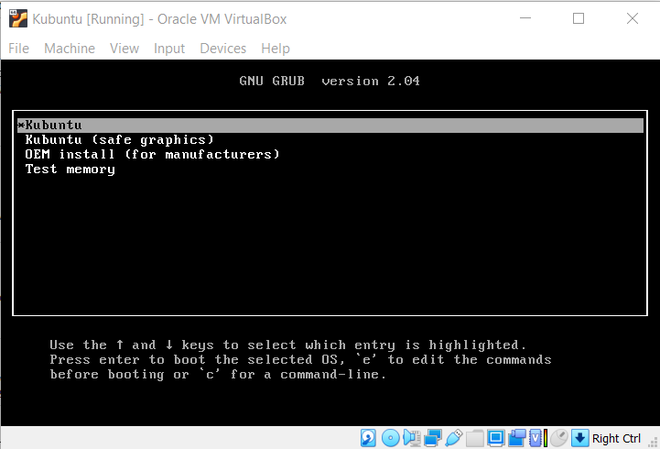
Configuración de la instalación:
Paso 10: Haga clic en Instalar Kubuntu.
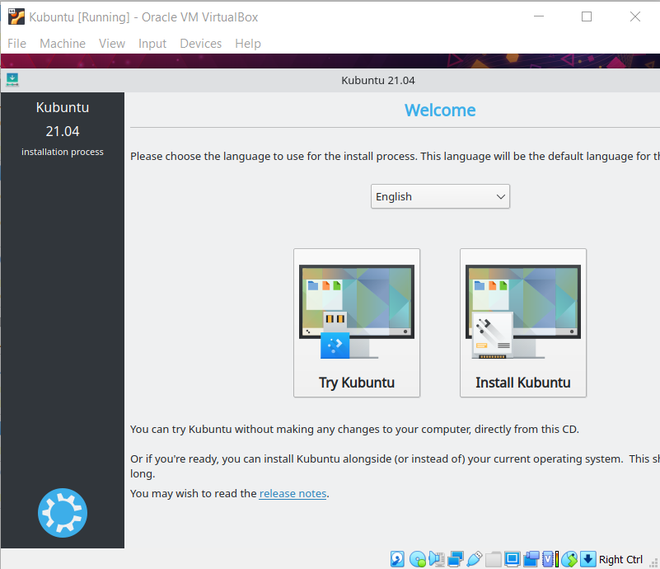
Selección de diseño de teclado:
Paso 11: El siguiente paso es seleccionar un diseño de teclado, seleccione su preferido.
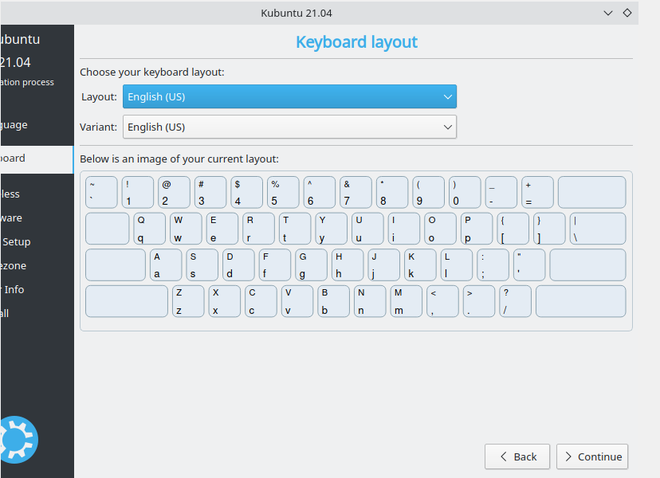
Seleccione Sin descarga:
Paso 12: haga clic en continuar si desea descargar actualizaciones mientras instala Kubuntu y, de lo contrario, desmarque su casilla.
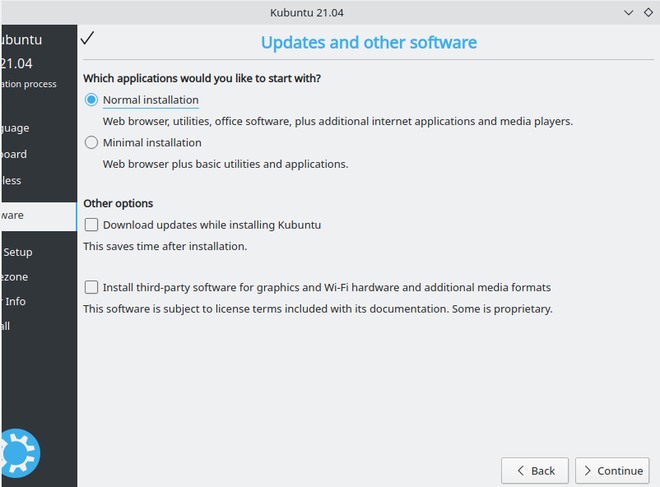
Seleccione usar todo el disco:
Paso 13: seleccione la opción usar todo el disco y haga clic en instalar ahora.
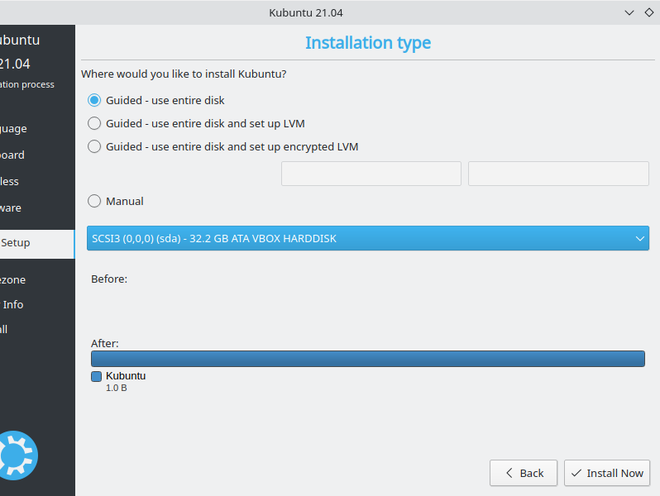
Paso 14: Presiona continuar.
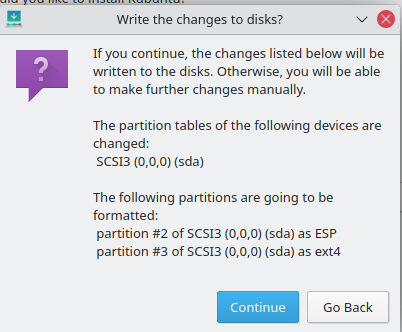
Seleccione su ubicación:
Paso 15: Seleccione su ubicación, Zona horaria y presione continuar.
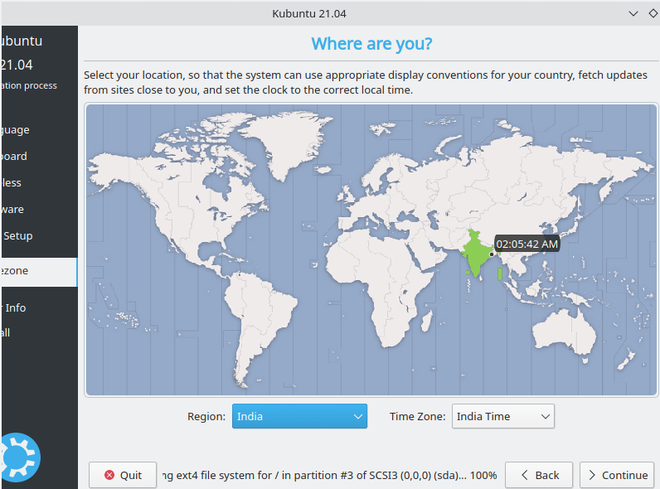
Detalles de la cuenta:
El penúltimo paso es configurar su cuenta ingresando el nombre y el nombre de la computadora. Elija el nombre de usuario deseado e ingrese una contraseña segura que se le solicitará cada vez que usted o cualquier otra persona intente acceder a Kubuntu. Luego haga clic en continuar.
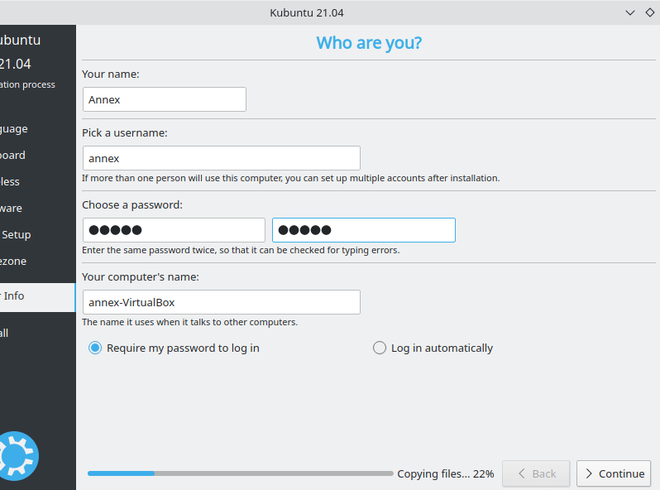
Todos los pasos principales están hechos y ahora todo lo que necesita es esperar a que se complete el proceso de instalación.
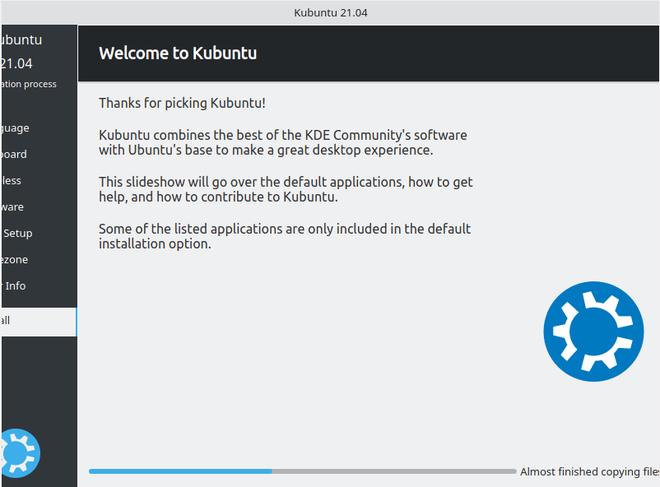
Instalación terminada:
El último paso es reiniciar su Kubuntu haciendo clic en el botón reiniciar ahora.
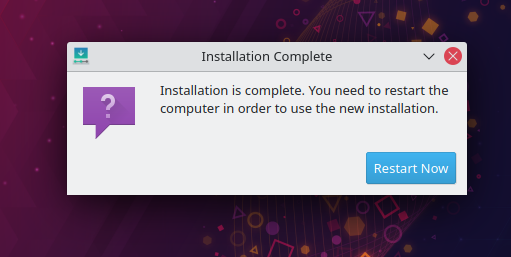
Manifestación:
Escriba sus credenciales para acceder a Kubuntu.
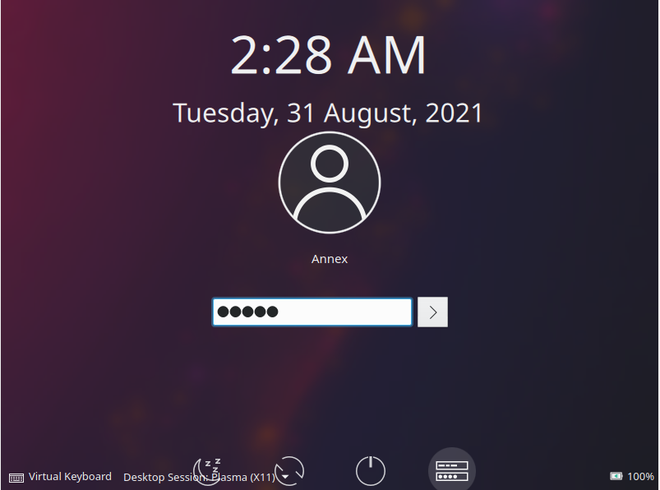
En la parte inferior, podemos ver el ícono del iniciador de aplicaciones, el ícono de configuración del sistema, el ícono del navegador, etc. y se puede acceder a varias aplicaciones, juegos, oficina, gráficos desde este ícono del iniciador de aplicaciones.
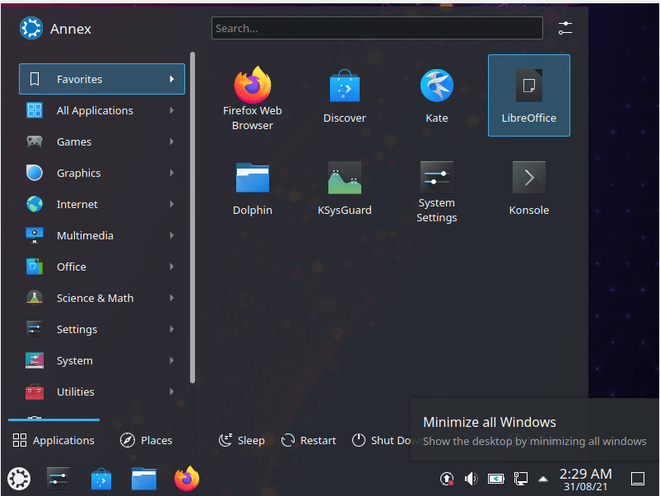
Abra su terminal haciendo clic derecho y seleccionando terminal. Luego ingrese estos pocos comandos básicos que se muestran a continuación:
whoami ls cd Desktop cd / ping geeksforgeeks.org
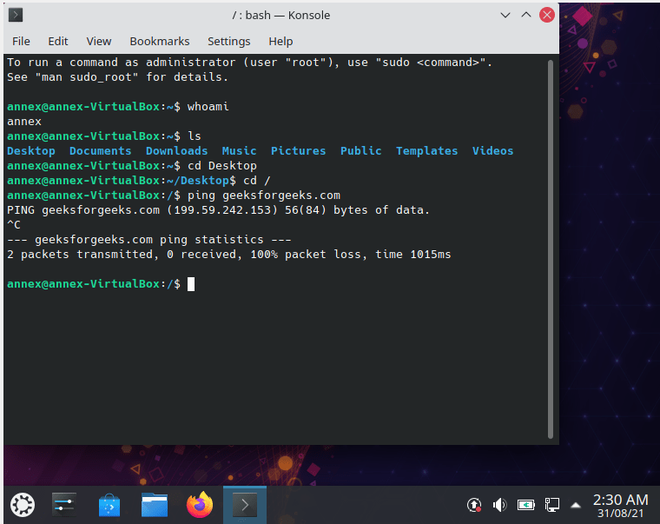
Ahora puede continuar y explorar por sí mismo lo que Kubuntu Linux tiene para ofrecer.
Publicación traducida automáticamente
Artículo escrito por mtalhahussain y traducido por Barcelona Geeks. The original can be accessed here. Licence: CCBY-SA