El Servidor Ubuntu es una variante del Ubuntu estándar. Es una versión a medida para redes y servicios. Ubuntu Server es un sistema operativo de código abierto para dispositivos y servidores IoT. A diferencia de Ubuntu estándar, el servidor Ubuntu no tiene ninguna interfaz gráfica de usuario o GUI.
Puede haber muchos casos en los que quisiéramos tener una GUI en nuestro servidor. Linux es un sistema operativo altamente personalizable. Por lo tanto, tenemos un método para instalar la GUI o el entorno de escritorio en un servidor Ubuntu.
En este artículo, vamos a discutir cómo hacerlo.
Instalación
Paso 1: actualizar la información del paquete
Antes de instalar los paquetes requeridos, siempre es preferible recopilar la información más reciente del paquete del repositorio. Los siguientes comandos recopilan la lista actualizada de paquetes y los actualizan.
sudo apt update sudo apt upgrade
A continuación se muestra la representación pictórica de la carcasa del terminal después de ejecutar los comandos anteriores:
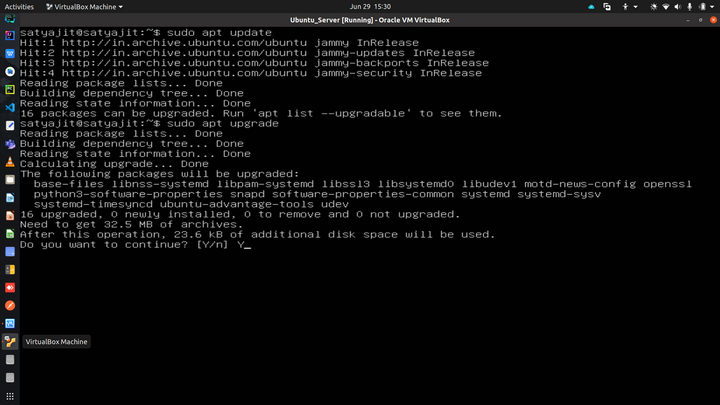
Paso 2: Instalar el entorno de escritorio
Después de eso, necesita instalar un entorno de escritorio. Un entorno de escritorio es una colección de componentes como fondos de pantalla, widgets, iconos, menús y barra de herramientas para una interfaz gráfica de usuario (GUI). Los entornos de escritorio también tienen su propio conjunto de aplicaciones, como explorador de archivos, búsqueda de escritorio y más.
Hay muchos entornos de escritorio presentes para el servidor Ubuntu como GNOME (el predeterminado), KDE plasma, mate-core, Xubuntu, etc.
- GNOME: Es el entorno de escritorio predeterminado provisto en Ubuntu estándar. Es fácil de usar y proporciona espacios de trabajo dinámicos y una potente descripción general de las actividades.
- KDE plasma: Es otro entorno de escritorio popular. Tiene su propio diseño único. Proporciona toneladas de efectos de ventana y accesos directos.
- mate-core: proporciona una experiencia de escritorio intuitiva y atractiva similar a Microsoft Windows o macOS de Apple. Es un entorno muy ligero y adecuado para máquinas que no son potentes.
Xubuntu es también un entorno de escritorio ligero, estable y configurable. Funciona bien en hardware antiguo y es eficiente para las tareas diarias. Puede elegir cualquiera de ellos según su elección.
Para instalar el entorno de escritorio Ubuntu GNOME utilice el siguiente comando:
sudo apt install ubuntu-desktop
Los comandos de instalación para otros entornos de escritorio se proporcionan a continuación:
Plasma de KDE:
sudo apt install kde-plasma-desktop
Ubuntu MATE:
sudo apt install ubuntu-mate-core
Xubuntu:
sudo apt install xubuntu-core
Paso 3: Instale el Administrador de pantalla
A continuación, necesitamos instalar un administrador de pantalla para cargar la sesión del entorno de escritorio.
Usaremos LightDM para eso. LightDM es un administrador de pantalla gratuito y de código abierto. Es liviano y admite un entorno de múltiples escritorios. LightDM es el administrador de pantalla predeterminado para muchas distribuciones basadas en Ubuntu como Xubuntu, Linux Mint, etc.
Para instalar LightDM, use el siguiente comando:
sudo apt install lightdm
Una vez instalado, le pedirá que configure el Administrador de escritorio predeterminado. Elija LightDM y continúe.
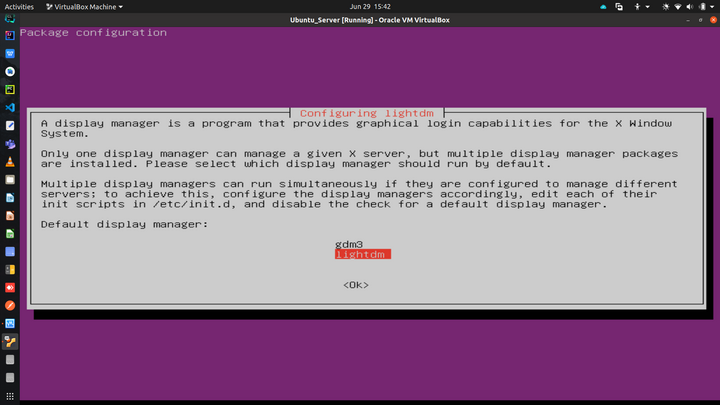
Paso 4: Inicie el servicio Administrador de visualización
Después de que LightDM se haya instalado correctamente, debemos habilitar el servicio LightDM.
Para hacerlo, ejecute el siguiente comando:
sudo systemctl start lightdm.service
Después de habilitar el servicio LightDM, agréguelo a la utilidad de servicio, para que se inicie automáticamente cada vez que se inicie el sistema. Para hacerlo, use el siguiente comando:
sudo service ligthdm start
Ahora su entorno de escritorio será visible en el servidor.
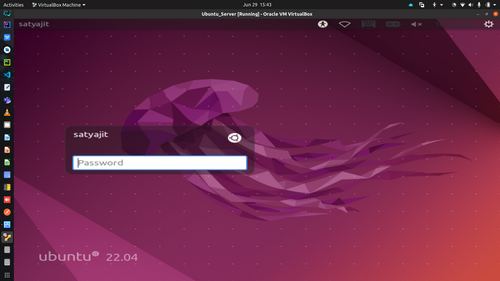
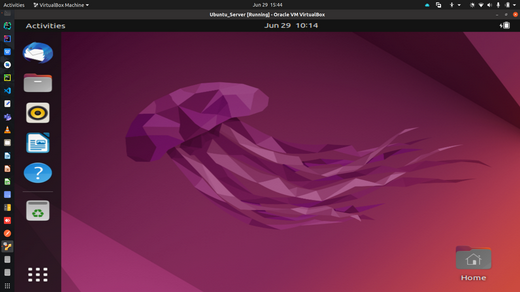
Por casualidad, si desea volver a la experiencia CLI y revertir todos los cambios, utilice el siguiente conjunto de comandos:
sudo apt autoremove ubuntu-desktop sudo systemctl stop lightdm.service sudo apt autoremove lightdm
Publicación traducida automáticamente
Artículo escrito por satyajit1910 y traducido por Barcelona Geeks. The original can be accessed here. Licence: CCBY-SA