Hay varias formas de instalar un subsistema Linux en el entorno Powershell de su PC con Windows. Es bueno para los estudiantes, pero se recomienda usar el sistema operativo Linux original si es un desarrollador, ya que el subsistema carece de las herramientas de Linux preinstaladas.
Antes de comenzar a instalar un subsistema Linux, primero debemos habilitar una característica de Windows para los subsistemas.
Habilitación de la característica del subsistema de Windows para Linux:
Para instalar el subsistema Linux, es necesario activar las funciones de Windows. Los pasos para hacer lo mismo son los siguientes:
Paso 1: busque y abra Activar o desactivar las funciones de Windows en el menú Inicio. 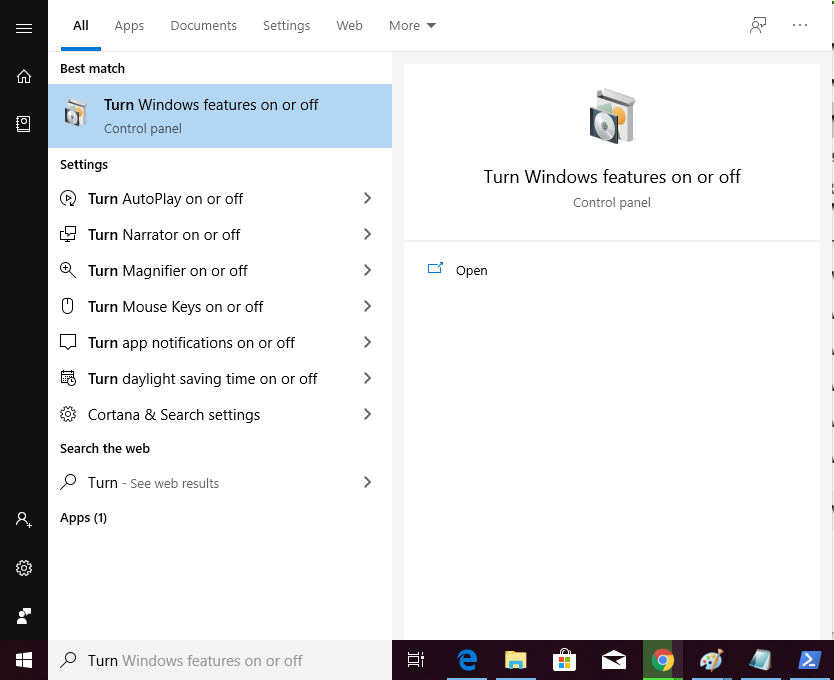
Paso 2: busque el Subsistema de Windows para Linux y actívelo. 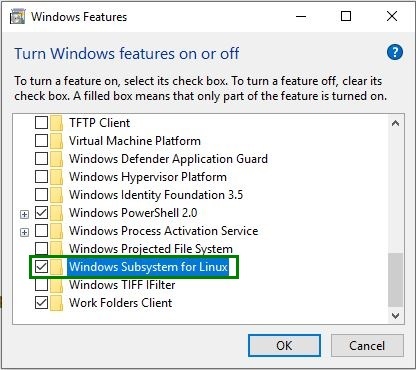
Paso 3: Una vez finalizada la instalación, reinicie su sistema para terminar de agregar los cambios. 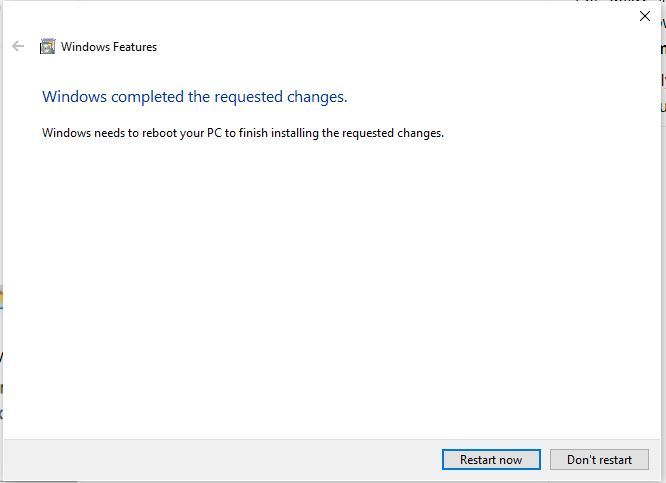
Descarga e instalación del sistema operativo Linux:
hay dos formas de descargar e instalar cualquier sistema operativo Linux en el subsistema de Windows:
- Descarga desde Microsoft Store
- Descarga usando Windows PowerShell
Descarga e instalación usando Microsoft Store:
Paso 1: Abra MS Store y busque Linux. Ahora, descargue cualquiera de los sistemas operativos Linux enumerados. 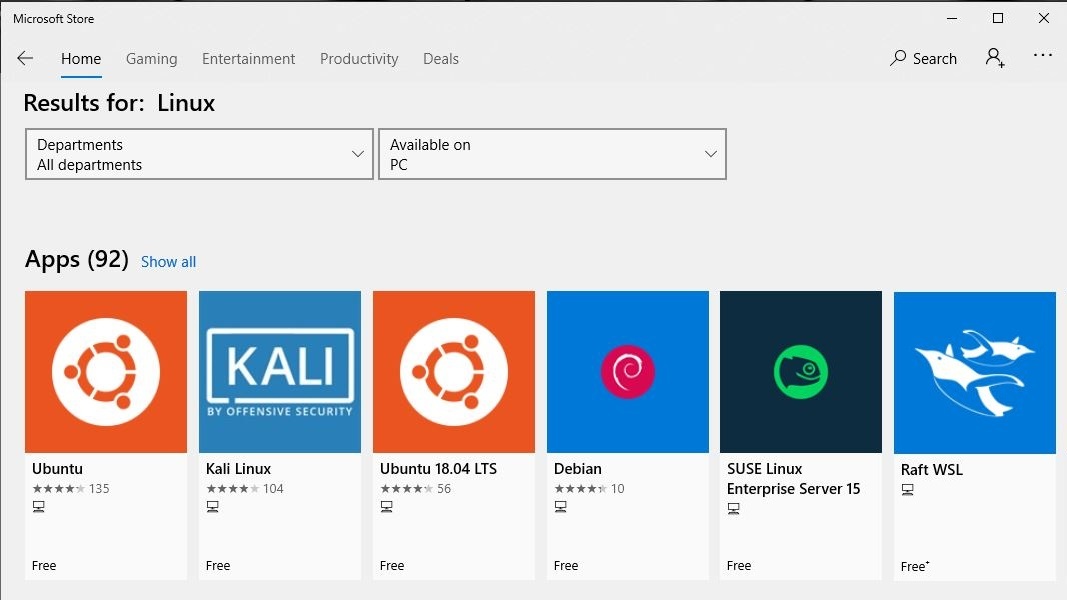
Paso 2: Haga clic en el botón Obtener y comience con la descarga del sistema operativo Kali Linux. 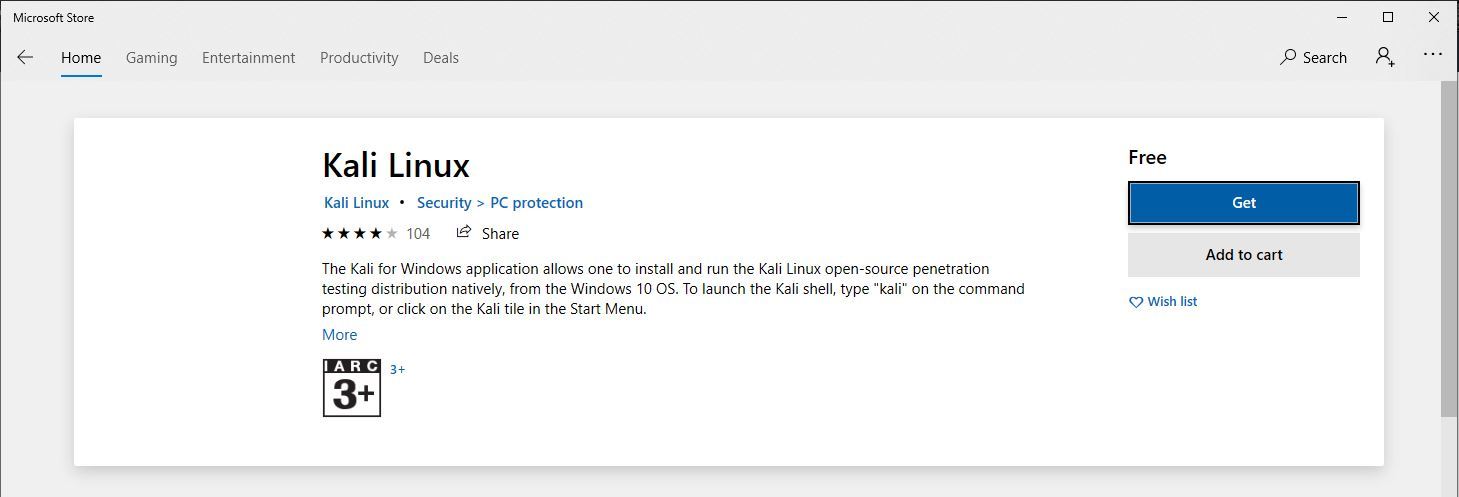
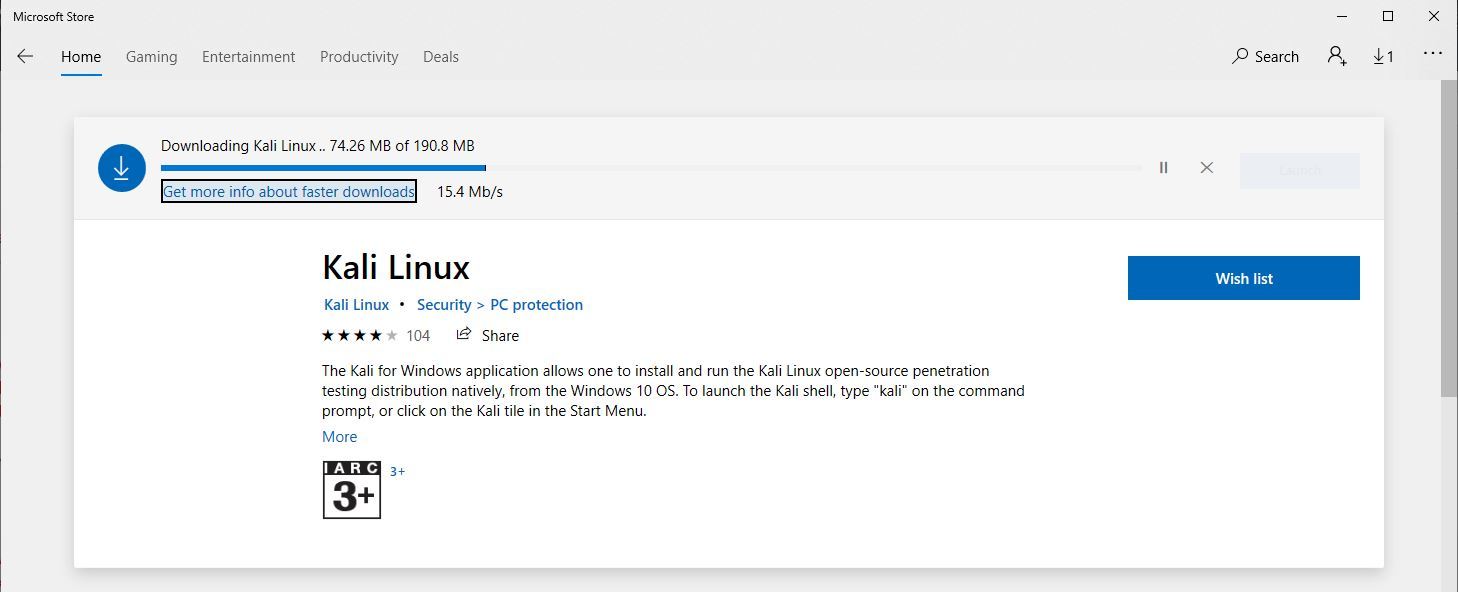
Paso 3: Una vez finalizada la instalación, haga clic en el botón Iniciar. 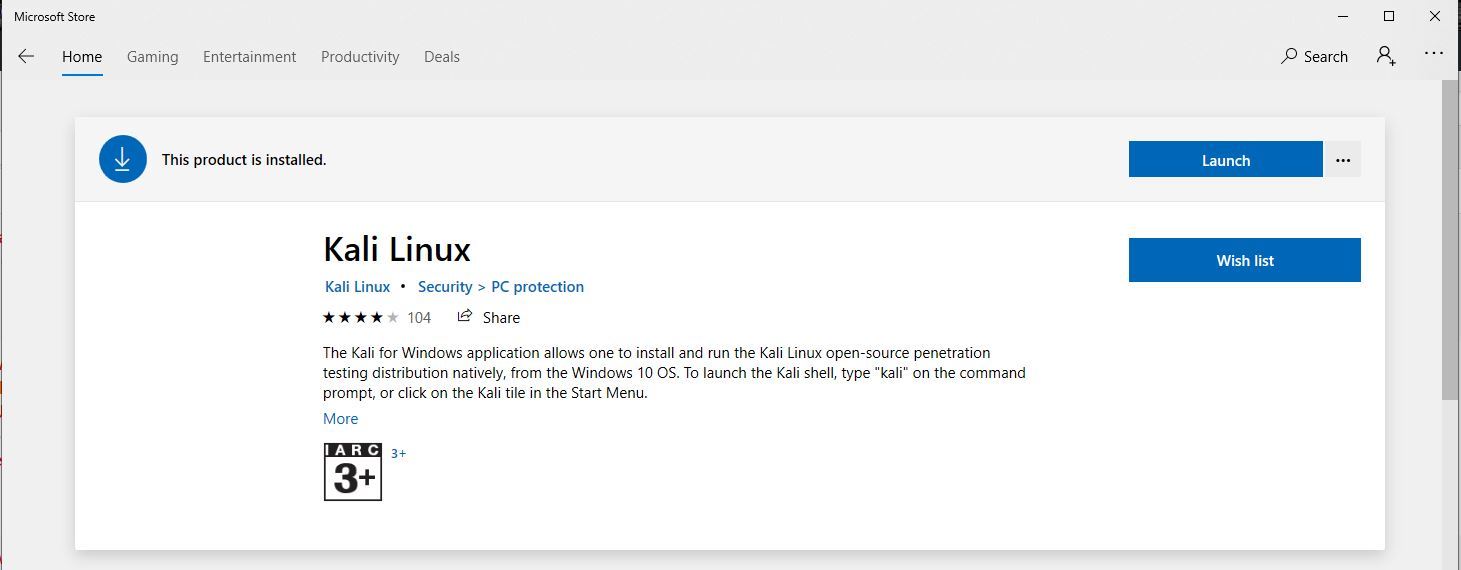
Paso 4: Comience con el proceso de instalación final en la línea de comandos. 
Paso 5: proporcione un nombre de usuario y una contraseña para su sistema operativo Linux y finalice el proceso de instalación.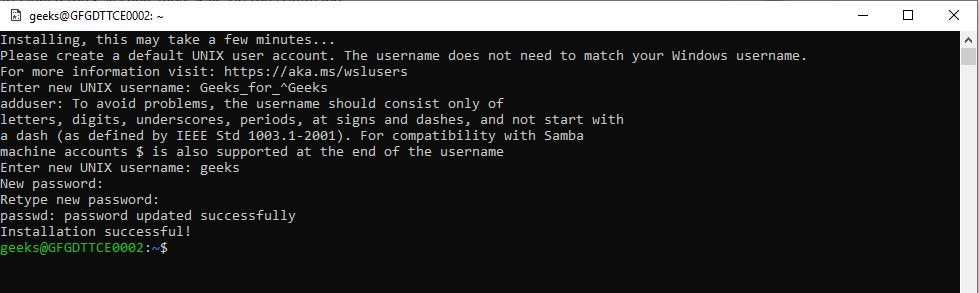
Descargando usando la línea de comando:
Paso 1: busque Windows Powershell en el menú Inicio y ábralo. 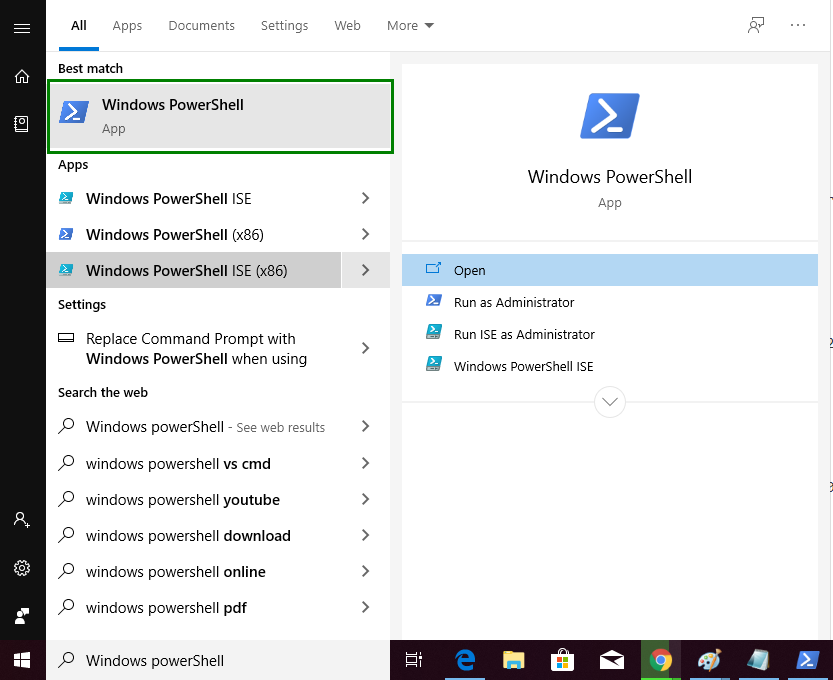
Paso 2: escriba el siguiente comando para instalar el sistema operativo Linux y presione Entrar:
Invoke-WebRequest -Uri https://wsldownload.azureedge.net/Ubuntu_1604.2019.523.0_x64.appx -OutFile Ubuntu.appx -UseBasicParsing Add-AppxPackage .\Ubuntu.appx

Step 3: Launch Ubuntu from the Start Menu and begin with the rest of the Installation process: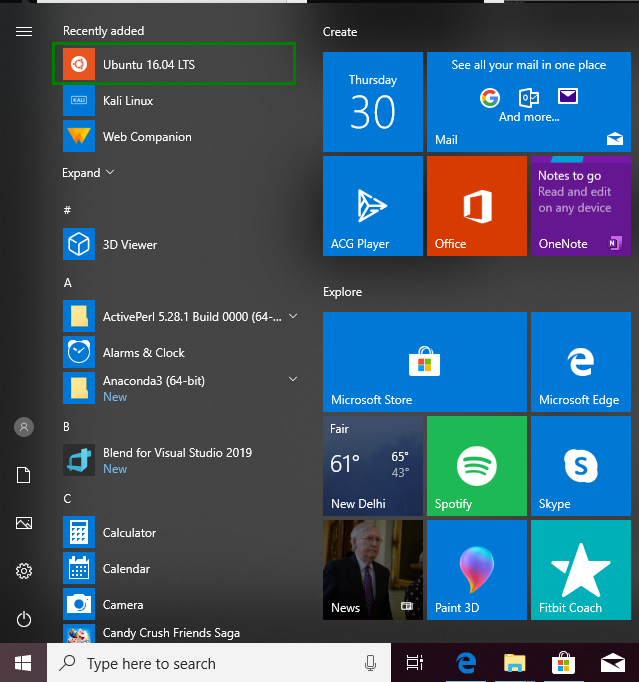

Step 4: Provide Username and password to setup your Linux OS and finish the installation process.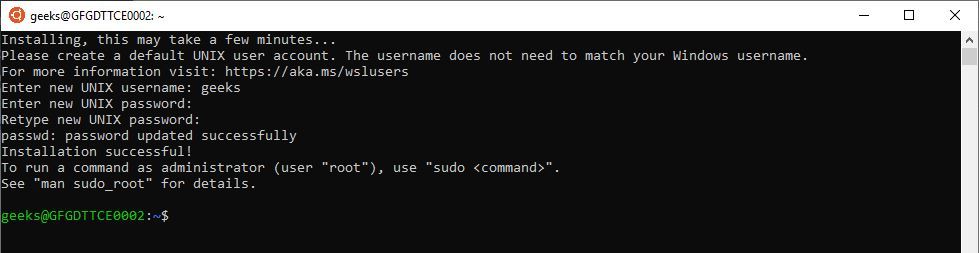
Once the installation of the Linux Subsystem is over, it can be launched anytime with Windows PowerShell. Just type the name of the OS in the PowerShell and press Enter.
Publicación traducida automáticamente
Artículo escrito por shubhamcodez y traducido por Barcelona Geeks. The original can be accessed here. Licence: CCBY-SA