MongoDB es una base de datos orientada a documentos NoSQL que se utiliza para almacenar datos en gran volumen. En lugar de usar columnas y filas o tablas que se usaban en las bases de datos relacionales tradicionales como SQL, MongoDB usa colecciones y documentos. MongoDB está escrito en lenguaje C++. MongoDB es desarrollado y administrado por MongoDB.Inc bajo SSPL (Licencia pública del lado del servidor) y se lanzó inicialmente en febrero de 2009. También brinda soporte de controlador oficial para todos los lenguajes populares como C, C++, C# y .Net, Go, Java, Node.js, Perl, PHP, Python, Motor, Ruby, Scala, Swift, etc. Entonces, uno puede crear una aplicación usando cualquiera de estos lenguajes. Hoy en día, la mayoría de los gigantes tecnológicos como Facebook, Nokia, eBay, Adobe, Google, etc. utilizan MongoDB para almacenar grandes cantidades de datos.
En palabras simples, MongoDB es un sistema de administración de base de datos (DBMS) de código abierto que utiliza un modelo de base de datos orientado a documentos que admite varias formas de datos. MongoDB utiliza documentos JSON (Notación de objetos de JavaScript) con el esquema.
Características de MongoDB
- Admite consultas ad hoc: uno puede buscar por campo y consulta de rango y también admite búsquedas de expresiones regulares.
- Indexación: uno puede indexar cualquier campo en un documento con la ayuda de la indexación.
- Equilibrio de carga: solo por los datos colocados en fragmentos. MongoDB tiene una configuración de equilibrio de carga automática.
- Escalabilidad: MongoDB es una base de datos que proporciona escalabilidad horizontal con la ayuda de fragmentación. Sharding significa dividir o distribuir los datos en múltiples servidores.
Requisitos previos para descargar e instalar MongoDB en Android
- Conocimientos básicos de Mongoose, MongoDB y NodeJS.
- Acceso a Internet
- Aplicación Termux
- Cuenta MongoDB
Instalar MongoDB en Android
Para descargar e instalar MongoDB en Android, siga los pasos a continuación correctamente.
Paso 1: si ya tiene una cuenta en MongoDB, inicie sesión en ella, de lo contrario, vaya al sitio web oficial de MongoDB y regístrese para obtener una nueva cuenta o regístrese con su cuenta de Google. Si no te registraste con tu cuenta de Google. Luego, deberá verificar su dirección de correo electrónico manualmente para continuar con el siguiente paso. Pero si se registró con su cuenta de Google, no es necesario que verifique su cuenta. Su cuenta será verificada automáticamente.
Paso 2: ahora, después de haber creado con éxito una cuenta en MongoDB, el siguiente paso es iniciar sesión en su cuenta. Una vez que haya iniciado sesión en su cuenta, podrá ver la siguiente pantalla. Aquí tenemos que crear una base de datos MongoDB que se conectará a nuestro dispositivo Android más adelante.
Entonces, para crear una base de datos, vaya a la carpeta de proyectos y haga clic en el botón Crear nuevo proyecto . Después de hacer clic en crear un nuevo proyecto, el siguiente paso es darle un nombre propio a su proyecto, en mi caso es GeeksForGeeks . Ahora, después de dar un nombre propio a su proyecto, cree en el botón Siguiente como se muestra en la imagen que se muestra a continuación.
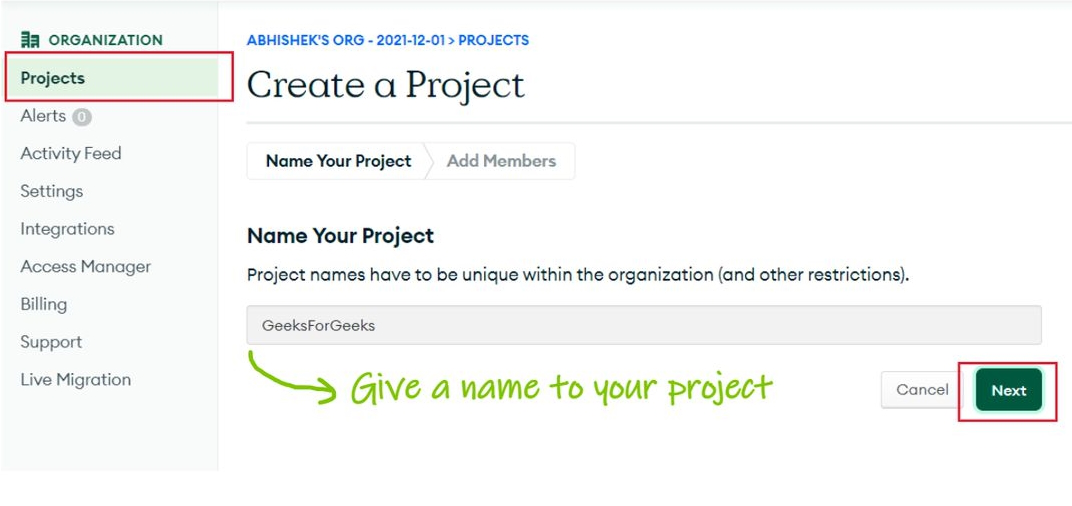
Esto creará nuestro proyecto y dentro de este proyecto, crearemos nuestra base de datos MongoDB. Ahora, después de hacer clic en el botón Siguiente, aparecerá la siguiente pantalla.
Paso 3: Haga clic en el botón Crear una base de datos . Esta acción creará una configuración inicial de nuestra base de datos MongoDB.
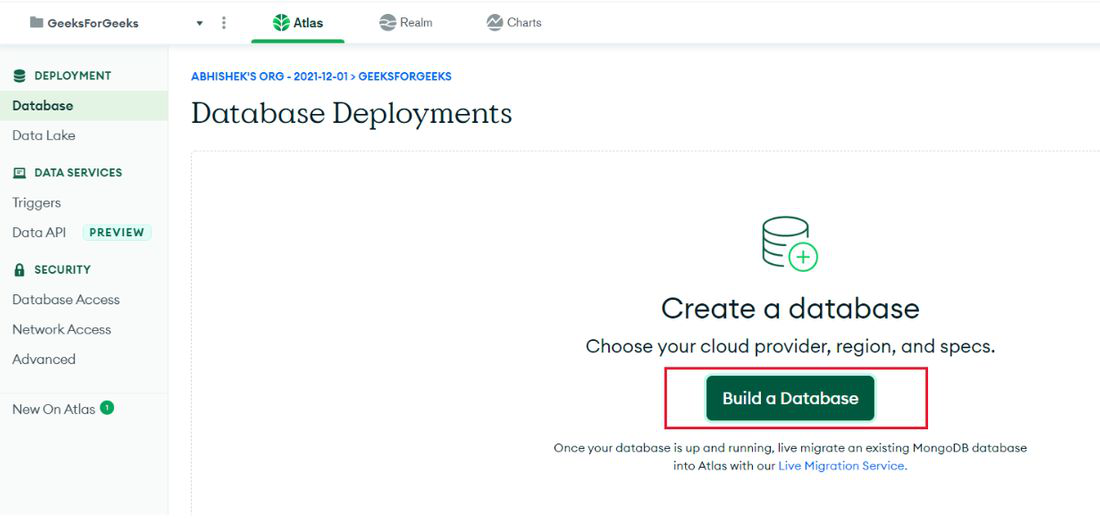
Después de hacer clic en el botón Crear una base de datos, podrá ver la siguiente pantalla con mucha información sobre el proveedor de la nube de nuestra base de datos, la región donde nuestra base de datos estará físicamente presente y varios planes gratuitos y de pago según su servidor. y necesidad de almacenamiento.
Ahora, aquí tendrá que elegir un plan de acuerdo con su necesidad de almacenamiento y servidor, MongoDB tiene planes tanto gratuitos como de pago que puede elegir de acuerdo con sus necesidades. Si está creando una aplicación compleja con la que muchos usuarios interactuarán a diario, puede elegir cualquiera de los planes pagos que están disponibles, pero para un proyecto pequeño, puede optar por un plan gratuito. En mi caso, solo voy a crear un programa de demostración, así que elegiré un plan gratuito (compartido).
Nota: mantenga todas las configuraciones predeterminadas si elige un plan gratuito
Ahora, después de elegir su plan, simplemente haga clic en el botón Crear clúster como se muestra a continuación.
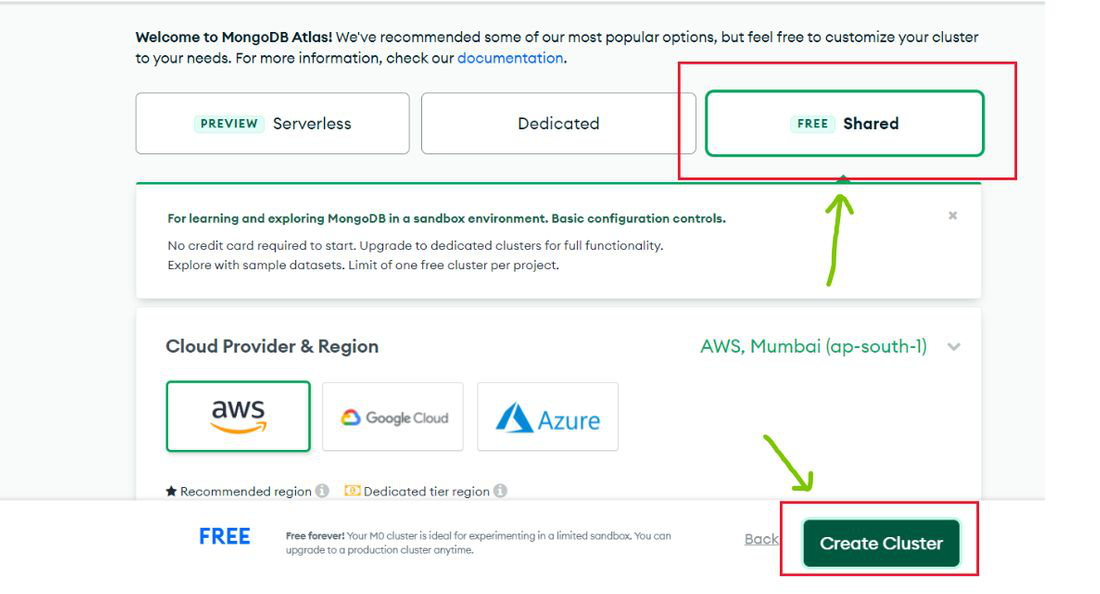
Paso 4: ahora, después de hacer clic en el botón Crear clúster, se mostrará la siguiente página; aquí, tenemos que crear un usuario Admin que tendrá acceso a nuestra base de datos. Puede dar cualquier nombre y contraseña de acuerdo con su elección o simplemente puede dar un nombre como administrador y generar automáticamente una contraseña segura con el botón de ayuda Generar contraseña segura automáticamente que se proporciona a continuación. Después de configurar el nombre y la contraseña de nuestro administrador. Haga clic en el botón Crear usuario . Esto creará nuestro usuario administrador que tendrá acceso a nuestra base de datos.
Nota: asegúrese de recordar la contraseña, ya que la necesitaremos más adelante.
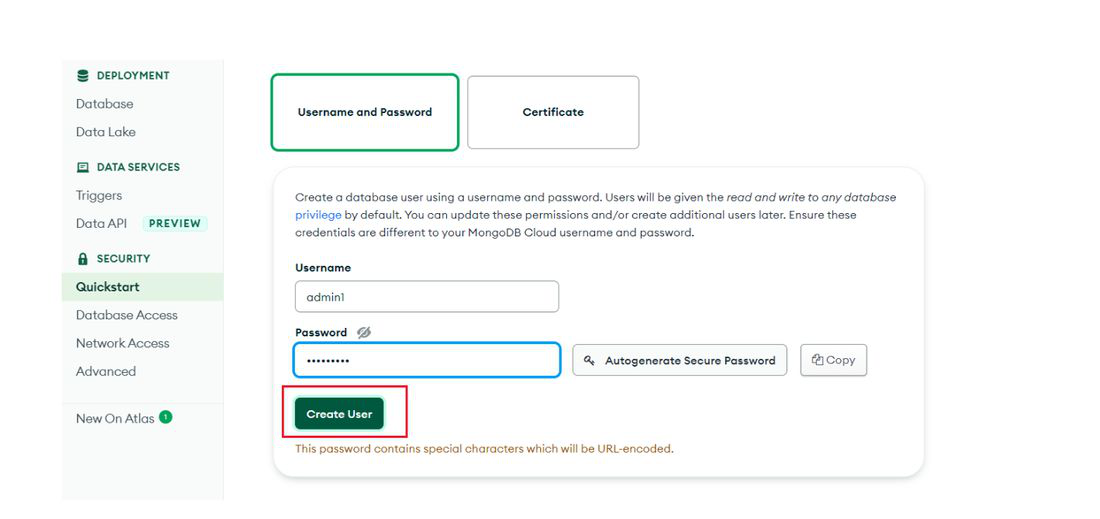
Paso 5: ahora, después de crear un usuario administrador, asegúrese de mantener todas las demás configuraciones predeterminadas y desplácese hacia abajo hasta que aparezca la siguiente pantalla. Ahora, una vez que haya llegado a esta sección de la página como se muestra en la imagen que se muestra a continuación. Luego haga clic en el botón Agregar mi dirección IP .
Esto permitirá que su dirección IP actual acceda a su base de datos. También puede agregar direcciones IP personalizadas haciendo clic en el botón Agregar entrada . Ahora, después de agregar su dirección IP, haga clic en el botón Finalizar y cerrar . Con esto, nuestra base de datos se ha creado con éxito en MongoDB. El siguiente paso es conectarse con nuestra base de datos.
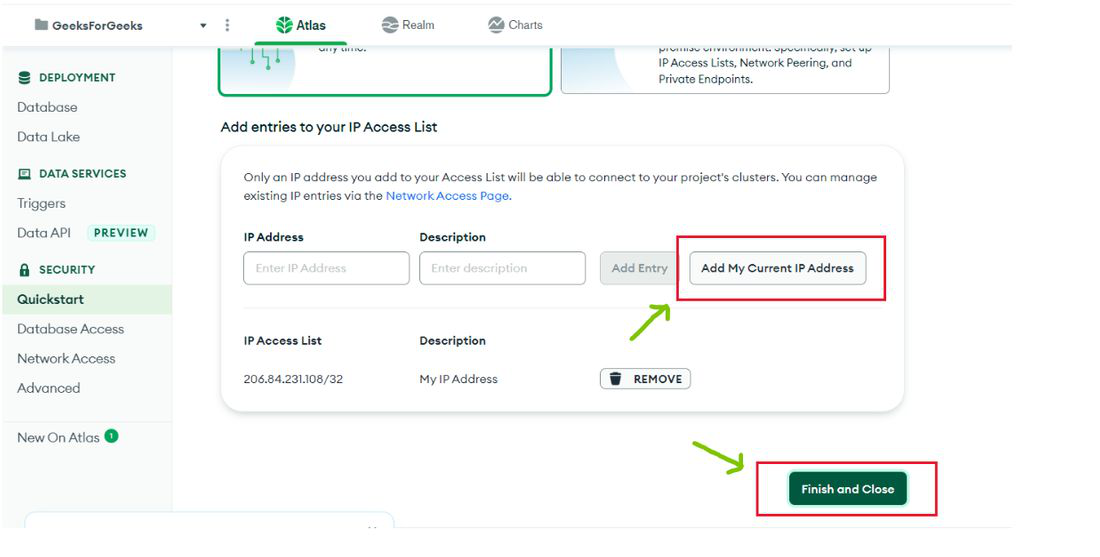
Paso 6: En este paso, crearemos un método de conexión para nuestra base de datos recién creada. A través de esto, podemos conectar nuestra aplicación de dispositivo Android a nuestra base de datos MongoDB. Entonces, para crear un método de conexión, haga clic en el botón Conectar como se muestra en la imagen que se muestra a continuación.
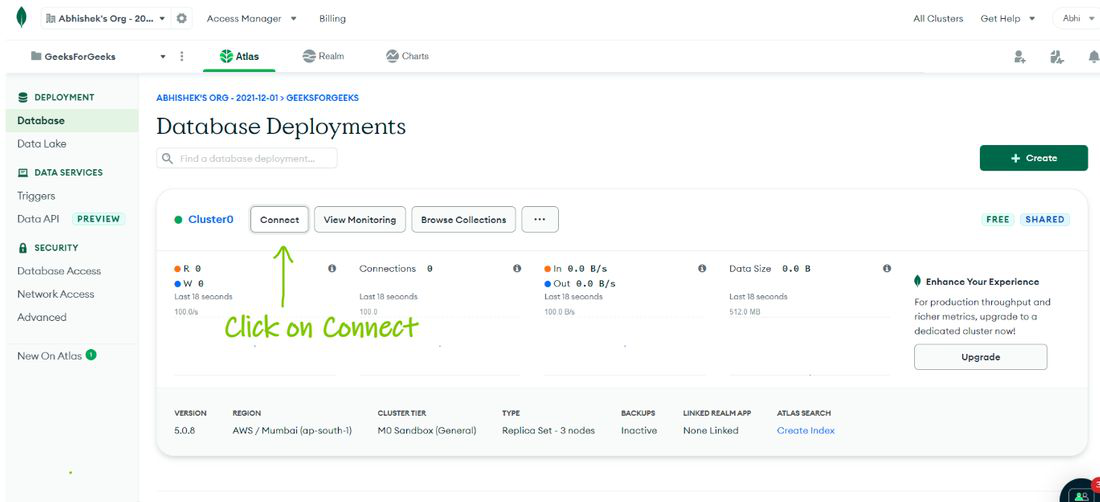
Ahora, después de hacer clic en el botón Conectar , aparecerá una nueva página con la opción Conectar su aplicación . Haga clic en el botón conectar su aplicación y luego haga clic en el botón Siguiente . El flujo será el siguiente.
Conectar -> Conecta tu aplicación -> Siguiente
Después de hacer clic en el botón siguiente, aparecerá la siguiente pantalla con la string de conexión que nos ayudará a conectar nuestra aplicación a nuestra base de datos. Asegúrese de copiar la string de conexión dada y guardarla. Necesitaremos esta string de conexión más tarde. La string de conexión es la siguiente,
mongodb+srv://nombre de usuario:<contraseña>@cluster0.v5rpj.mongodb.net/Databasename?retryWrites=true&w=majority
Ahora haga clic en el botón cerrar . Hemos creado con éxito una ruta de conexión para nuestra aplicación que crearemos en nuestro dispositivo Android.
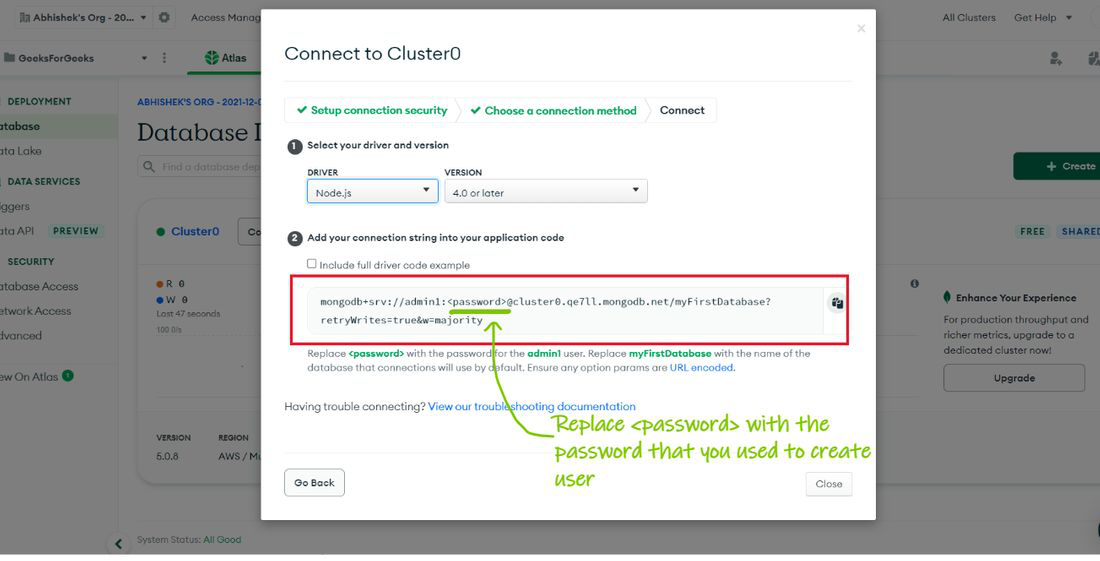
Paso 7: Ahora vaya a la pestaña de red debajo de la carpeta de seguridad y haga clic en el botón Agregar dirección IP como se muestra en la imagen a continuación. Después de hacer clic en ese botón, haga clic en Permitir acceso desde cualquier lugar y guárdelo. Esta acción permitirá acceder a nuestra base de datos desde cualquier lugar. Ahora, finalmente, nuestra base de datos está lista con nuestra string de conexión. Ahora vamos a crear nuestra aplicación a través de la cual accederemos a nuestra base de datos.
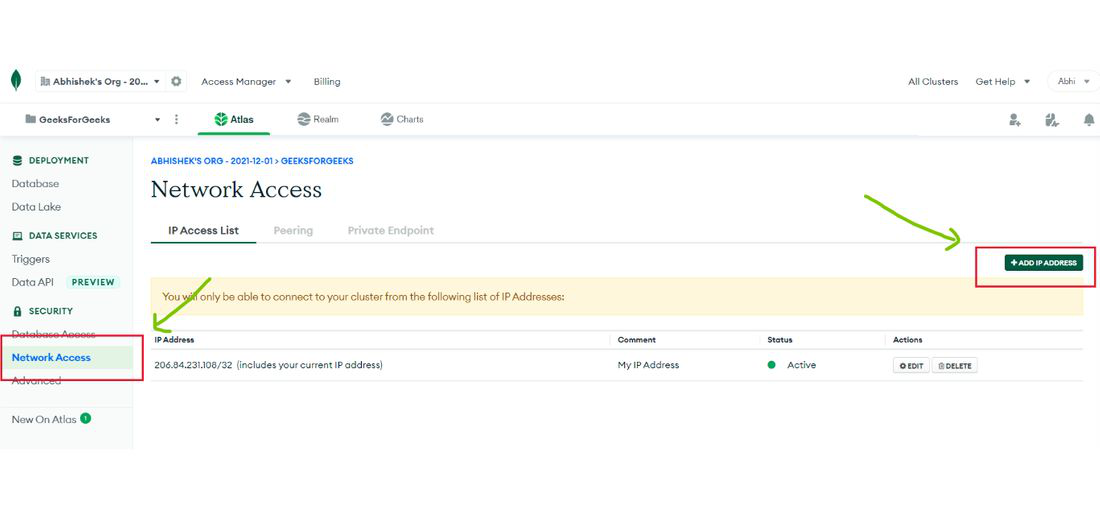
Paso 8: Para crear una aplicación que se conectará a nuestra base de datos. Abra su aplicación Termux instalada en su dispositivo Android, como se menciona al comienzo de este artículo. Escriba o copie y pegue el siguiente comando en él y presione enter. Esto puede tomar una cantidad significativa de tiempo dependiendo de la velocidad de Internet, así que ten paciencia.
paquete instalar nodejs
Si hay algún error al ejecutar el comando anterior, escriba o copie y pegue el siguiente comando en su aplicación Termux, presione Intro y vuelva a ejecutar el comando anterior después de este comando.
actualización apta
Si no hay errores, entonces está listo para continuar. Esto descargará el módulo de Node en su dispositivo Android, lo que nos ayudará a descargar Mongoose y otros paquetes también.
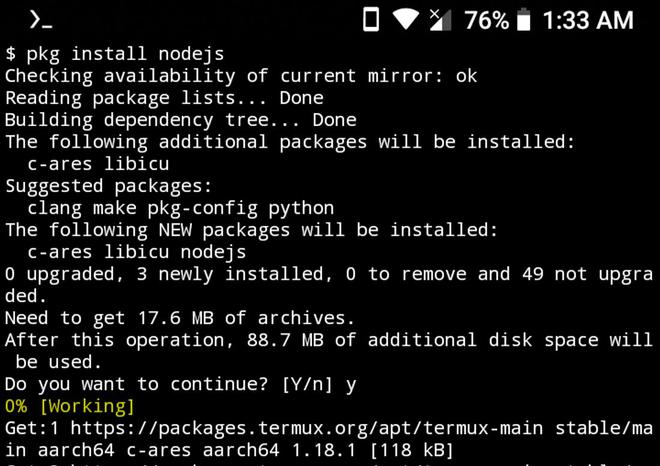
Ahora, después de que el Node se haya instalado correctamente en nuestro Android. Lo siguiente es escribir o copiar y pegar el siguiente comando en Termux.
npm instalar mangosta
Esto instalará el módulo mangosta en su dispositivo Android.
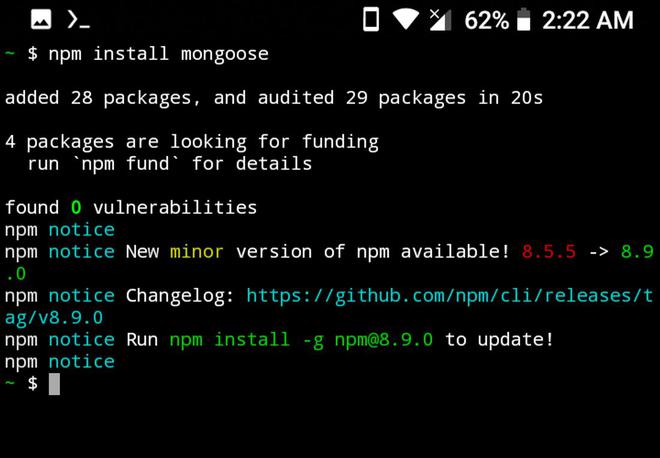
Paso 9: Ahora, creemos nuestra aplicación que se conectará a nuestra base de datos Mongo. Para hacer lo mismo, cree un archivo JavaScript con el nombre db.js o cualquier nombre de su elección con una extensión .js . Para crear este archivo, escriba o copie y pegue lo siguiente en Termux.
tocar db.js
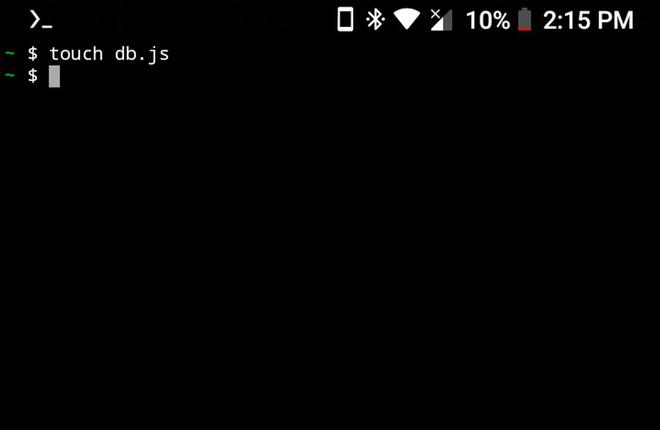
Ahora, abra este archivo db.js con cualquiera de los editores de texto que ya están presentes en su dispositivo Android y copie y pegue el código que se proporciona a continuación. Solo asegúrese de reemplazar la string de conexión Your que está presente en el código a continuación en la línea no. 2 con la string de conexión o la ruta de conexión que obtuvo en el paso 6. Igual que se reemplazó en la imagen que se muestra a continuación.
const mangosta = require(‘mangosta’)
const url = ‘Su string de conexión’;
const conexiónParámetros = {
useNewUrlParser: verdadero,
useUnifiedTopology: verdadero
}
mongoose.connect (url, parámetros de conexión)
.then(() => { console.log(‘¡Conectado a la base de datos mongodb con éxito…!’)
})
.catch( (err) => { console.error(`${err}`);
})
Imagen de referencia sobre cómo reemplazar su string de conexión con la string que obtuvo en el paso n.º 6.
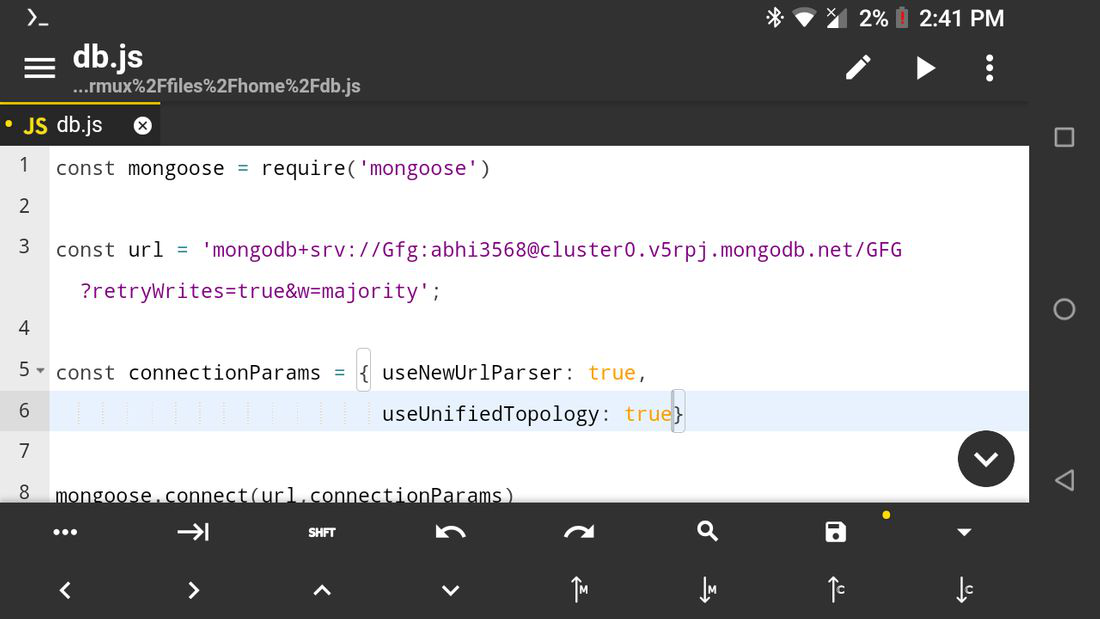
Paso 10: Ahora, intentemos conectar la aplicación a nuestra base de datos Mongo y verifiquemos si MongoDB está correctamente instalado o no en nuestro Android. Para hacer lo mismo, escriba o copie y pegue el siguiente comando en Termux.
Node db.js
Este comando ejecutará el código dado anteriormente en el paso 9 e intentará conectarse a nuestro MongoDB. Si la conexión es exitosa, verá el siguiente resultado en la consola de Termux «¡Conectado a la base de datos MongoDB con éxito…!» . Como se muestra en la imagen que se muestra a continuación.
Esto muestra que nuestro MongoDB se ha instalado correctamente y está funcionando en nuestro Android.
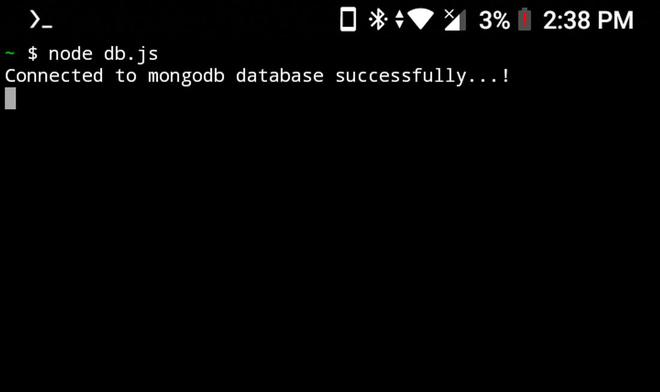
Esta fue la configuración requerida para poner en marcha MongoDB en un dispositivo Android. Si recibió un error en cualquiera de los anteriores, asegúrese de seguir todos los pasos anteriores cuidadosamente y vuelva a intentarlo.
Publicación traducida automáticamente
Artículo escrito por iqlipseabhi y traducido por Barcelona Geeks. The original can be accessed here. Licence: CCBY-SA