MongoDB es una base de datos orientada a documentos de código abierto que está diseñada para almacenar una gran escala de datos y también le permite trabajar con esos datos de manera muy eficiente. Se clasifica en la base de datos NoSQL (no solo SQL) porque el almacenamiento y la recuperación de datos en MongoDB no se realizan en forma de tablas. Esta es la introducción general de MongoDB, ¿ahora aprendemos cómo instalar MongoDB en su Windows?
Puede instalar MongoDB usando dos métodos diferentes, uno usa msi y otro usa zip. Aquí, discutiremos cómo instalar MongoDB usando msi, por lo que debe seguir cada paso cuidadosamente:
Paso 1: Vaya al Centro de descargas de MongoDB para descargar MongoDB Community Server.
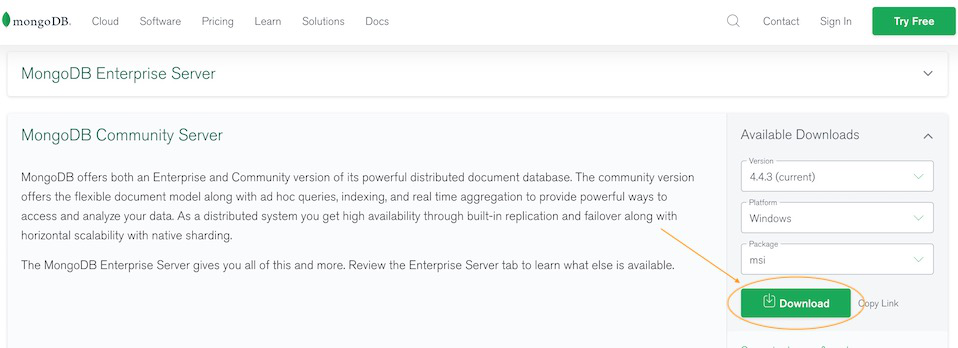
Aquí, puede seleccionar cualquier versión, Windows y paquete de acuerdo con sus requisitos. Para Windows, debemos elegir:
- Versión: 4.2.2
- Sistema operativo: sistema operativo Windows
- Paquete: msi
Paso 2: cuando se complete la descarga, abra el archivo msi y haga clic en el siguiente botón en la pantalla de inicio:
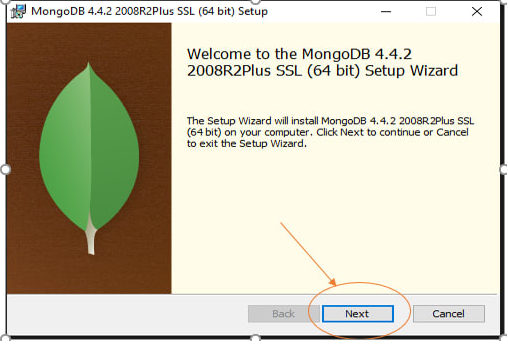
Paso 3: Ahora acepte el Acuerdo de licencia de usuario final y haga clic en el siguiente botón:
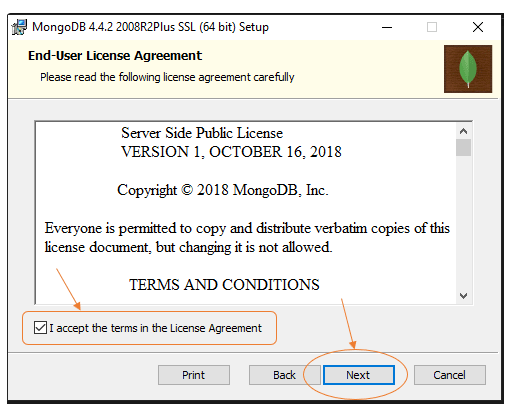
Paso 4: Ahora seleccione la opción completa para instalar todas las funciones del programa. Aquí, si desea instalar solo las funciones seleccionadas del programa y desea seleccionar la ubicación de la instalación, utilice la opción Personalizada:
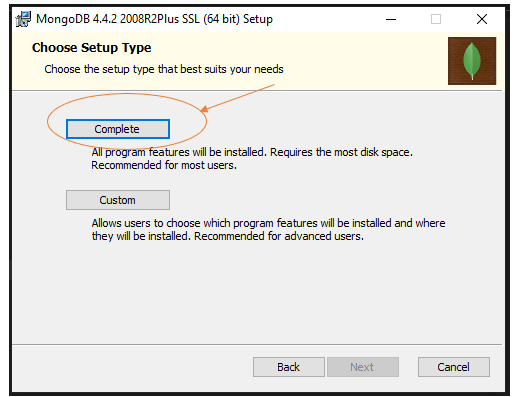
Paso 5: seleccione «Ejecutar servicio como usuario de servicio de red» y copie la ruta del directorio de datos. Haga clic en Siguiente:
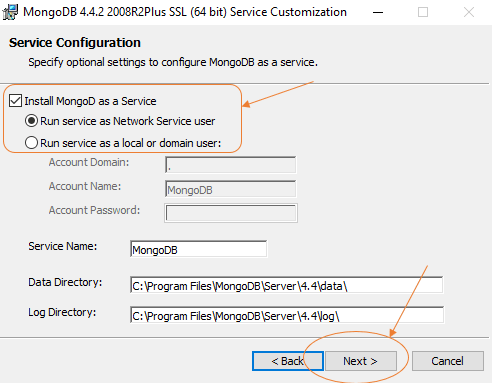
Paso 6: Haga clic en el botón Instalar para iniciar el proceso de instalación:
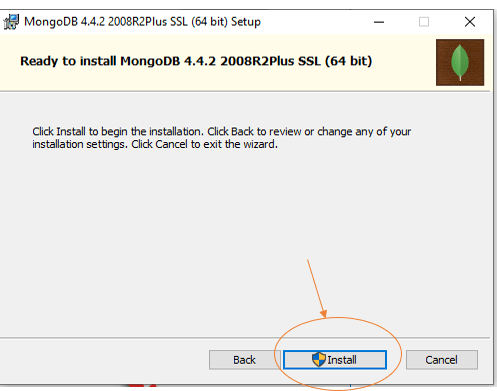
Paso 7: Después de hacer clic en el botón de instalación, comienza la instalación de MongoDB:
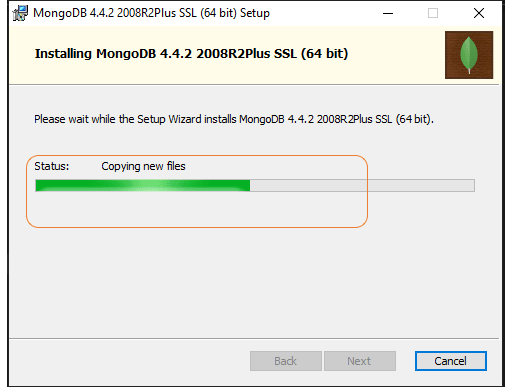
Paso 8: Ahora haga clic en el botón Finalizar para completar el proceso de instalación:
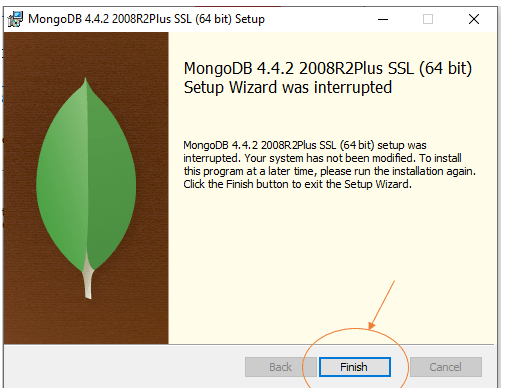
Paso 9: Ahora vamos a la ubicación donde se instaló MongoDB en el paso 5 en su sistema y copiamos la ruta del contenedor:
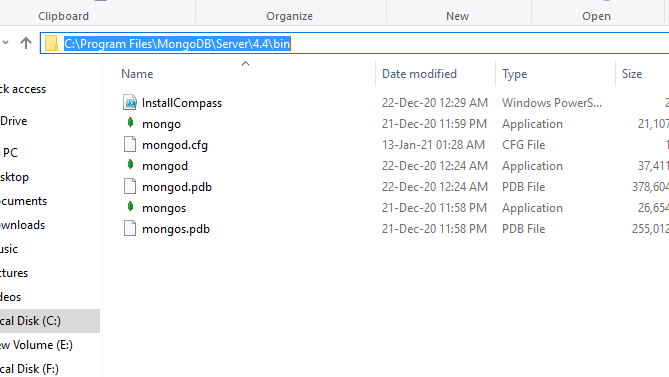
Paso 10: Ahora, para crear una variable de entorno, abra las propiedades del sistema << Variable de entorno << Variable del sistema << ruta << Editar variable de entorno y pegue el enlace copiado en su sistema de entorno y haga clic en Aceptar:
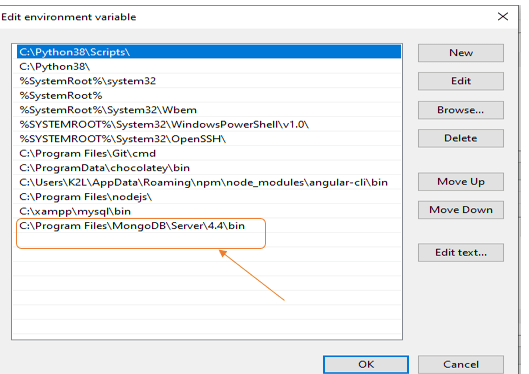
Paso 11: Después de configurar la variable de entorno, ejecutaremos el servidor MongoDB, es decir, mongod. Entonces, abra el símbolo del sistema y ejecute el siguiente comando:
mongod
Cuando ejecute este comando, obtendrá un error, es decir, C:/data/db/ not found .
Paso 12: Ahora, abra la unidad C y cree una carpeta llamada «datos» dentro de esta carpeta, cree otra carpeta llamada «db». Después de crear estas carpetas. Vuelva a abrir el símbolo del sistema y ejecute el siguiente comando:
mongod
Ahora, esta vez el servidor MongoDB (es decir, mongod) se ejecutará con éxito.
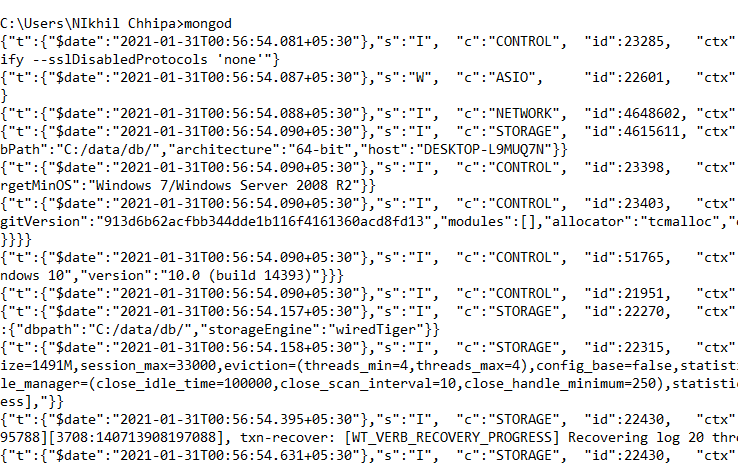
Ejecutar Mongo Shell
Paso 13: Ahora vamos a conectar nuestro servidor (mongod) con el shell mongo. Por lo tanto, mantenga esa ventana mongod y abra una nueva ventana del símbolo del sistema y escriba mongo. Ahora, nuestro shell mongo se conectará con éxito al mongod.
Punto importante: no cierre la ventana de mongod si cierra esta ventana, su servidor dejará de funcionar y no podrá conectarse con el shell de mongo.
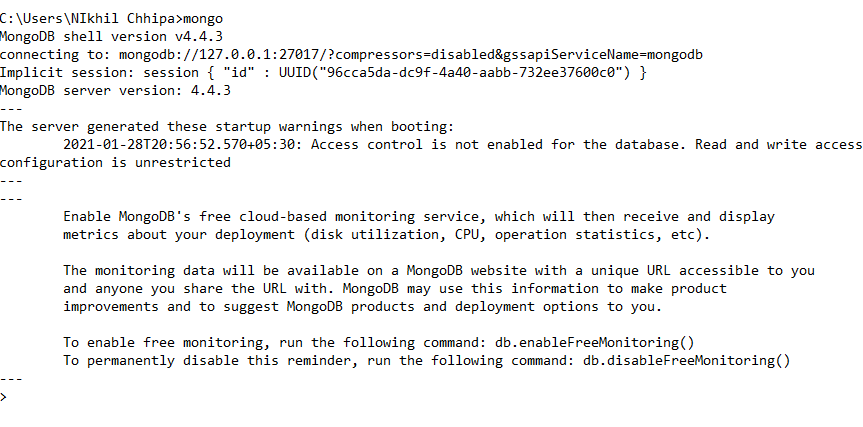
Ahora, está listo para escribir consultas en mongo Shell.
Ejemplo:
Ahora puede crear una nueva base de datos, colecciones y documentos en su shell. A continuación se muestra un ejemplo de cómo crear una nueva base de datos:
El comando use Database_name crea una nueva base de datos en el sistema si no existe, si la base de datos existe, usa esa base de datos:
use gfg
Ahora su base de datos está lista para el nombre gfg.
El comando db.Collection_name crea una nueva colección en la base de datos gfg y el método insertOne() inserta el documento en la colección del estudiante:
db.student.insertOne({Akshay:500})
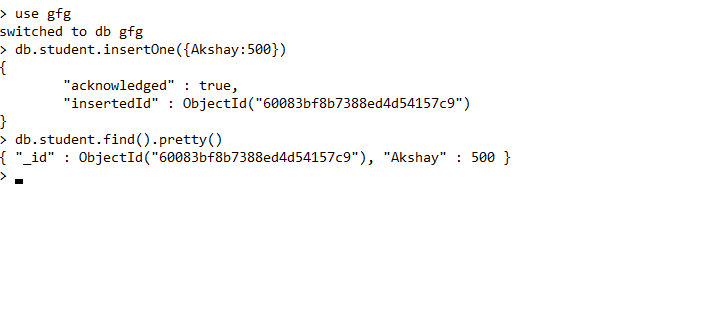
Publicación traducida automáticamente
Artículo escrito por sachinchhipa44 y traducido por Barcelona Geeks. The original can be accessed here. Licence: CCBY-SA