MongoDB es un documento de código abierto, o
base de datos orientada, es una base de datos NoSQL muy popular . Esta base de datos no almacena datos en forma de tablas. Se utiliza para almacenar una gran cantidad de datos y le permite trabajar con una gran cantidad de datos de manera muy eficiente. Proporciona controladores oficiales para varios idiomas como C, C#, .Net, Go, Java, Node.js, Perl, Ruby, Scala, Swift, etc. Por lo tanto, al usar estos controladores, puede crear aplicaciones en diferentes idiomas. Utiliza un formato similar a JSON para el almacenamiento, pero también tiene esquemas opcionales, este formato está definido por BSON.
Visual Studio Code o VS Code es un editor de código fuente, está disponible para los sistemas operativos Windows, macOS y Linux. O podemos decir que es un editor de texto que admite operaciones de desarrollo y sistemas de control de versiones, también proporciona diferentes herramientas para crear código sin problemas. Está disponible con muchas extensiones útiles para lenguajes como C++, C#, Java, Python, PHP, Go, etc., y tiempos de ejecución como .NET y Unity. VS Code proporciona un gran soporte con la base de datos MongoDB. Con MongoDB para la extensión de VS Code, puede crear y administrar bases de datos mongoDB desde VS Code. En este artículo, veremos cómo instalar y conectar MongoDB con Vs Code.
Instalación de MongoDB para VS Code
Para instalar MongoDB para Visual Studio Code siga los siguientes pasos:
Paso 1: Abra el código de Visual Studio.
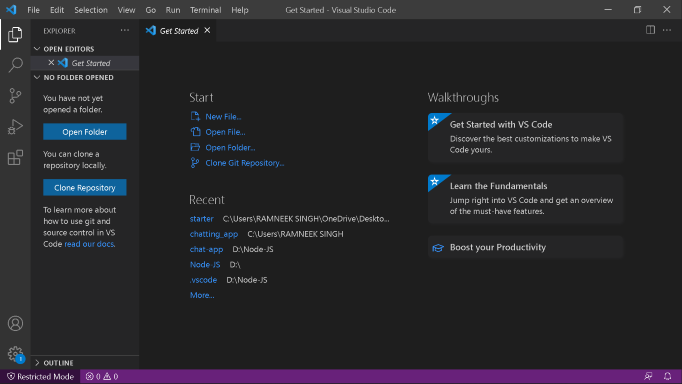
Paso 2: Haga clic en el ícono de Extensiones en la barra de navegación izquierda.

Paso 3: busque MongoDB para VS Code en la extensión.

Paso 4: haga clic en el botón Instalar en MongoDB para VS Code para instalar la extensión.

Paso 5: Después de la instalación, aparecerá un icono en la barra lateral izquierda. Ahora haga clic en él.

Paso 6: Ahora, para conectarse a la base de datos MongoDB, haga clic en el botón Agregar conexión .

Paso 7: haga clic en el botón Abrir formulario en la configuración de conexión avanzada. También puede usar una string de conexión. Para conectarse con la string de conexión, haga clic en el botón Conectar en conectar con la string de conexión y pegue la string de conexión para conectarse.

Paso 8: Haga clic en el botón Conectar y se conectará a MongoDB. Aquí 27107 es el puerto predeterminado para un servidor MongoDB local.
Nota: Asegúrese de que antes de hacer clic en conectar, el servidor MongoDB (mongod.exe) debe estar ejecutándose.

Ahora MongoDB está listo para usar en VS Code. Ahora puede administrar y crear bases de datos, colecciones y documentos de MongoDB.
Publicación traducida automáticamente
Artículo escrito por ramneek2307 y traducido por Barcelona Geeks. The original can be accessed here. Licence: CCBY-SA