OBS Studio es una aplicación de transmisión y transmisión de pantalla de código abierto que funciona en todas las plataformas. Hugh “Jim” Bailey y su equipo lo crearon y se lanzó por primera vez el 1 de septiembre de 2012. Está escrito en C y C++ y se puede acceder a él en 59 idiomas diferentes. También permite la captura en tiempo real, el diseño de escenas, la grabación, la codificación y la transmisión a través del Protocolo de mensajería en tiempo real (RTMP), entre otras características. Se usa para transmitir videos desde cualquier plataforma habilitada para RTMP, como YouTube o Instagram. Escenas, entradas, mezclador de audio, transiciones y controles son las cinco partes de la interfaz de usuario principal de OBS Studio. Es fácil de usar. En este artículo, instalaremos la aplicación OBS Studio en el sistema operativo Ubuntu.
Instalación de OBS Studio en Ubuntu
OBS Studio se puede instalar a través de varios métodos:
- Instalar OBS desde Ubuntu Package Server
- Instalar complemento OBS
- Instalar paquete plano OBS
Repasemos todos los métodos de instalación uno por uno.
Método 1: Instale OBS desde Ubuntu Package Server
Paso 1: en primer lugar, actualice los repositorios con el siguiente comando.
sudo apt update
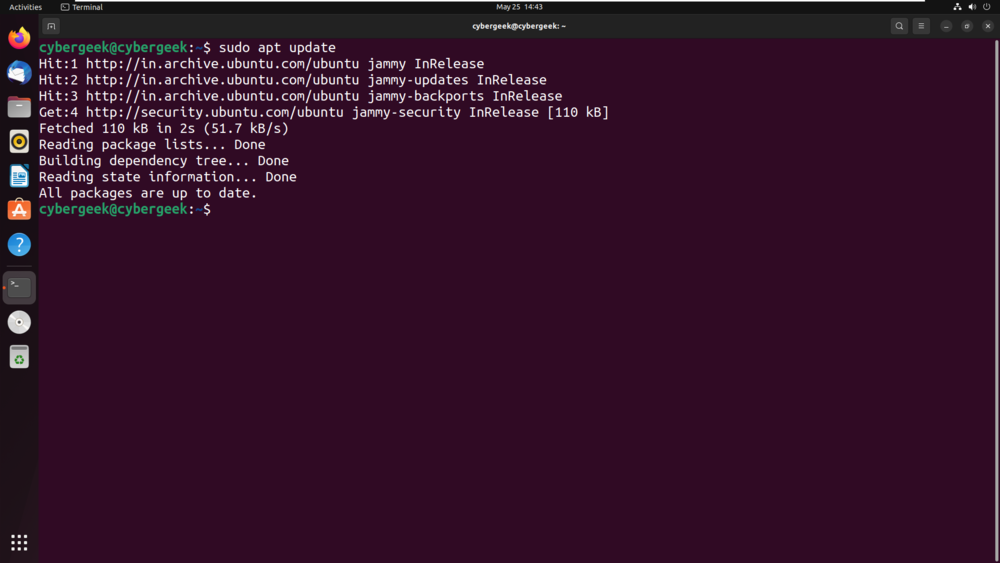
Paso 2: ahora, instale OBS Studio ejecutando el siguiente comando.
sudo apt install obs-studio
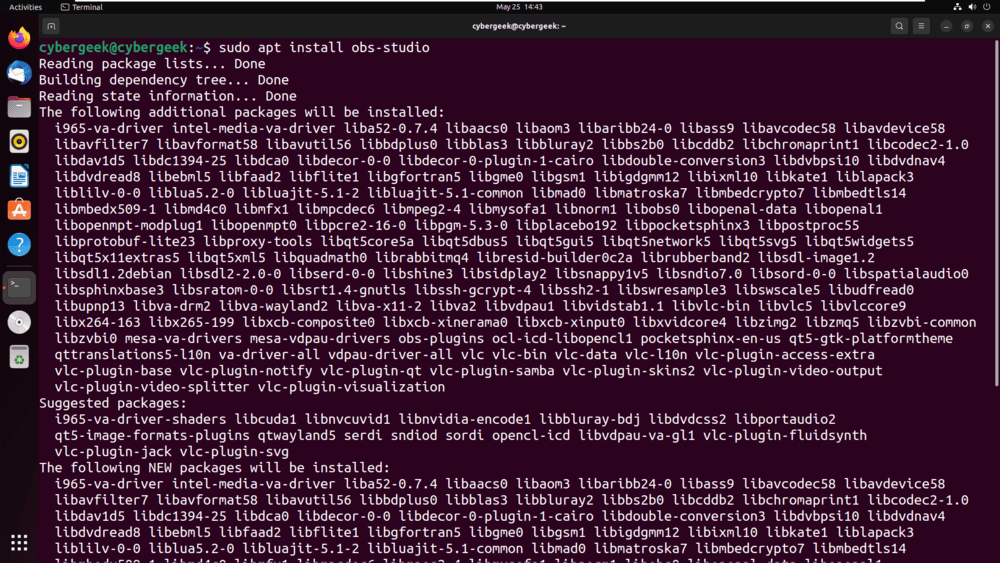
Paso 3: Inicie la aplicación OBS Studio ejecutando el siguiente comando.
sudo obs
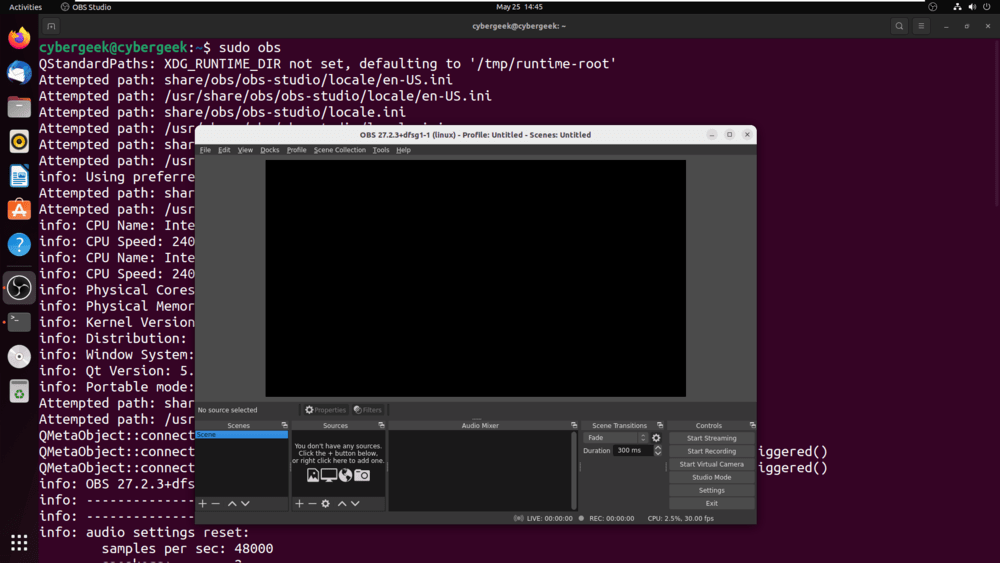
Hemos instalado con éxito la aplicación OBS Studio utilizando Ubuntu Package Server.
Método 2: Instale el complemento OBS
Paso 1: actualice los repositorios e instale la tienda snapd ejecutando el siguiente comando.
sudo apt actualizar && sudo apt instalar snapd -y
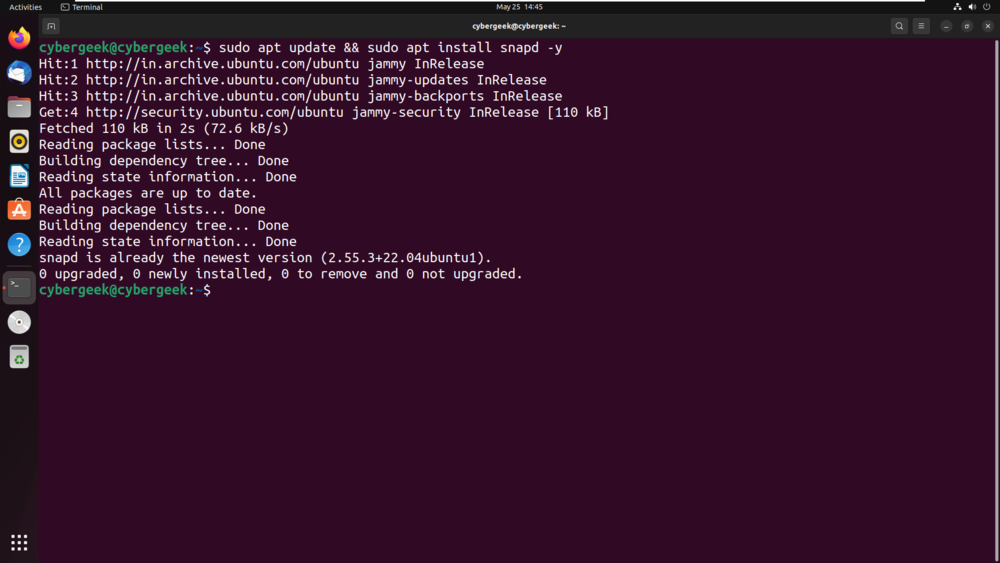
Paso 2: ahora, instale el núcleo rápido usando el siguiente comando.
sudo snap install core
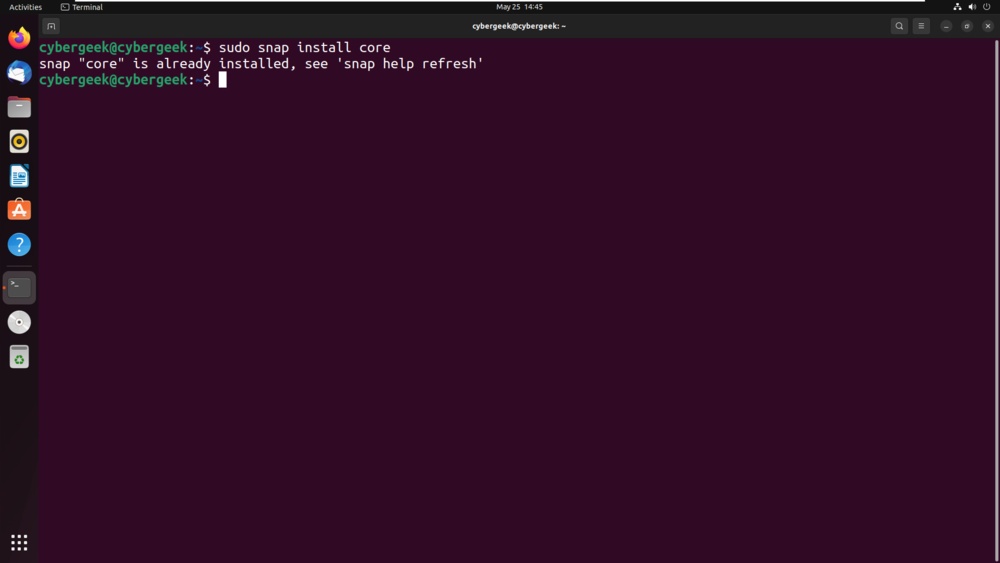
Paso 3: reinicie el servicio snapd ejecutando el siguiente comando en la terminal.
sudo systemctl restart snapd
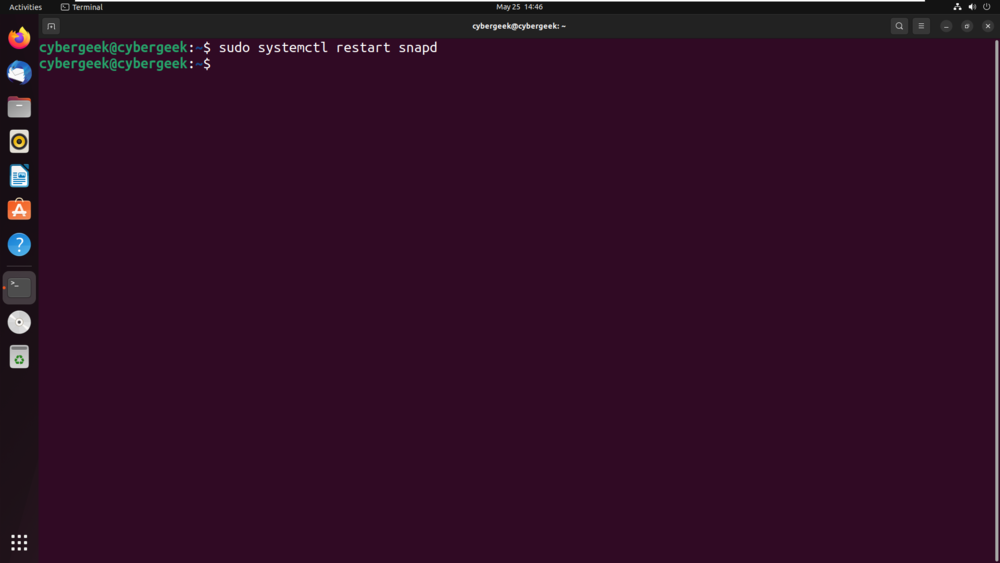
Paso 4: Ahora, instala la aplicación OBS Studio usando snap. Ejecute el siguiente comando para instalar.
sudo snap install obs-studio
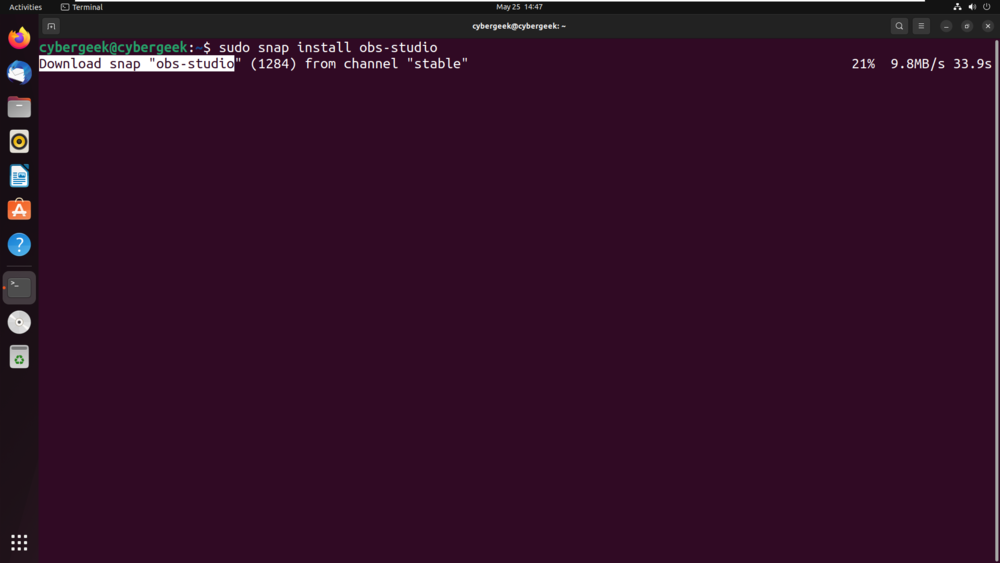
Paso 5: Hemos abierto la aplicación desde el Panel de Actividades.
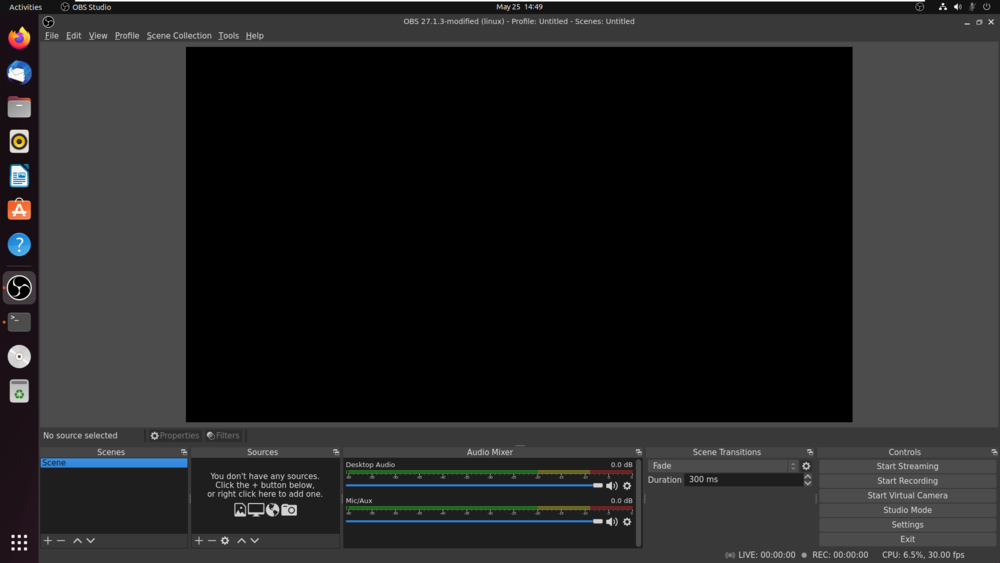
Método 3: Instale OBS flatpak
Paso 1: Primero, actualice los repositorios e instale el flatpak.
sudo apt update && sudo apt install flatpak
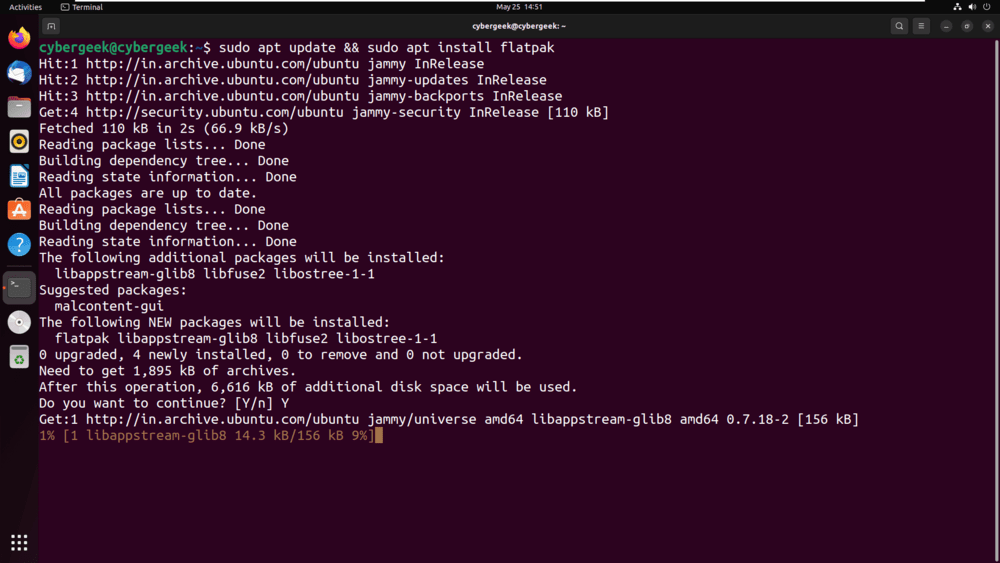
Paso 2: ahora, instale el complemento de software GNOME que se requiere para flatpak.
sudo apt install gnome-software-plugin-flatpak
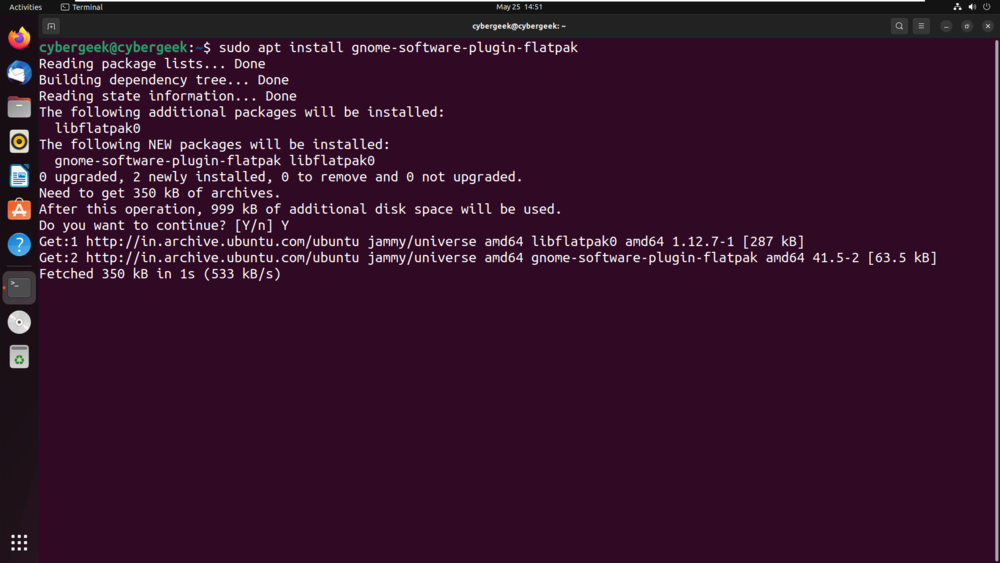
Paso 3: Agregue el repositorio de Flathub usando el siguiente comando.
flatpak remoto-añadir –si-no-existe flathub https://flathub.org/repo/flathub.flatpakrepo
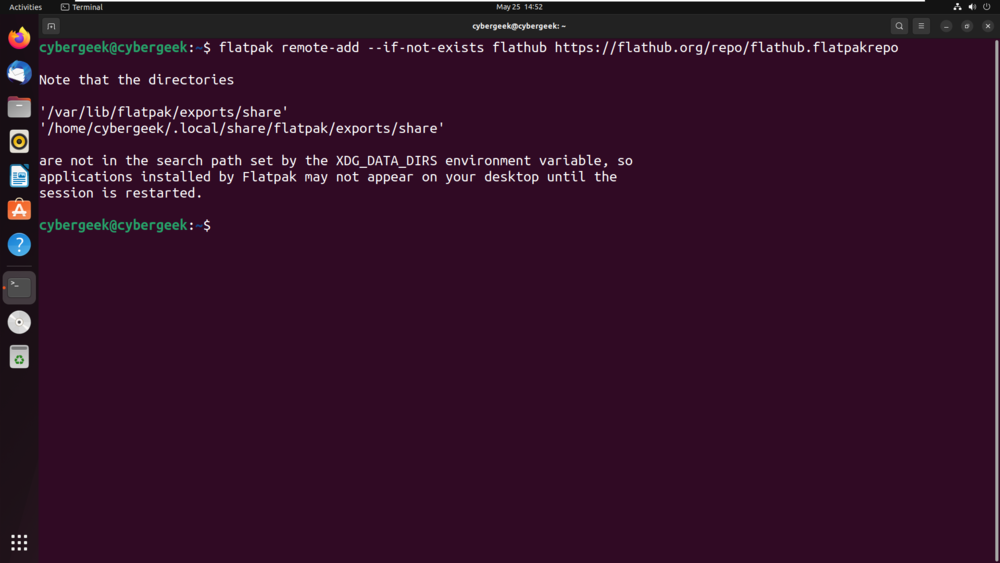
Paso 4: Ahora, instale OBS Studio con el siguiente comando.
sudo flatpak install flathub com.obsproject.Studio
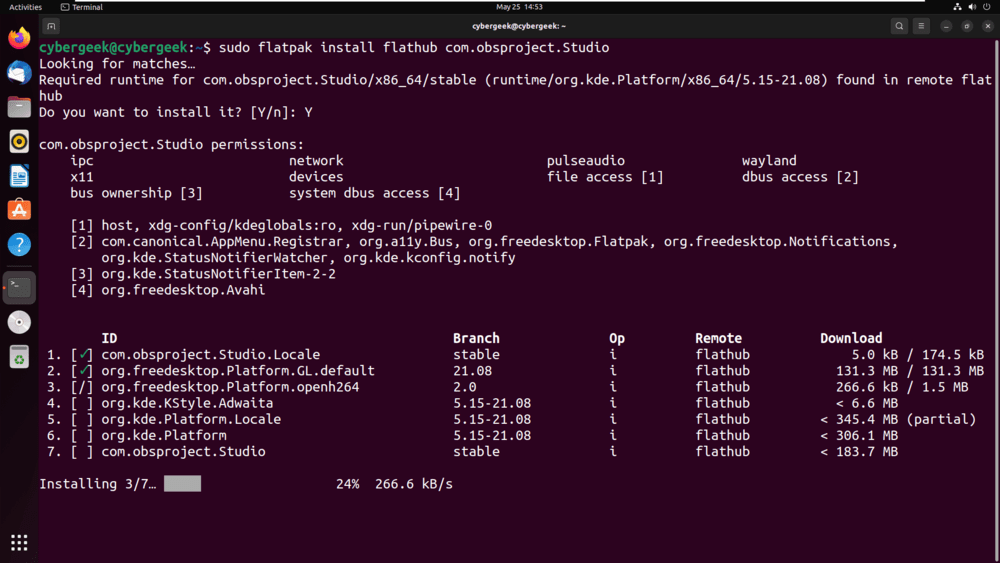
Paso 5: Instalamos con éxito OBS Studio a través de flatpak y lo abrimos a través del Panel de actividades.
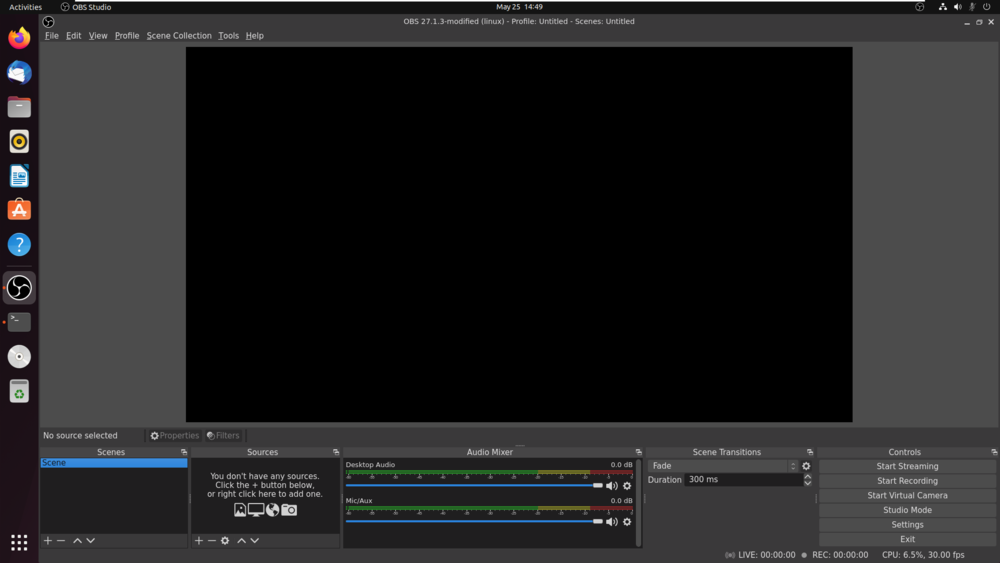
Publicación traducida automáticamente
Artículo escrito por gpancomputer y traducido por Barcelona Geeks. The original can be accessed here. Licence: CCBY-SA