Odrive es un administrador de la nube con una interfaz de usuario web y una herramienta de sincronización de escritorio que le permite almacenar sus archivos en la nube en su computadora sin ocupar espacio en el disco duro. Odrive es un administrador de la nube que combina una interfaz de usuario web con una herramienta de sincronización de escritorio, lo que le permite almacenar sus datos en la nube en su computadora sin ocupar espacio en su disco duro.
Instalar ODrive en Ubuntu
ODrive se puede instalar en una variedad de métodos en Ubuntu. Echemos un vistazo a cada uno individualmente.
- Usando el archivo .deb
- Uso del paquete Snap
- Uso de imagen de aplicación
Repasemos todos los métodos de instalación uno por uno.
Método 1: Usando el archivo .deb
Paso 1: Descargue el archivo .deb.
Podemos descargar el formulario de archivo Odrive.deb aquí .
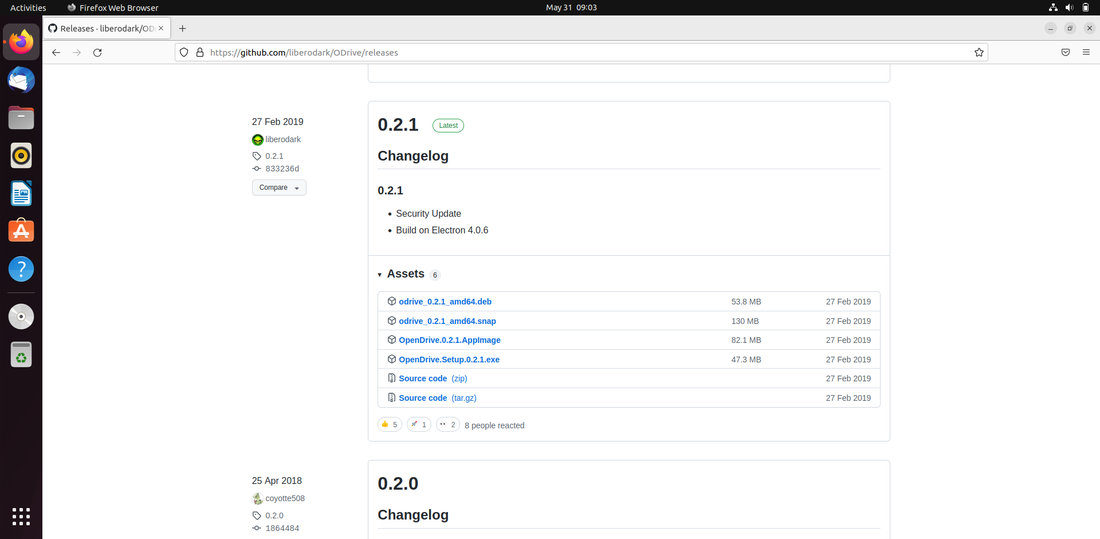
Paso 2: ahora que ha descargado el archivo .deb, vaya a su ubicación y haga clic derecho sobre él, luego seleccione Abrir con instalación de software en el menú.
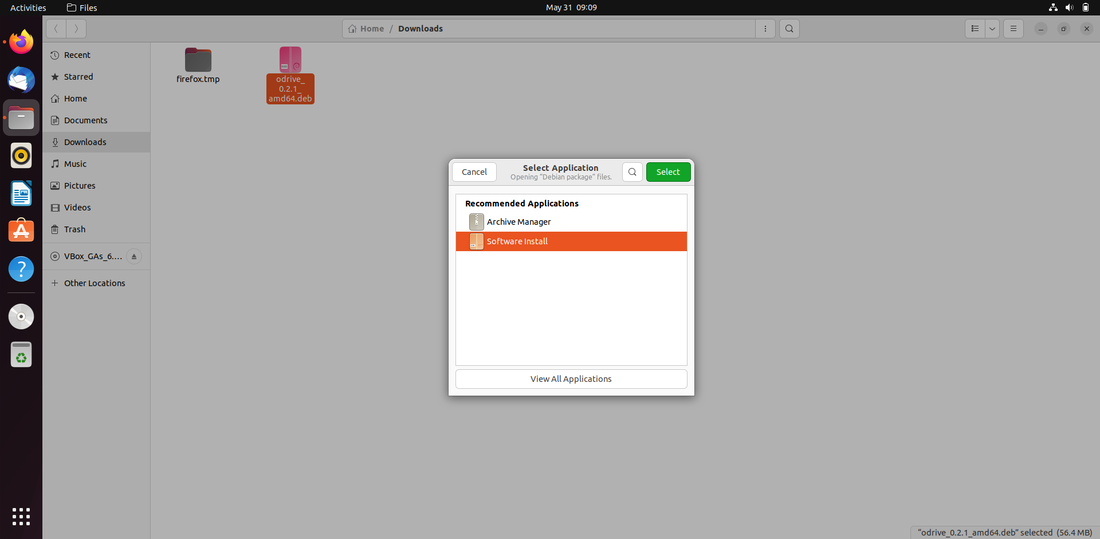
Paso 3: Después de descargar el archivo.deb, vaya a su ubicación y haga clic con el botón derecho en él, luego seleccione Abrir con instalación de software. Esto abrirá el Centro de software de Ubuntu. Para comenzar el proceso de instalación, haga clic en instalar. Para la autenticación, Ubuntu le pedirá la contraseña de su cuenta. Para continuar, escríbalo.
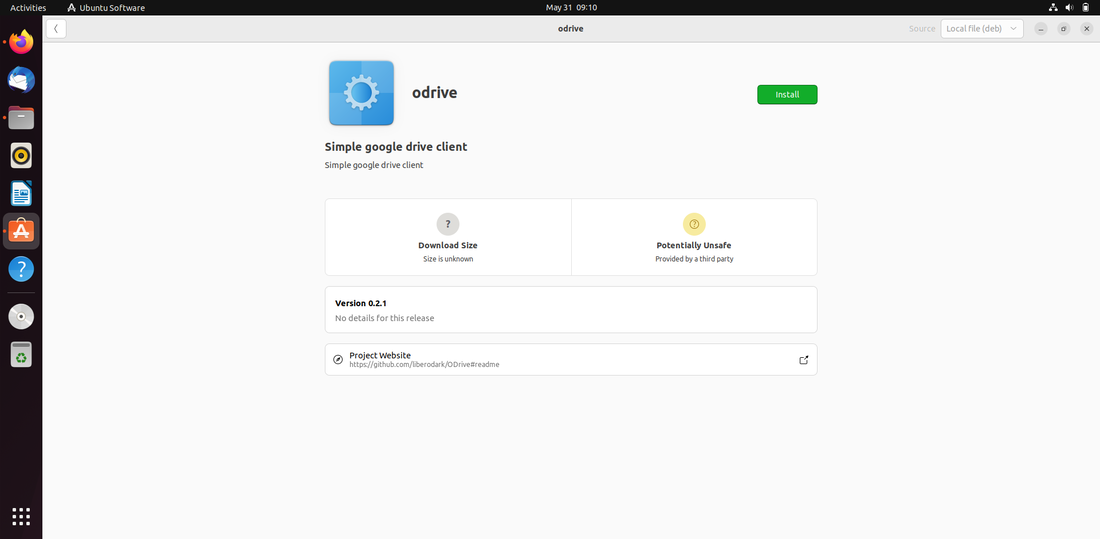
Método 2: usar el paquete Snap
Paso 1: Comenzaremos descargando el paquete instantáneo. Escriba el siguiente comando en la terminal.
sudo apt install snapd
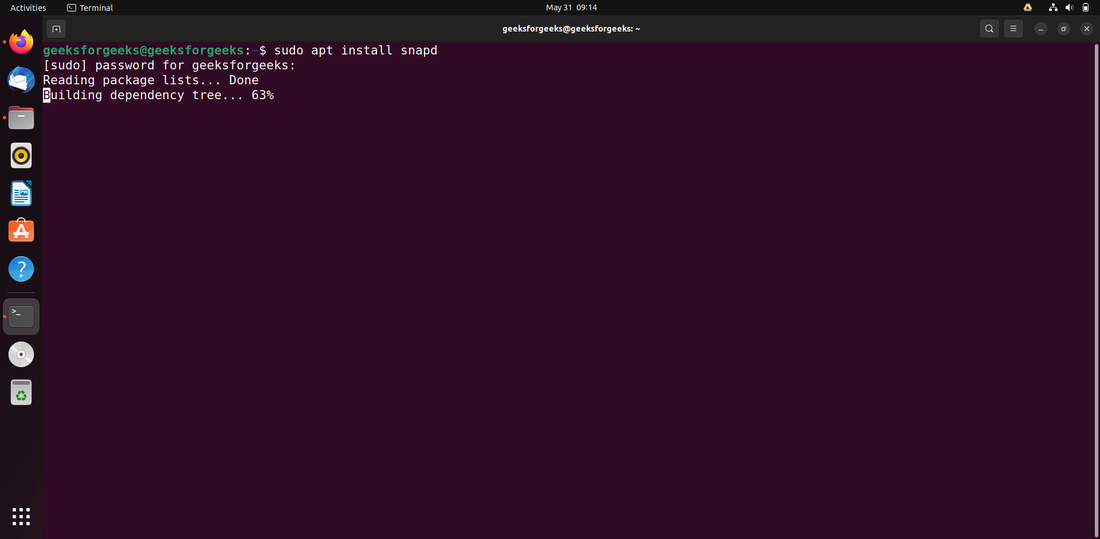
Paso 2: Para instalar ODrive, ejecute el siguiente comando.
sudo snap install odrive-unofficial
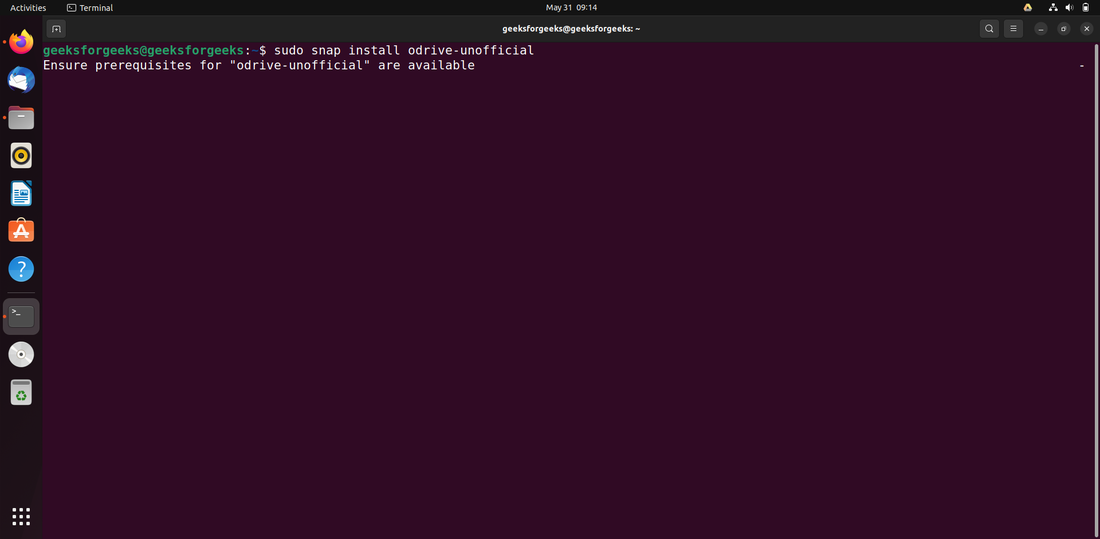
En Ubuntu, esto instalará ODrive.
Método 3: Usar AppImage
Paso 1 : vaya a esta URL para obtener la imagen de la aplicación. Busque y descargue la versión estable más reciente de AppImage.
Siga los dos procedimientos a continuación para hacer que AppImage sea ejecutable.
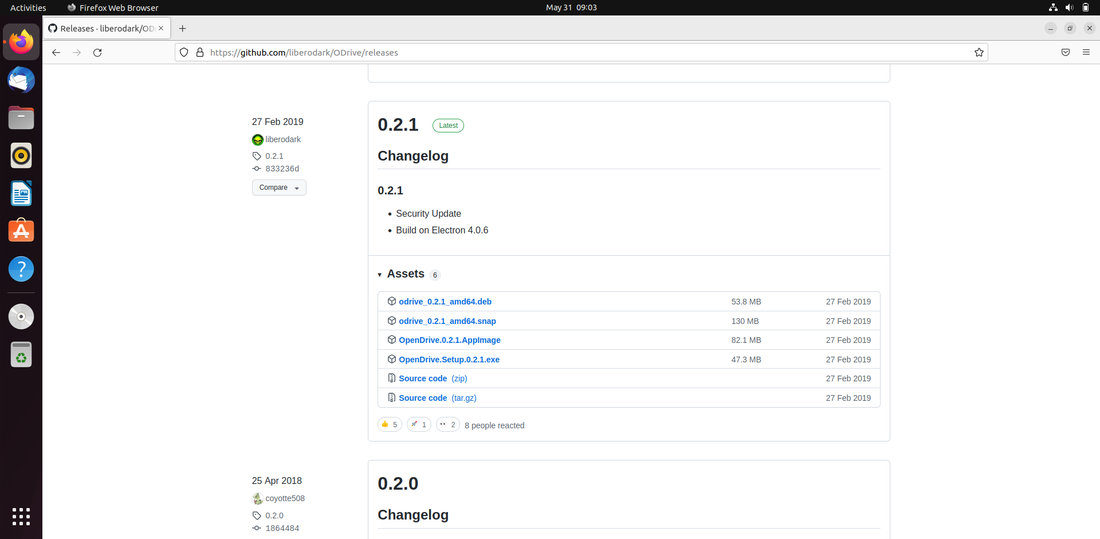
Paso 2: haga clic con el botón derecho en AppImage y seleccione propiedades cuando haya terminado de descargarse.
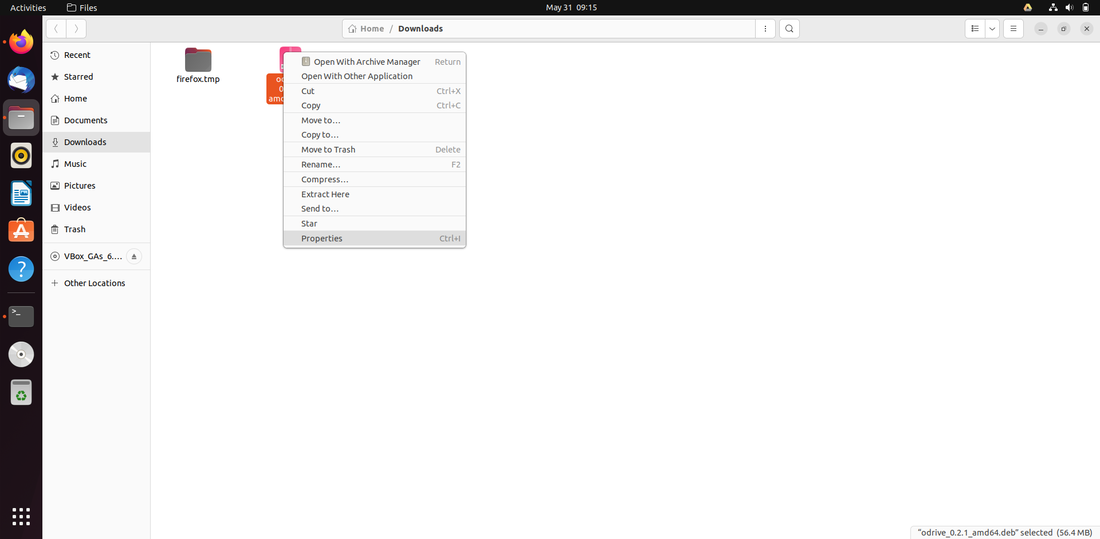
Paso 3: marque la casilla de ejecución que dice Permitir archivo de ejecución como un programa en la pestaña Permisos en las propiedades.
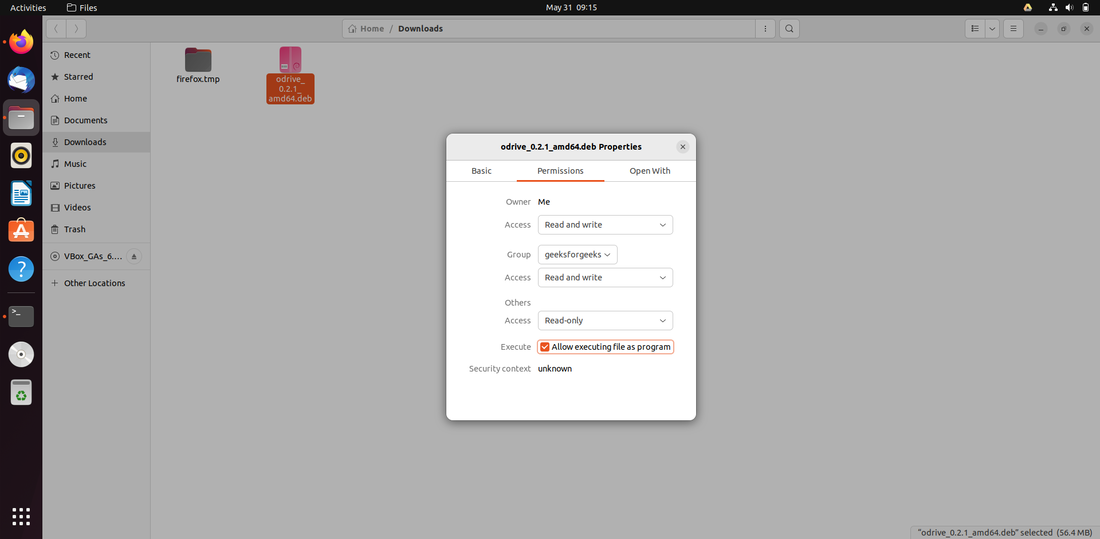
Ahora Odrive está instalado con éxito en nuestro sistema operativo ubuntu.
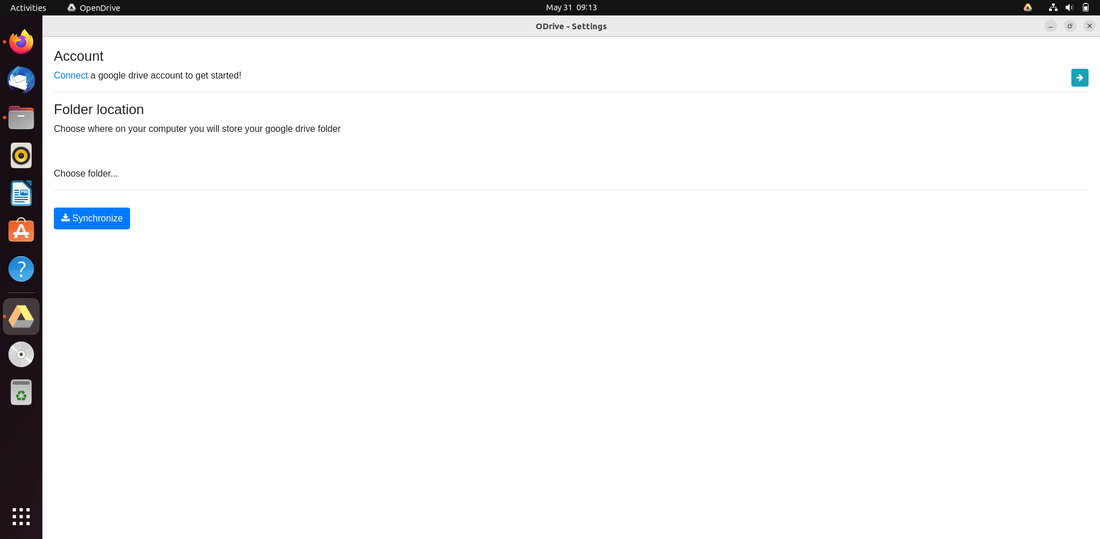
Publicación traducida automáticamente
Artículo escrito por akashmomale y traducido por Barcelona Geeks. The original can be accessed here. Licence: CCBY-SA