OpenOffice es una suite ofimática gratuita y de código abierto que se ejecuta en una variedad de plataformas. Los lenguajes de programación Java y C++ se utilizan para crear este software de aplicación. Esta suite ofimática viene en 121 idiomas diferentes. Se lanzó por primera vez para Microsoft Windows, Linux y Solaris antes de trasladarse a plataformas adicionales. La suite OpenOffice comprendía varias aplicaciones para realizar diversas actividades, incluido el paquete OpenOffice Writer para procesamiento de textos, el paquete Calc para tareas de hojas de cálculo, Impress para presentaciones, Draw para dibujar, Math para matemáticas y Base para administración de bases de datos. Instalaremos OpenOffice en Ubuntu en este artículo.
Instalación de OpenOffice en Ubuntu
Paso 1: en primer lugar, debemos eliminar LibreOffice y sus bibliotecas porque LibreOffice y OpenOffice no pueden ejecutarse en el mismo sistema.
sudo apt remove libreoffice-base-core libreoffice-impress libreoffice-calc
libreoffice-math libreoffice-common libreoffice-ogltrans libreoffice-core
libreoffice-pdfimport libreoffice-draw libreoffice-style-breeze libreoffice-gnome
libreoffice-style-colibre libreoffice-gtk3 libreoffice-style-elementary
libreoffice-help-common libreoffice-style-tango libreoffice-help-en-us libreoffice-writer
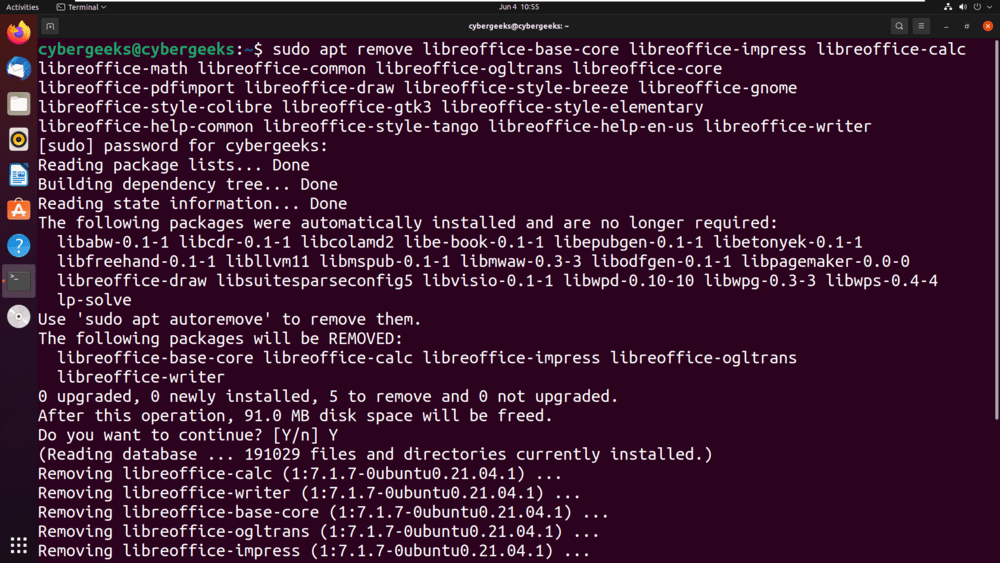
Paso 2: ahora ejecute el siguiente comando para eliminar completamente los paquetes que hemos eliminado en la captura de pantalla anterior.
sudo apt autoremove
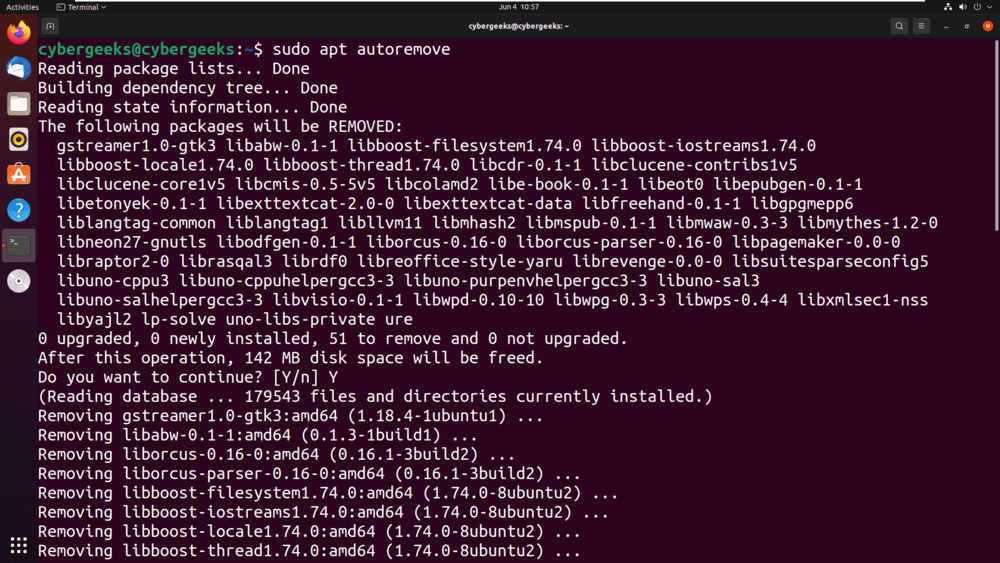
Paso 3: Descargue la última versión de OpenOffice desde el sitio web oficial.
https://www.openoffice.org/download/index.html
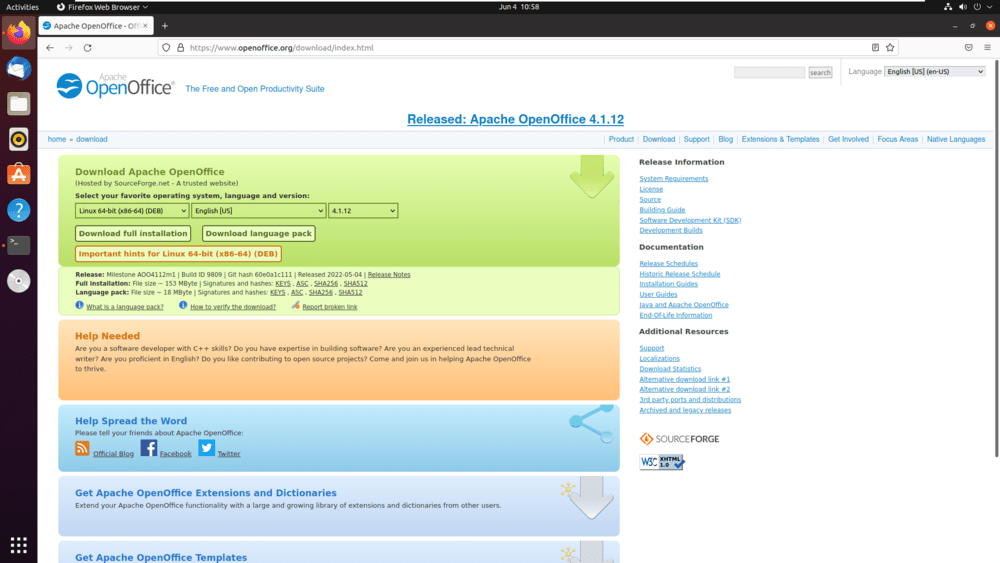
Paso 4: Haga clic en el botón de descarga para iniciar el proceso de descarga.
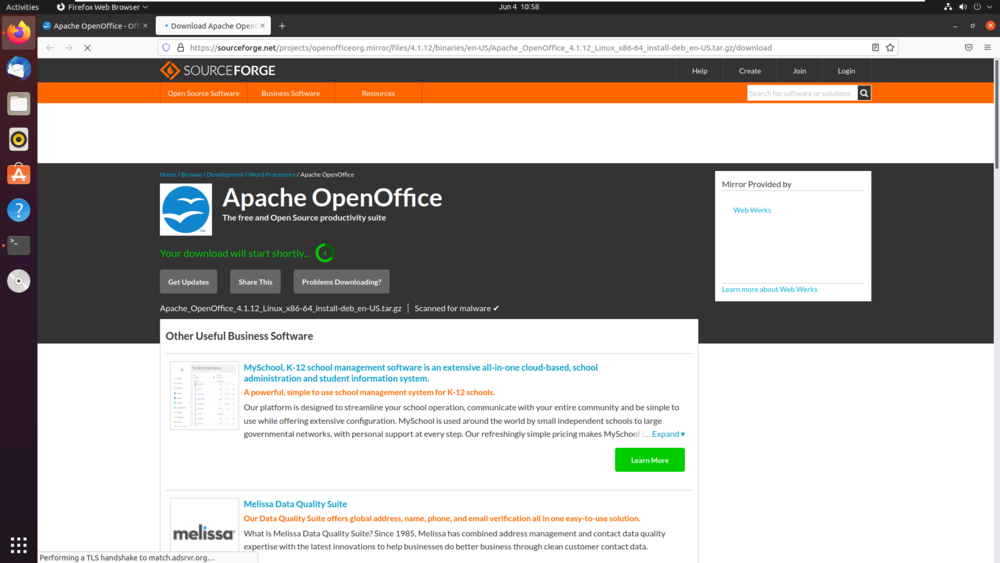
Paso 5: haga clic en Guardar archivo para guardar el archivo tar en el directorio local,
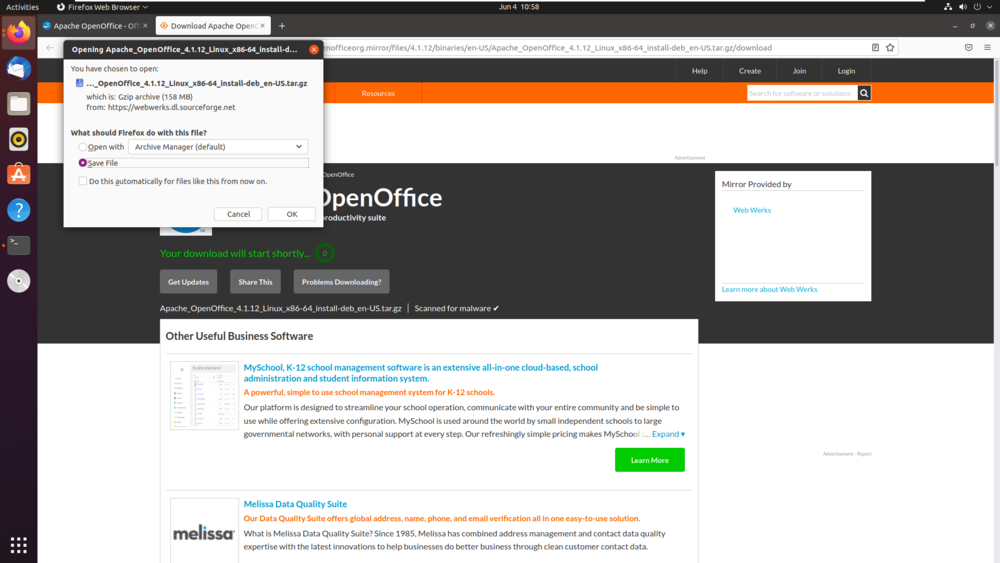
Paso 6: navegue al directorio de Descargas usando el siguiente comando.
cd Downloads/ ls
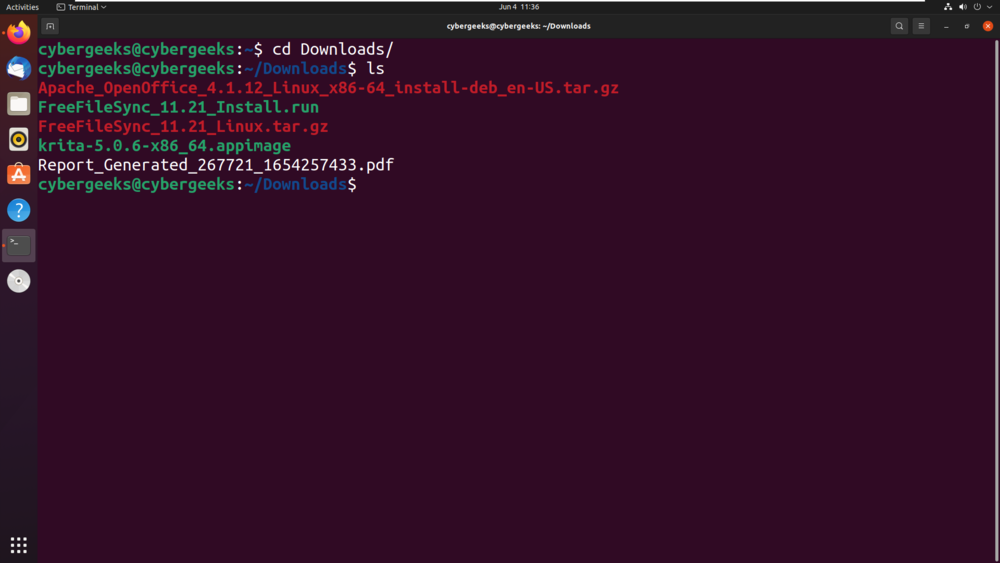
Paso 7: Ahora, extraiga el archivo tar ejecutando el siguiente comando.
sudo tar -xvf Apache_OpenOffice_4.1.12_Linux_x86-64_install-deb_en-US.tar.gz
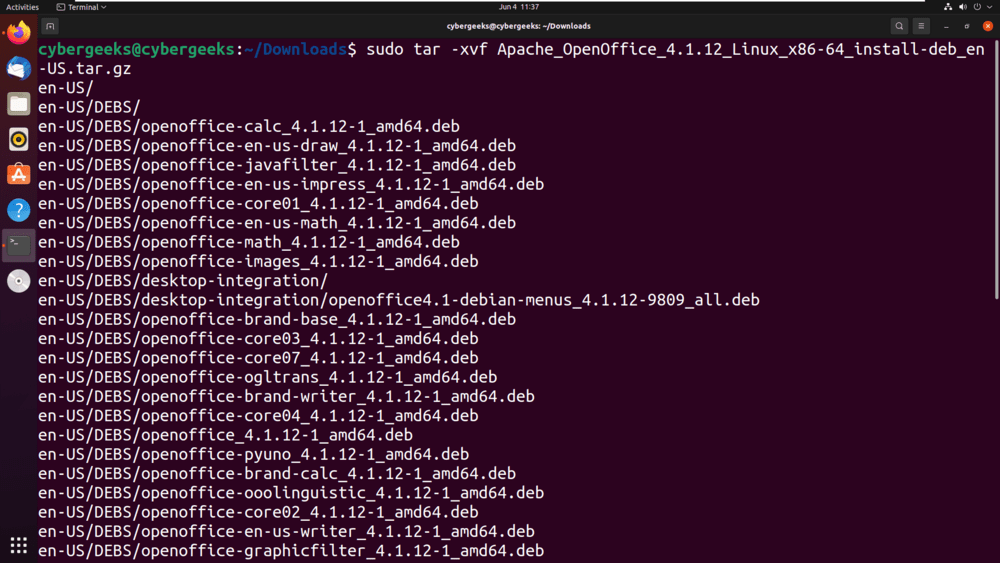
Paso 8: cambie el directorio usando el siguiente comando,
cd en-US/
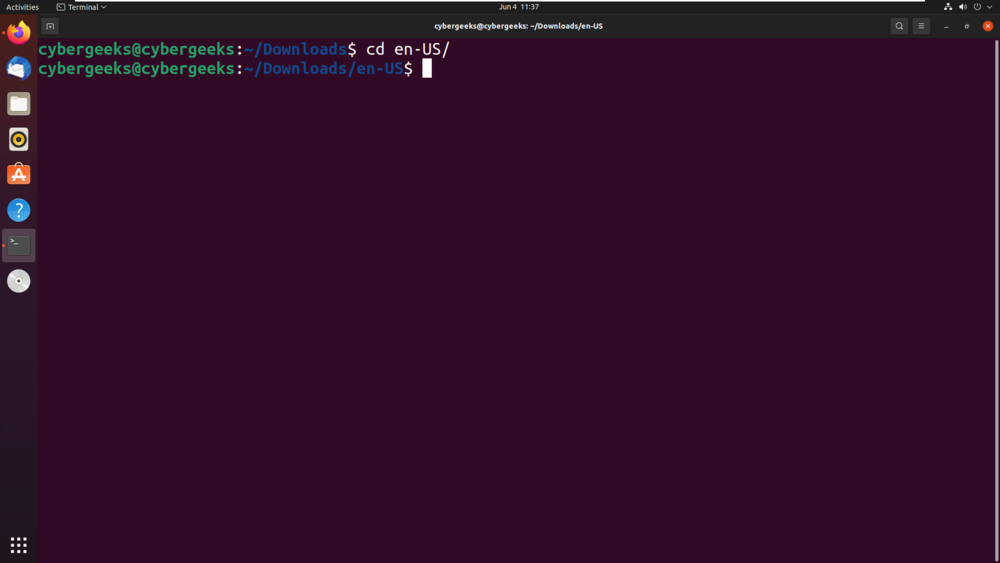
Paso 9: Ahora, ejecute el siguiente comando para instalar los paquetes deb.
sudo dpkg -i *.deb
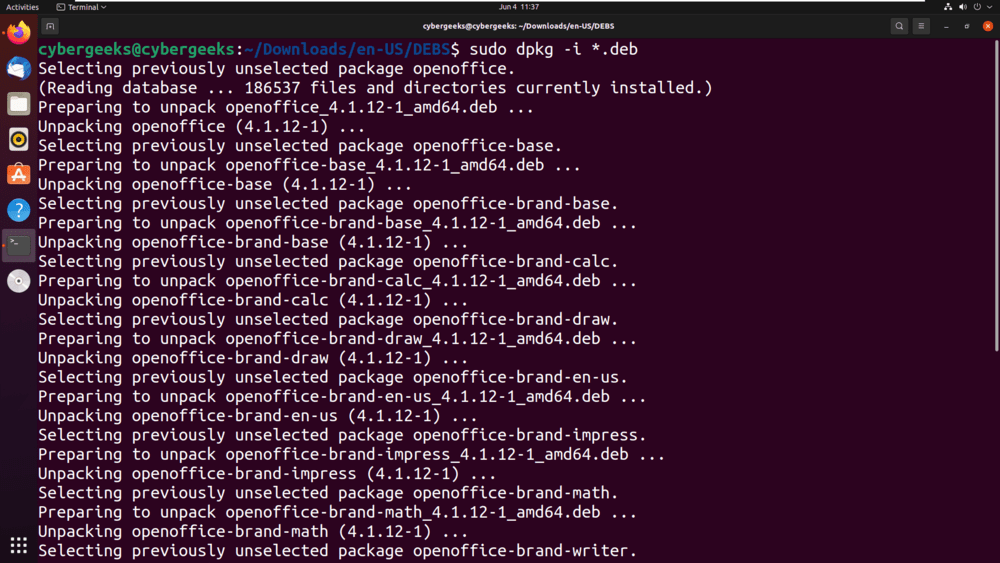
Paso 10: navegue hasta el directorio de integración recién creado.
cd desktop-integration/
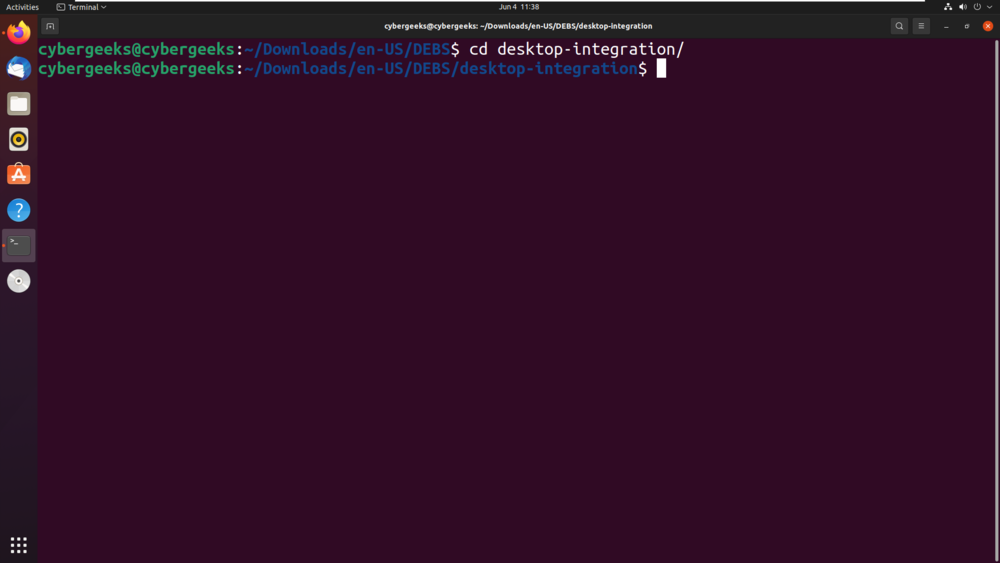
Paso 11: Ahora, una vez más ejecute el siguiente comando para instalar los paquetes deb.
sudo dpkg -i *.deb
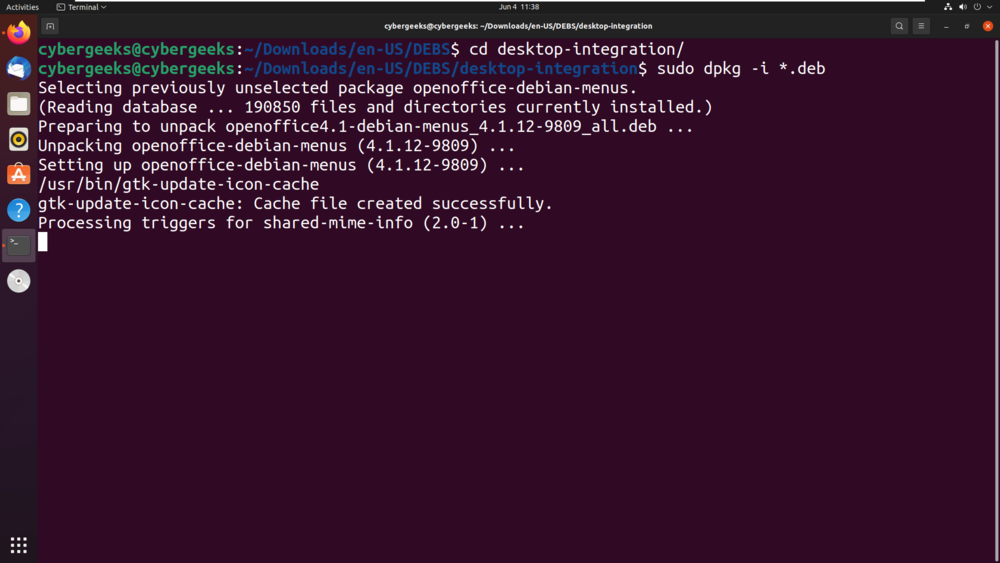
Paso 12: Inicie la aplicación usando el siguiente comando.
openoffice4
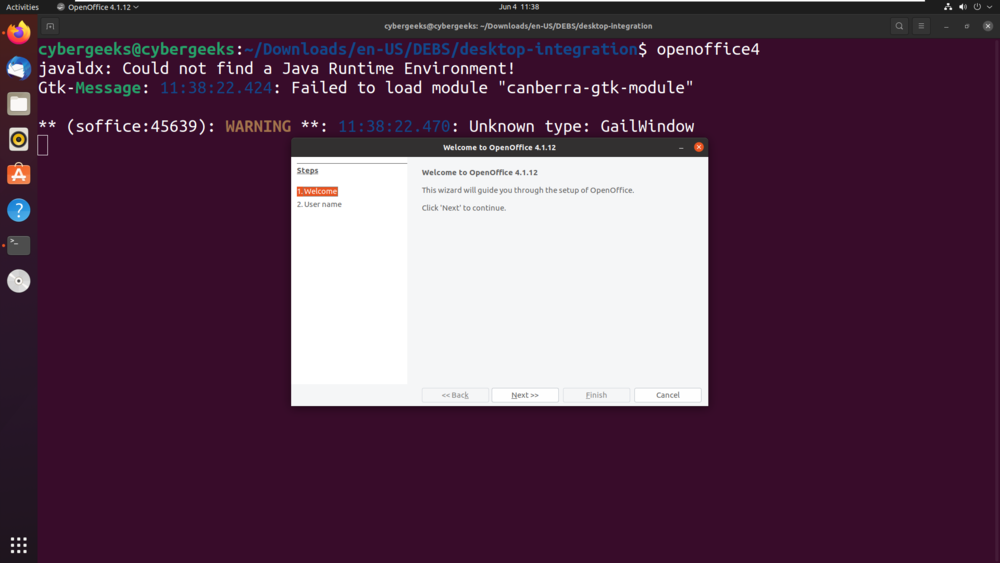
Paso 13: Podemos ver la aplicación completa instalada en nuestro sistema.
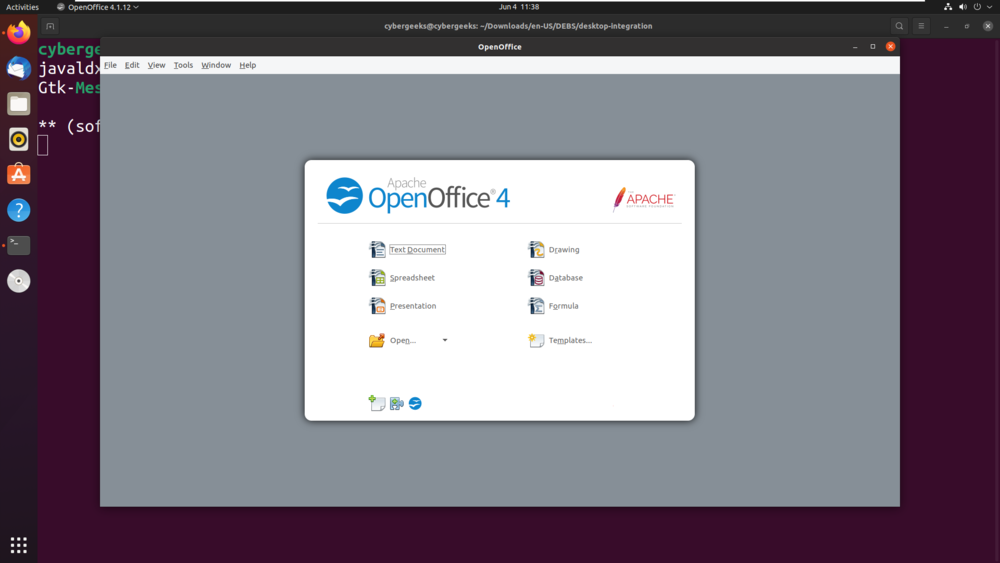
Paso 14: Hemos abierto el Documento de texto desde la aplicación OpenOffice.
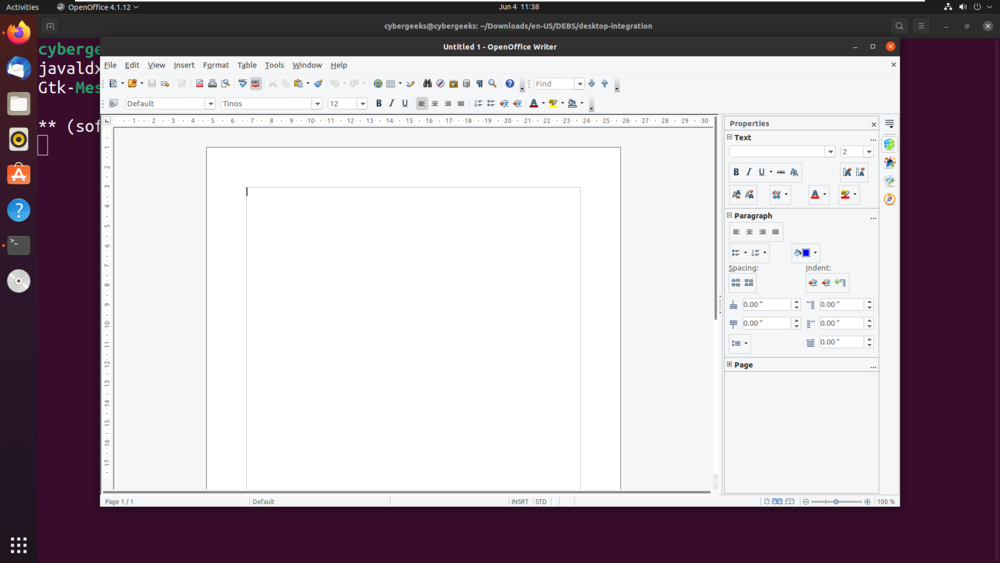
Publicación traducida automáticamente
Artículo escrito por gpancomputer y traducido por Barcelona Geeks. The original can be accessed here. Licence: CCBY-SA