Oracle Database (conocido como Oracle RDBMS ) es un sistema de gestión de bases de datos producido y comercializado por Oracle Corporation.
El uso más fundamental y común de Oracle Database es almacenar un tipo de datos predefinidos. Soporta el lenguaje de Consulta Estructurada (SQL) para Administrar y Manipular los Datos que posee. Es uno de los motores de bases de datos relacionales más confiables y más utilizados.
Hay muchas versiones de Oracle Database como Oracle Database 10g, Oracle Database 11g, Oracle Database 12c, Oracle Database 19c, etc. de las cuales Oracle 19c es la última versión. En este artículo, aprenderemos cómo instalar la versión 11g en Windows.
Paso 1: vaya a oracle.com y haga clic en el menú de opciones .
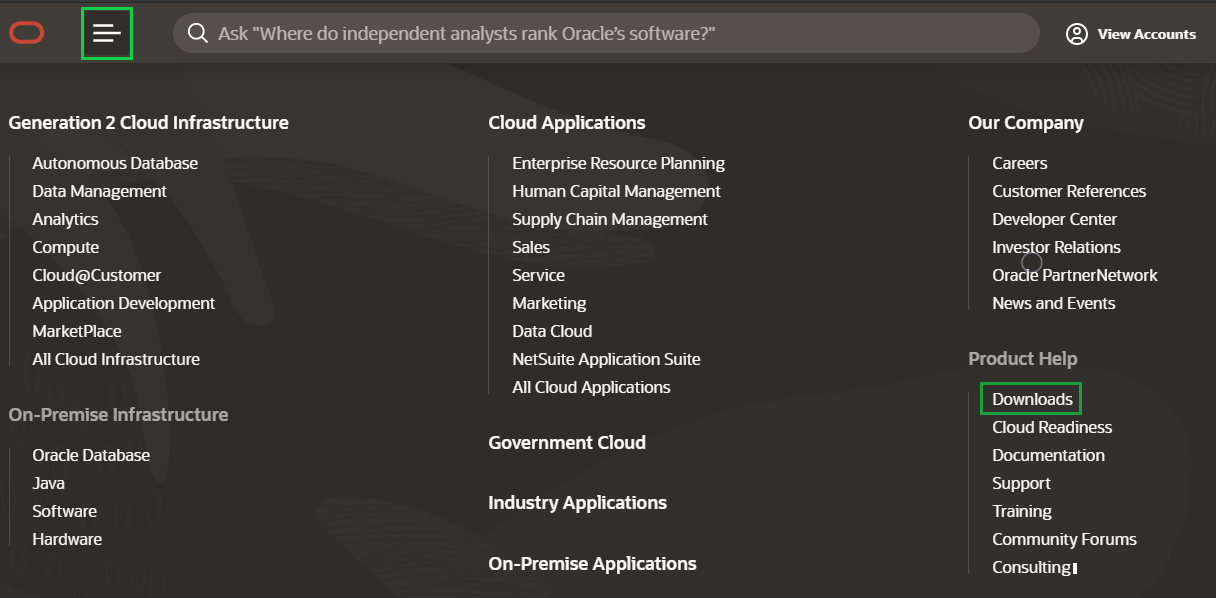
Paso 2: haga clic en el botón Descargar y desplácese hacia abajo hasta la sección Base de datos.
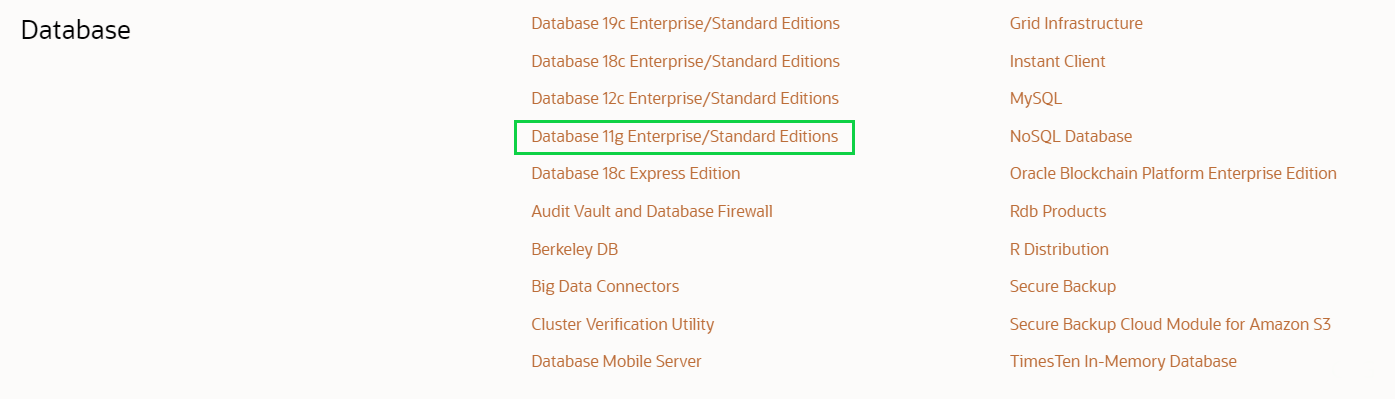
Paso 3: haga clic en Database 11g Enterprise/Standard Editions , después de lo cual encontrará diferentes versiones de Oracle para diferentes sistemas operativos. Descargue los archivos de acuerdo con su sistema operativo.
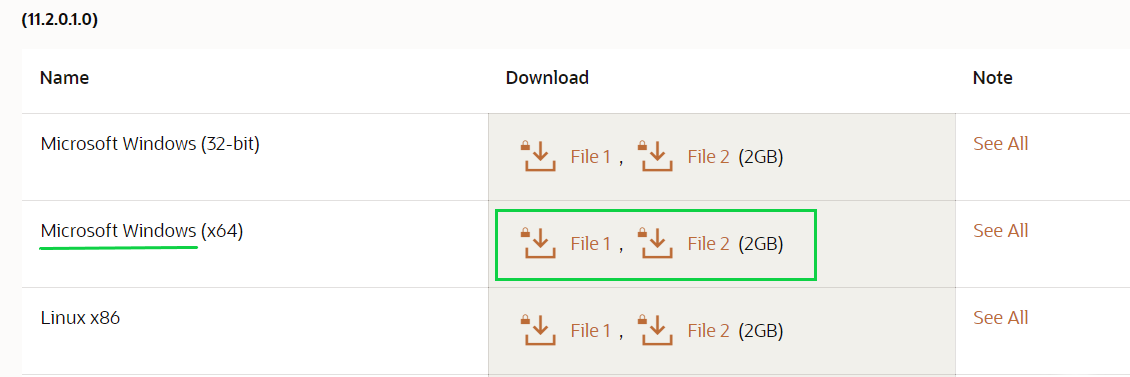
Paso 4: después de hacer clic en el botón de descarga , la página se dirigirá a la pantalla de inicio de sesión , donde deberá iniciar sesión en la cuenta de Oracle . Si no tiene uno, debe registrarse , porque sin eso no podrá descargar los archivos.
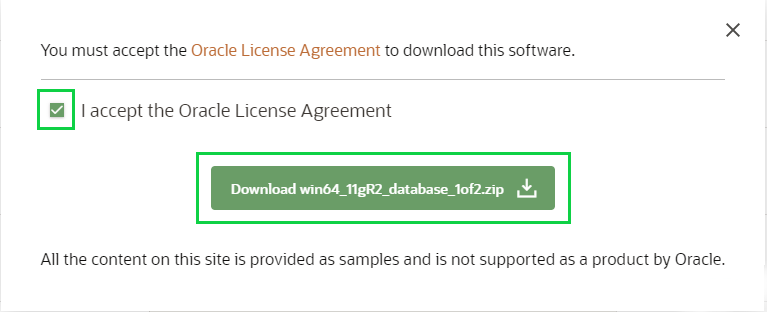
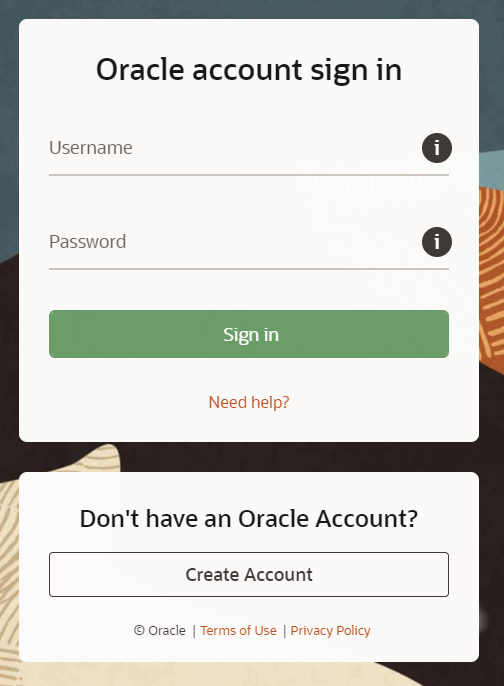
Paso 5: repita los mismos pasos para los archivos y descárguelos.
Después de descargar los archivos con éxito, encontrará ambos archivos en la carpeta de descargas , donde ambos estarán en forma comprimida , por lo que deberá extraerlos .

Paso 1: extraiga ambos archivos con el uso de WinRAR o cualquier otra herramienta de extracción de su elección en el mismo directorio.

Paso 2: Vaya a la base de datos de carpetas -> Etapa -> Componentes Copie todo el contenido de esta carpeta
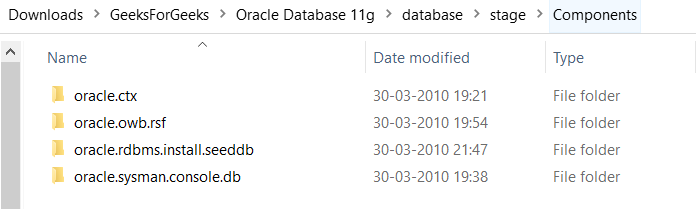
Paso 3: Vaya a Base de datos principal -> Escenario Pegue el contenido copiado en la Carpeta de componentes
Paso 1: vaya a la carpeta principal de la base de datos , donde encontrará Configuración . Haga clic derecho en el archivo setup.exe y seleccione Ejecutar como administrador .
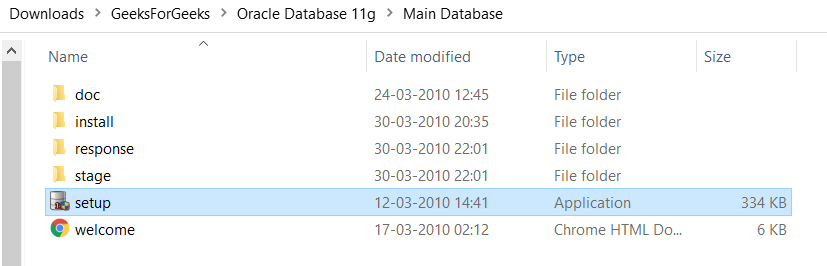
Paso 2: Haga clic en Sí para continuar. Esto iniciará Oracle Universal Installer .
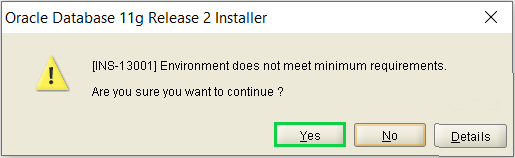
Paso 3: proporcione su dirección de correo electrónico para recibir todas las notificaciones y alertas de noticias de Oracle.
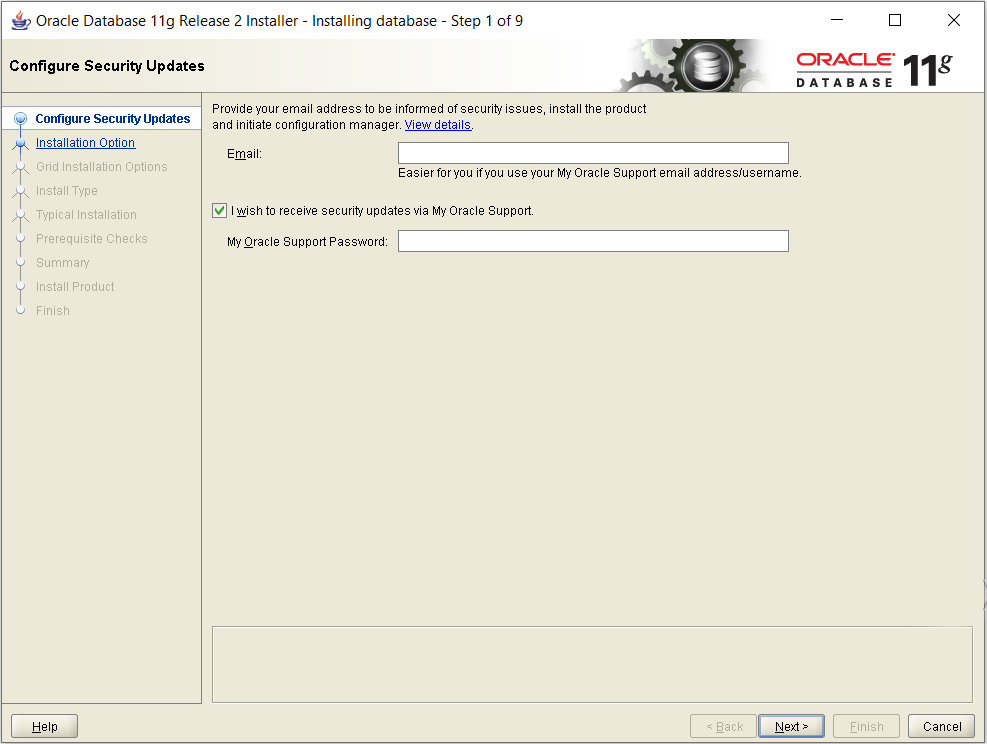
En caso de que no desee recibir ninguna Alerta de Oracle, simplemente deje estos campos vacíos y haga clic en Siguiente para continuar.
Paso 4: Seleccione cualquiera de las tres opciones de instalación diferentes según sus necesidades.
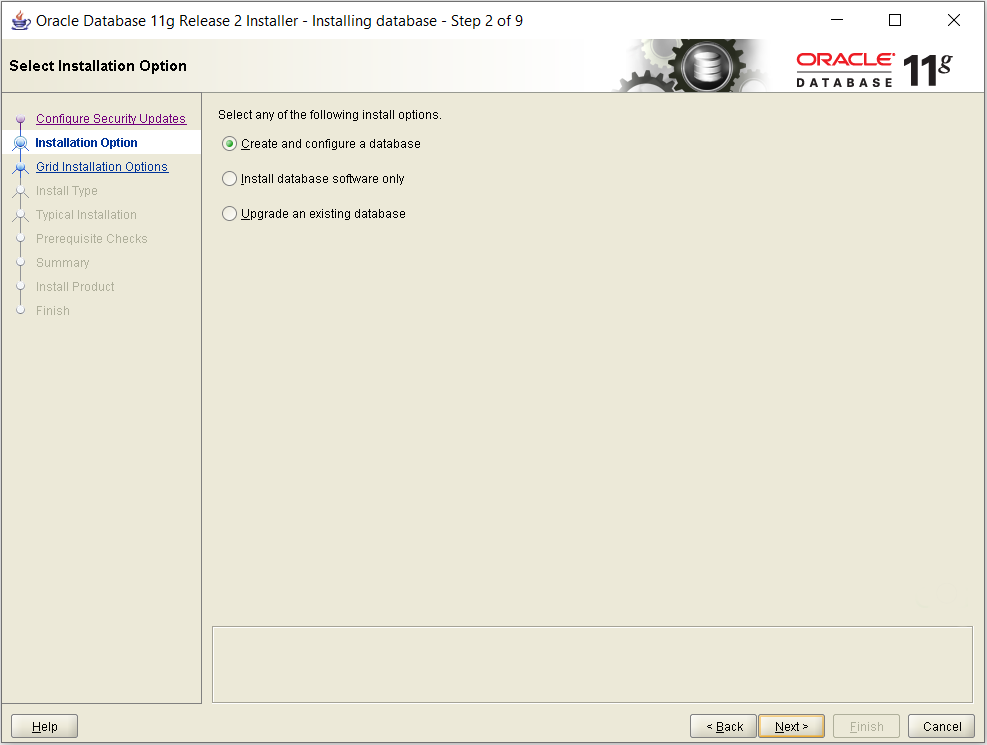
- Opción 1 : si desea instalar el software de Oracle Server y también desea crear una base de datos.
- Opción 2 : si desea instalar Oracle Server solamente.
- Opción 3 : si desea actualizar su base de datos existente.
Paso 5: Elija entre Clase de servidor y Clase de escritorio según sus requisitos y haga clic en Siguiente .
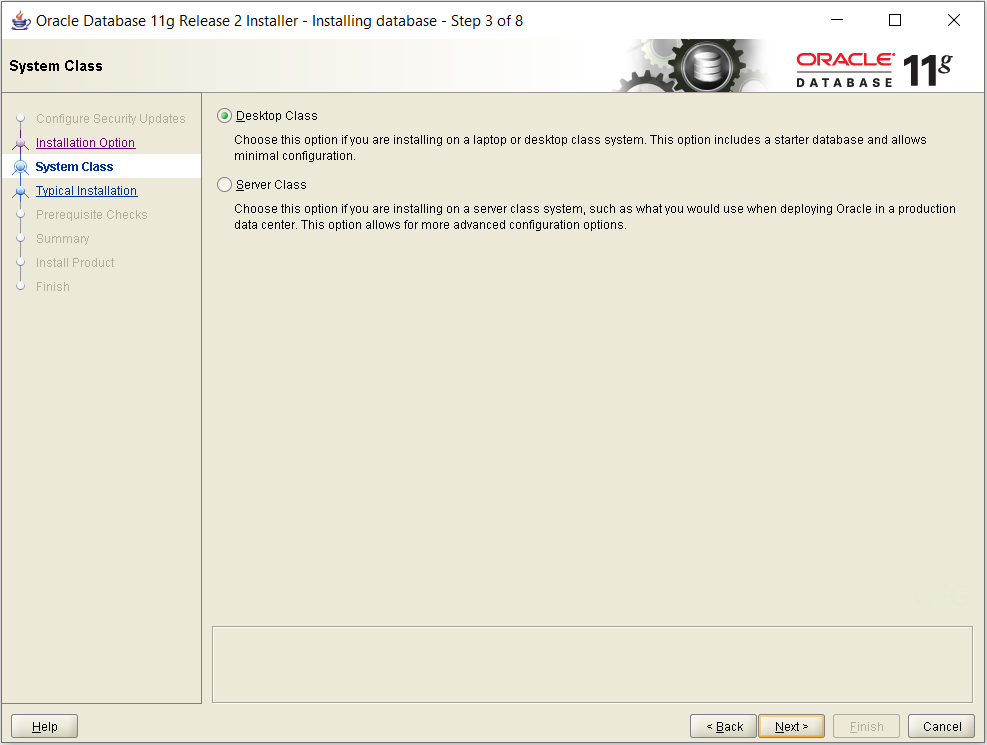
Nota: Ignore la advertencia relacionada con la contraseña de administrador.
Paso 6: configure los ajustes básicos y cree una contraseña para su base de datos. Una vez finalizada la configuración, haga clic en Siguiente para continuar.
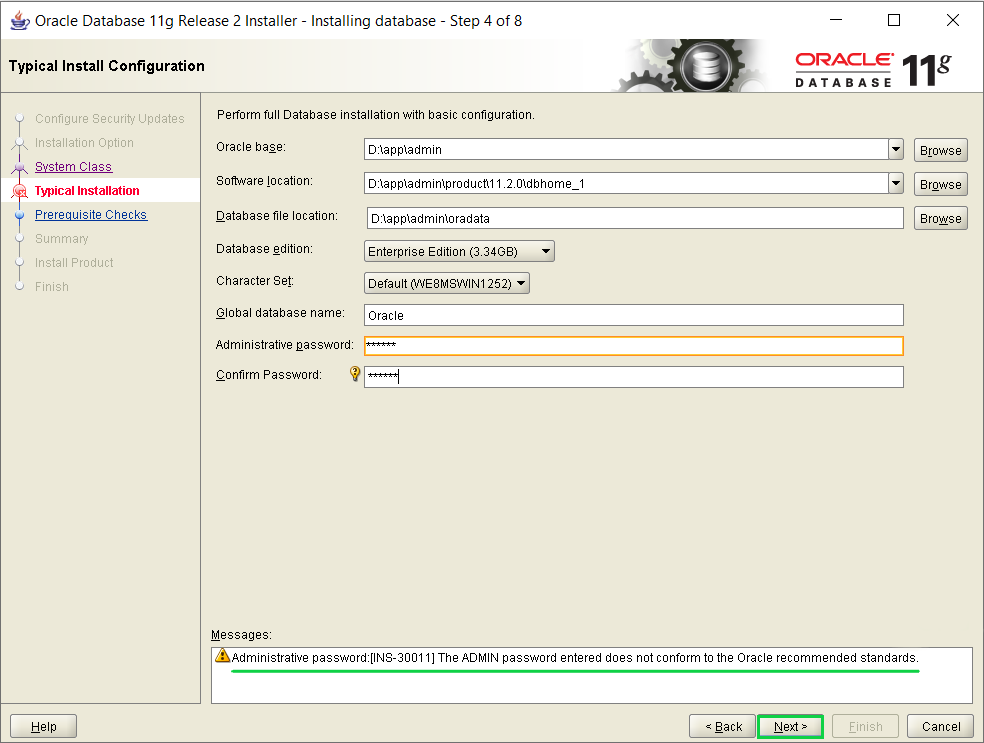
Paso 7: Aquí, Oracle Universal Installer (OUI) verificará los requisitos previos, como la compatibilidad de hardware.
Si hay errores , OUI los mostrará aquí y recomendará los cambios.
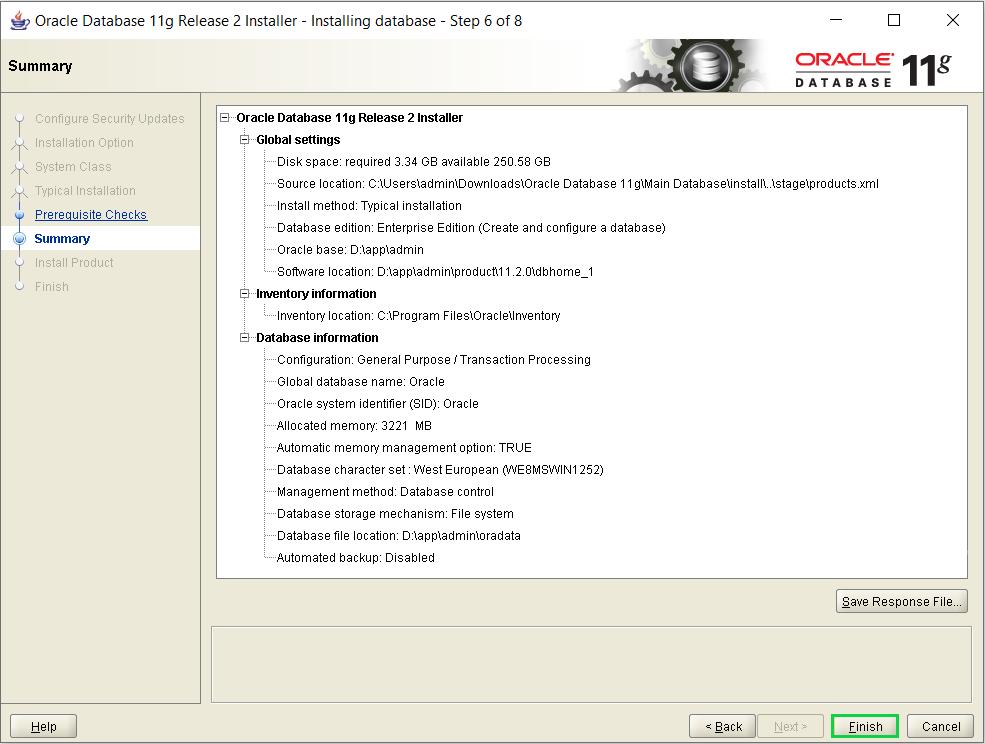
Paso 8: Haga clic en Finalizar para iniciar el proceso de instalación . Esta instalación puede tardar algún tiempo dependiendo de su hardware.
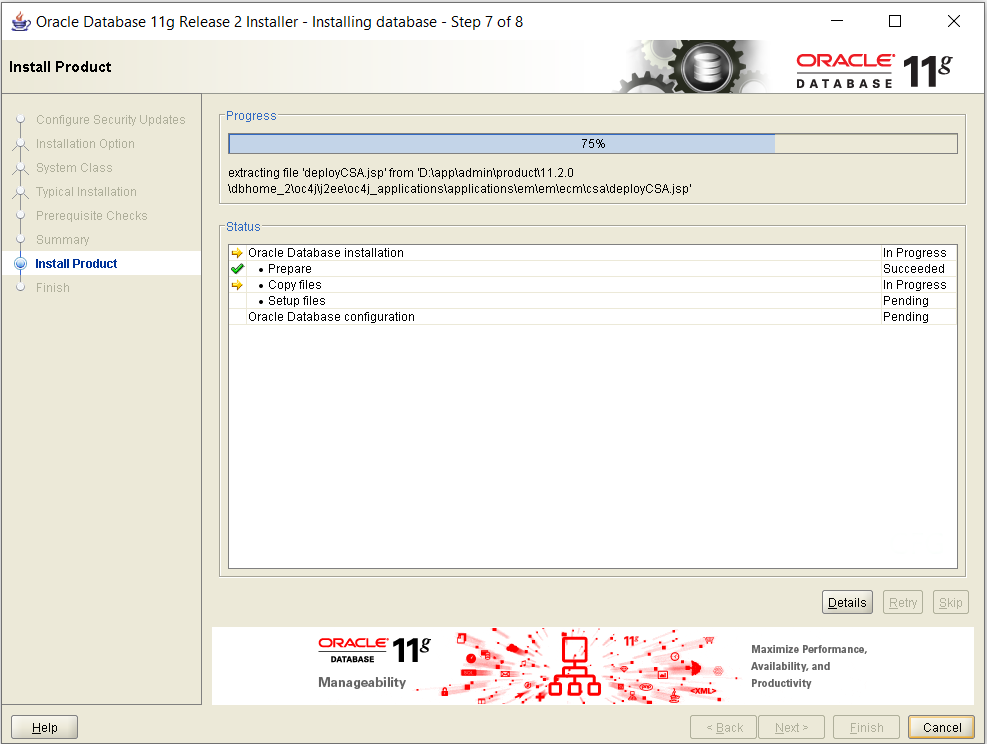
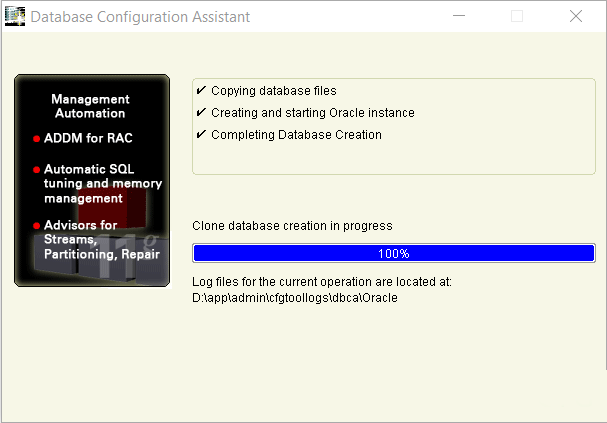
Paso 9: Haga clic en Aceptar para finalizar la instalación.
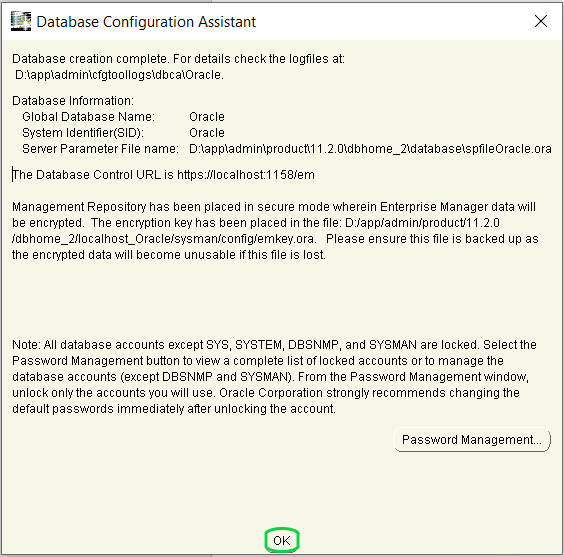
Paso 10: copie el enlace de localhost provisto para abrir su Enterprise Manager .
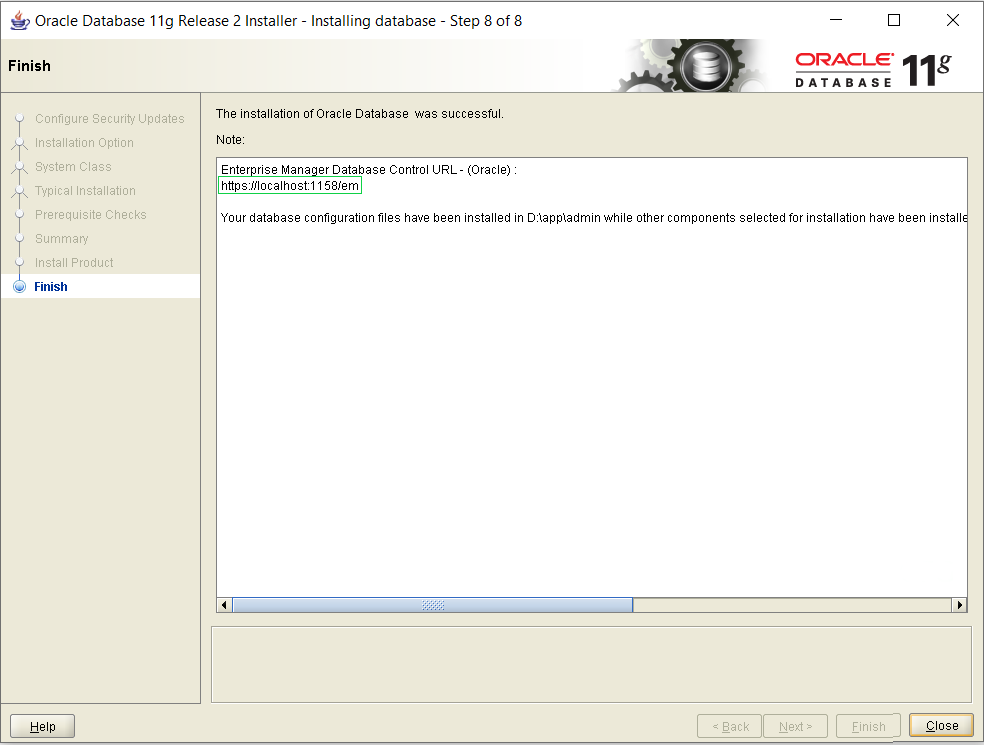
Haga clic en el botón Cerrar y habrá terminado con el proceso de instalación .
Hay dos formas de iniciar Oracle Enterprise Manager:
- Una forma de iniciar Enterprise Manager es usar el enlace proporcionado en el último paso del proceso de instalación .
Nota: En caso de que pierda este enlace en el futuro, siga el siguiente paso para iniciarlo de otra manera.
- Vaya al menú Inicio y
- Buscar carpeta de Oracle
- Haga clic en Control de base de datos: Oracle (su nombre de base de datos global)
- Esto lo llevará a la pantalla de inicio de sesión de Oracle Enterprise Manager .
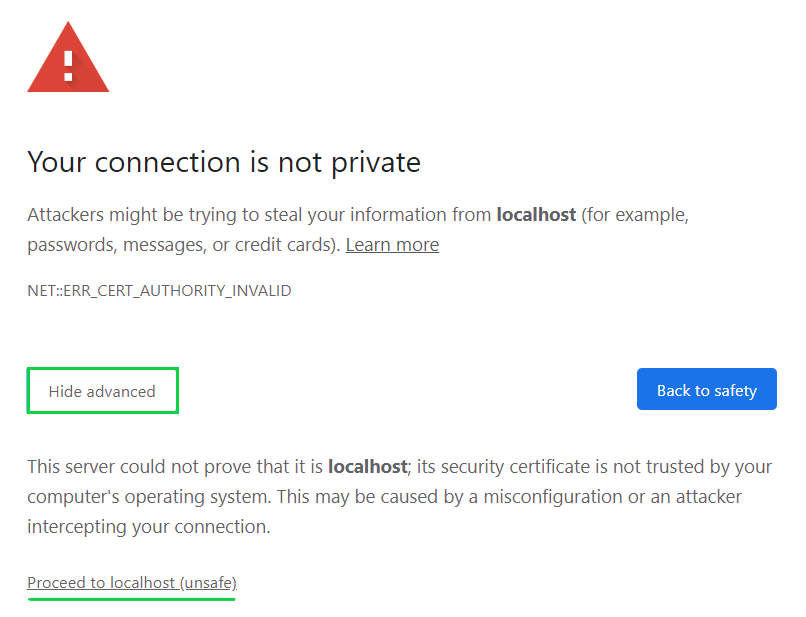
- En caso de que surja el error anterior, simplemente haga clic en Avanzado -> Proceder a Localhost
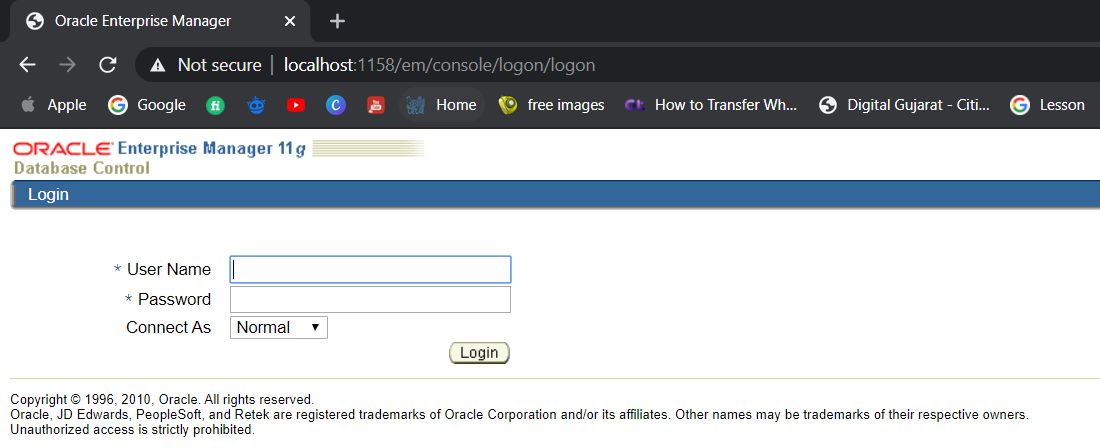
Inicie sesión con sus credenciales y comience a usar Oracle Database 11g en su Windows.
Publicación traducida automáticamente
Artículo escrito por rudrabarad y traducido por Barcelona Geeks. The original can be accessed here. Licence: CCBY-SA