Parrot Linux es una distribución GNU/Linux gratuita y de código abierto basada en Debian Testing. Este sistema operativo se usa principalmente para investigación de seguridad y pruebas de penetración. Es el mejor sistema operativo Linux para principiantes y expertos en seguridad. Ha preinstalado una amplia variedad de herramientas necesarias para la penetración y la piratería ética. Incluso puedes desarrollar tus propios scripts y programas.
VMware Estación de trabajo :
VMware es Hyper-V, permite ejecutar diferentes sistemas operativos sin perder los sistemas host. Se puede usar para crear, probar y hacer demostraciones de software en una variedad de diferentes dispositivos, plataformas y nubes. Los profesionales de TI, los desarrolladores y las empresas confían en las estaciones de trabajo para facilitar la ejecución de entornos virtuales locales complejos para simular sistemas operativos. Es fácil guardar su trabajo sin perder ningún dato o hardware físico. puede agregar o eliminar cualquier sistema operativo en cualquier momento.
Requisitos previos para Parrot OS:
- Descargue Parrot OS ISO desde aquí – Descargas de Parrot .
- Instale la última versión de VMware Workstation desde aquí: Descargas de VMware .
- Necesita al menos una CPU de 1 GHz.
- Al menos necesitas 1 GB de RAM.
- Min 20-30 GB de espacio libre en el disco duro.
Instalación:
Siga los pasos para instalar Parrot OS en Vmware Workstation
Nota: Algunas de las fotos no fueron mencionadas, para disminuir los pasos y el proceso. Solo sigue los pasos.
Esto es útil para principiantes para una instalación fácil y segura.
Paso 1: asegúrese de haber habilitado la virtualización.
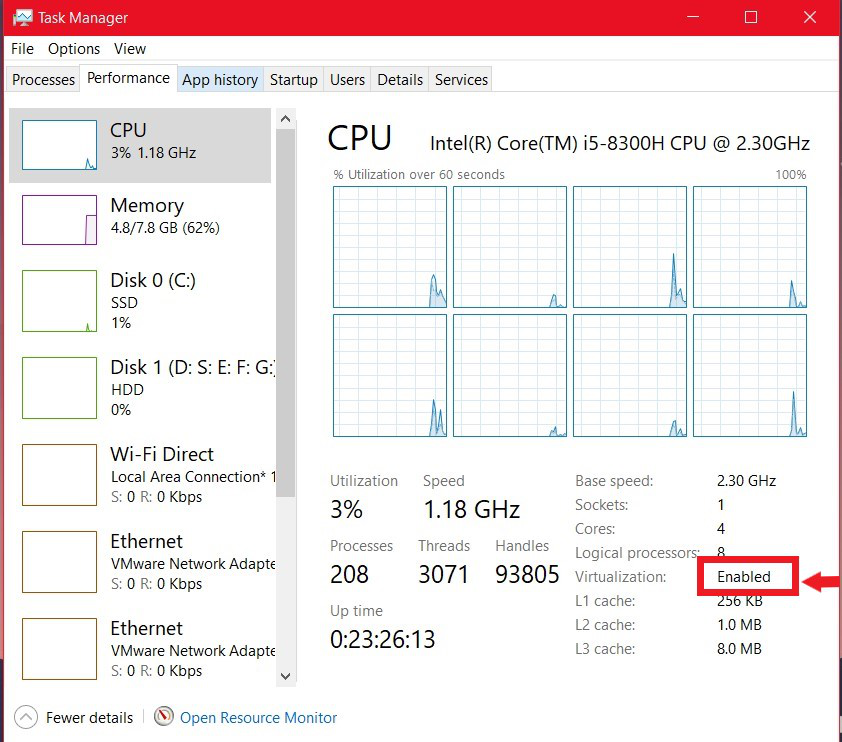
Si está deshabilitado, consulte al final del artículo.
Paso 2: simplemente ejecute VMware Workstation con privilegios de administrador. La interfaz se muestra en la siguiente figura. Haga clic en «Crear una nueva máquina virtual».
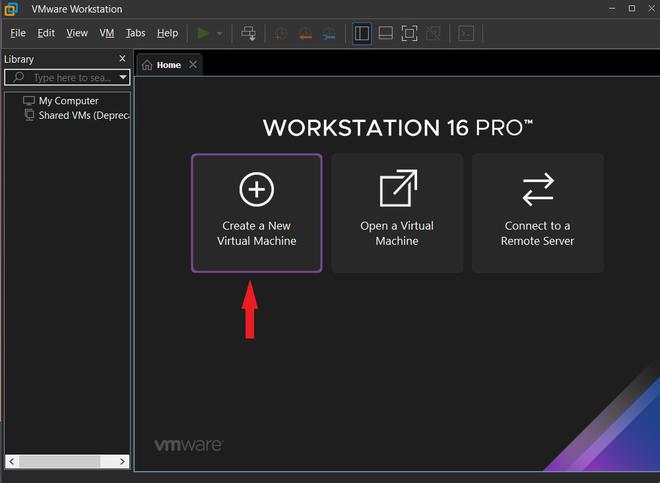
Paso 3: busque la ubicación del archivo ISO de Parrot OS. Asegúrese de que se descargó de la página oficial y debería descargarse completamente sin ningún error de red. Puede causar el esfuerzo del archivo. Haga clic en Siguiente
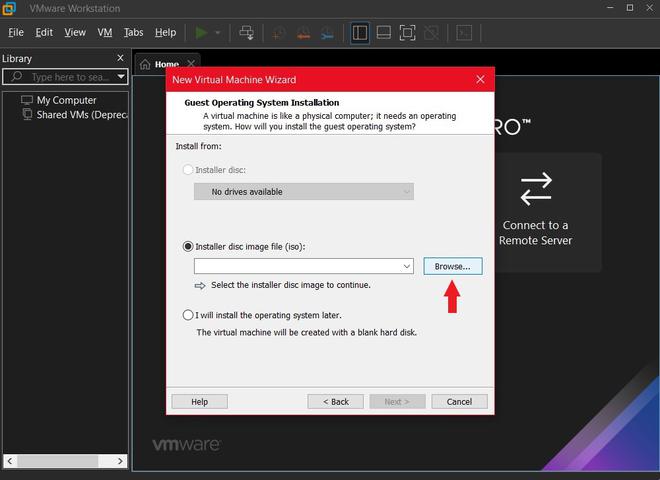
Paso 4: simplemente ignore la precaución ⚠ que se muestra en la figura. Debido a que VMware tiene su identificación preconfigurada de qué sistema operativo / ISO era. Haga clic en Siguiente
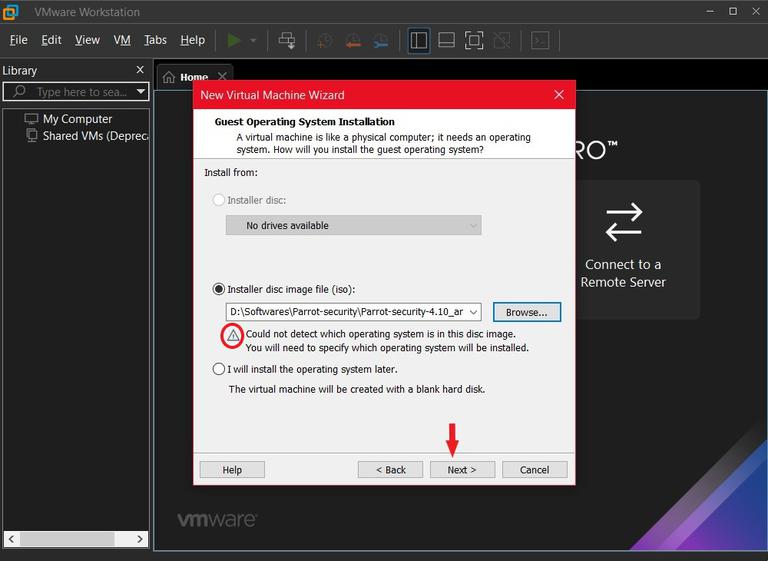
Paso 5: Ahora debe elegir el sistema operativo invitado como «Linux» y la versión puede elegir si Ubuntu o Ubuntu de 64 bits.
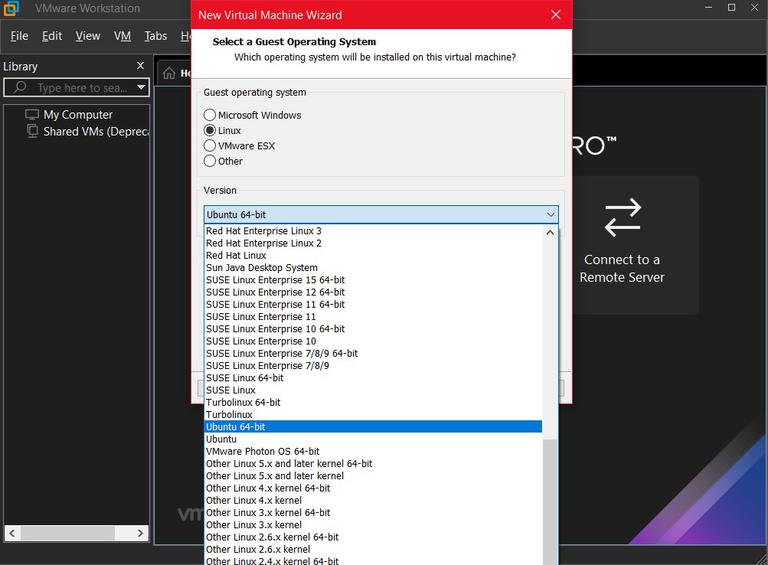
Paso 6: Proporcione el nombre de su sistema operativo invitado. Me gusta para mi referencia para identificar qué sistema operativo era. Porque suelo instalar los diferentes sistemas operativos en VMware. entonces, con el nombre, podemos identificar qué sistema operativo era. Ubicación : si necesita instalar/agregar en un directorio específico, elija explorar las opciones que se muestran en la fig. Haga clic en Siguiente.
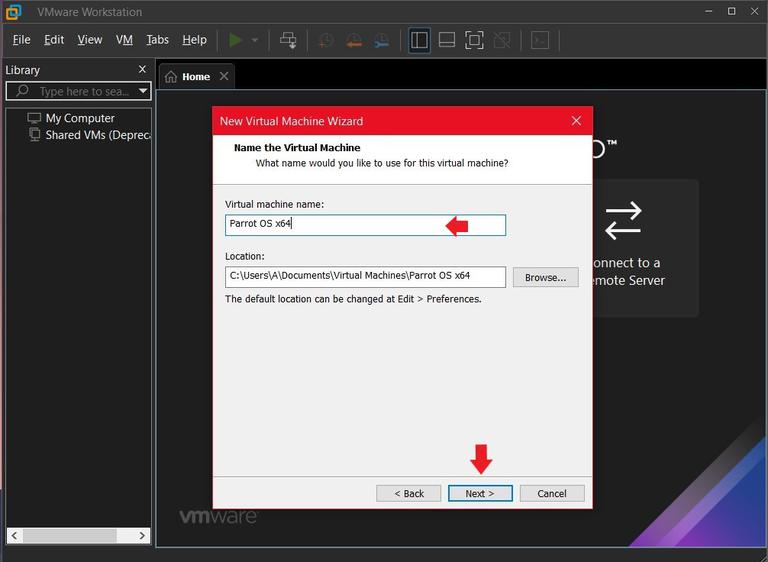
Paso 7: aquí está lo principal: debe asignar una cierta cantidad de almacenamiento. He asignado 20 GB. Incluso puede ampliar el almacenamiento después de la creación de VM. Haga clic en Siguiente.
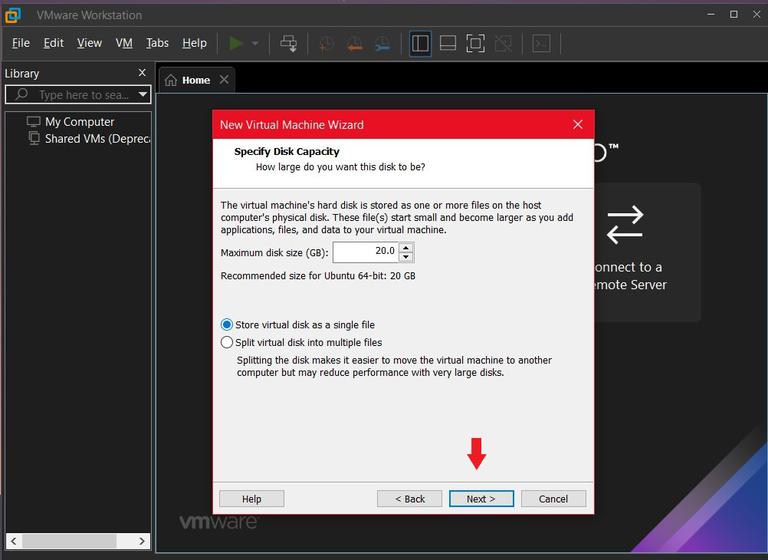
Paso 8: puede resumir las propiedades del hardware Nombre, ubicación, sistema operativo, RAM, adaptador de red y otros dispositivos. Haga clic en Finalizar.
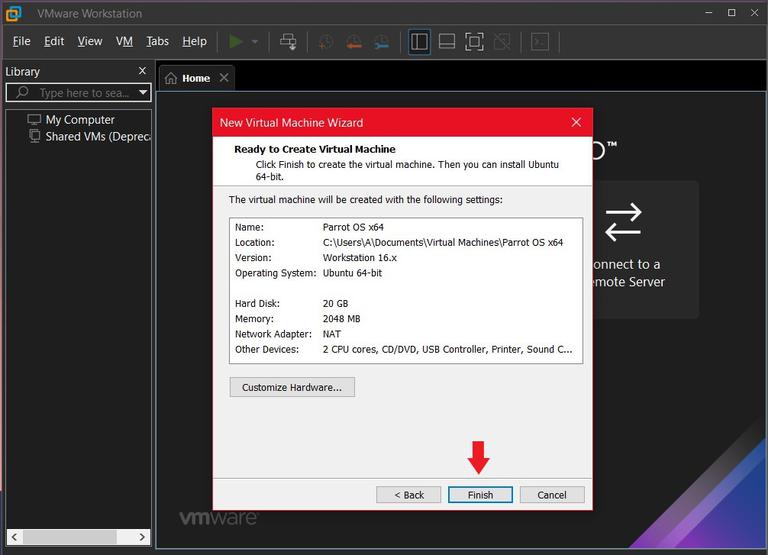
Paso 9: No se preocupe si necesita cambiar algunas configuraciones para sus necesidades. Haga clic en Editar máquina virtual.
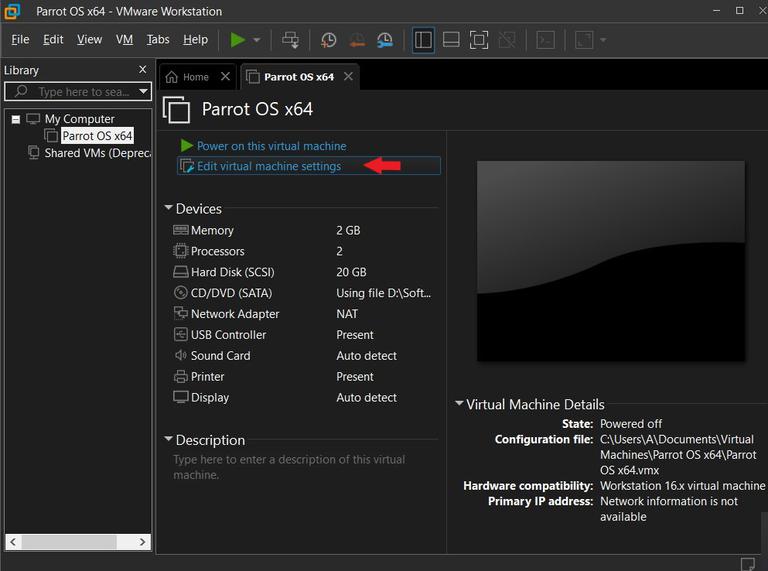
Paso 10: Cuando hayas realizado el paso anterior. Puede agregar o ampliar la memoria o el almacenamiento según sus requisitos. Este es el lugar para encontrar todas las opciones que afectan al sistema operativo invitado. Una nueva interfaz será un clic emergente en la opción Agregar que se muestra en la parte inferior. Esto es para agregar requisitos de hardware, puede elegir Tipo de hardware. P.ej. si necesita una impresora.
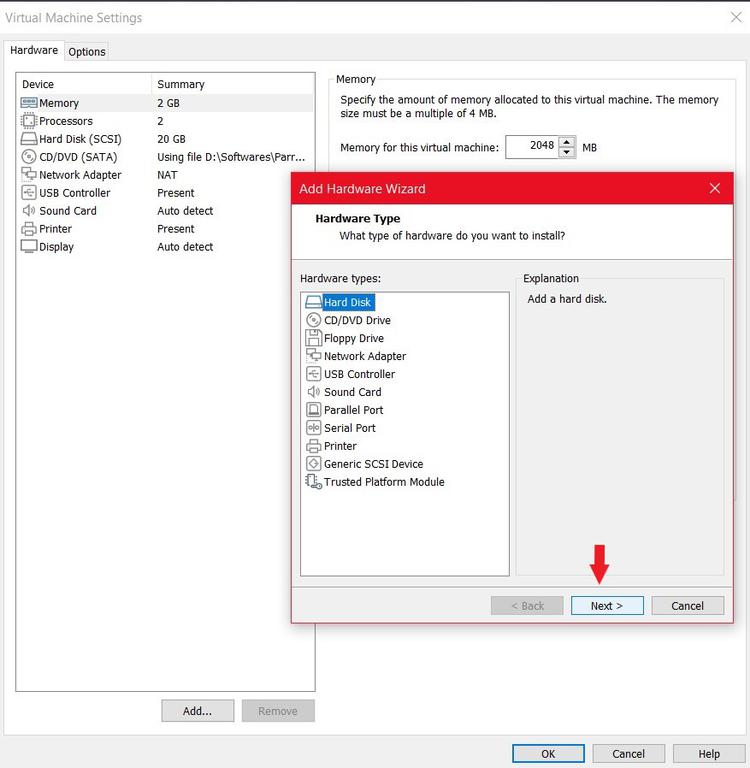
Paso 11: Este paso es opcional. Según el usuario puede tomar una decisión al respecto.
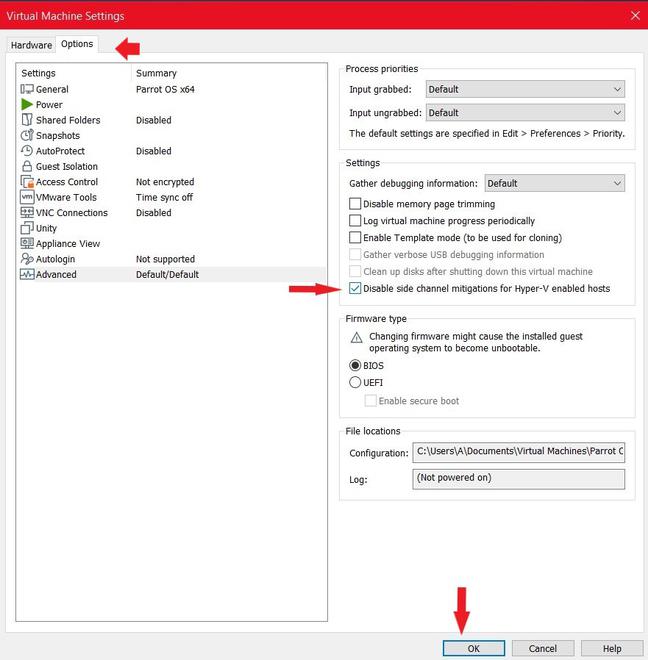
Paso 12: Ahora inicie Parrot VM.
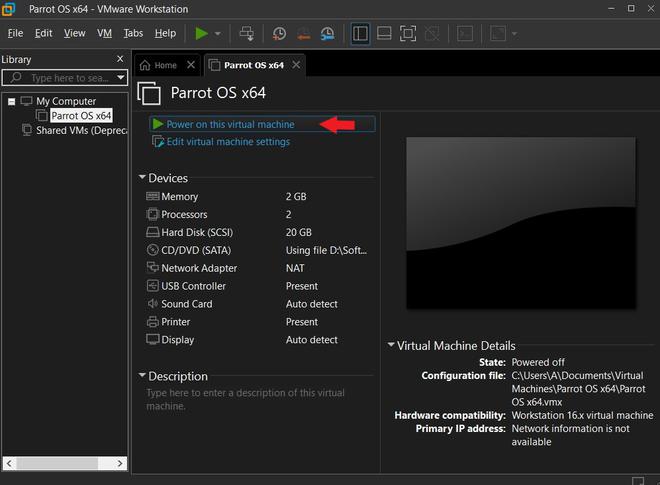
Paso 13: Elija la opción requerida para instalar.
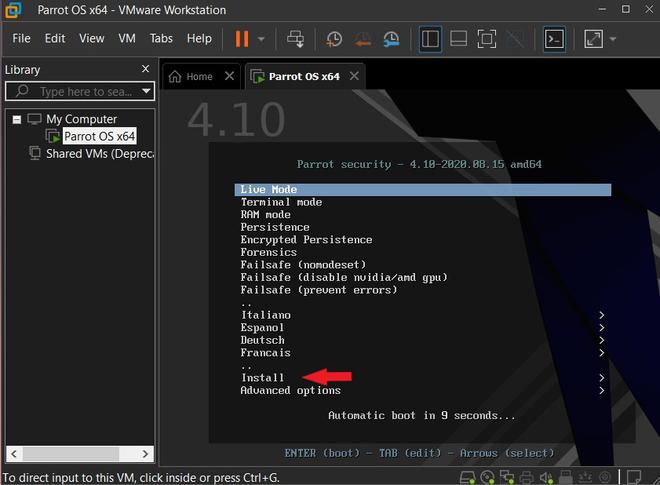
En el siguiente paso, llegará al Instalador Elija INSTALADOR ESTÁNDAR. En el siguiente paso, debe seleccionar el idioma, la ubicación y el teclado .
Paso 14: debe crear el nombre de usuario y la contraseña de ROOT.
Nota: asegúrese de que necesita recordar todo el tiempo.
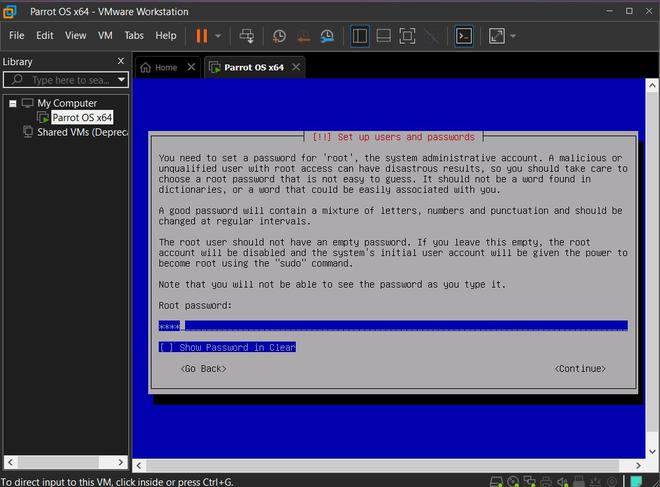
Paso 15: Aquí está el USUARIO. Ingrese su Nombre completo y en el siguiente, puede ingresar su NICK_NAME y PASSWORD de la cuenta de usuario.
- Debe ser diferente de la contraseña de root.
- Asegúrese de que necesita recordar la contraseña de usuario.
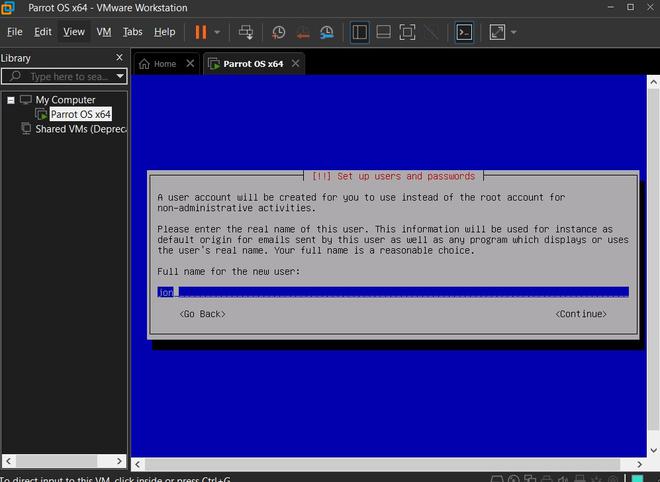
Paso 16: Partición de discos: utilice todo el disco.
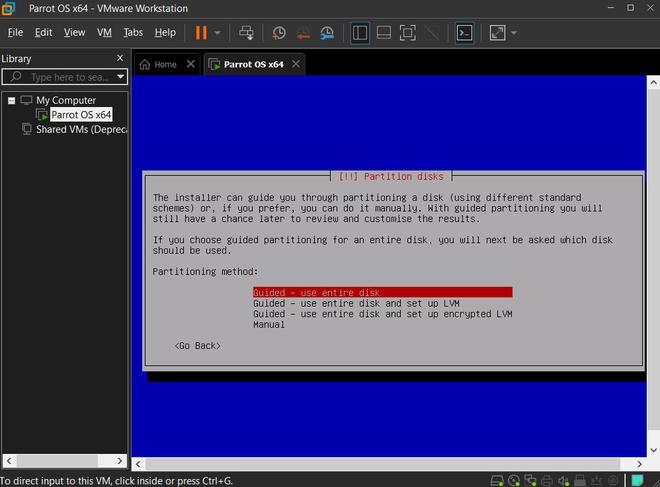
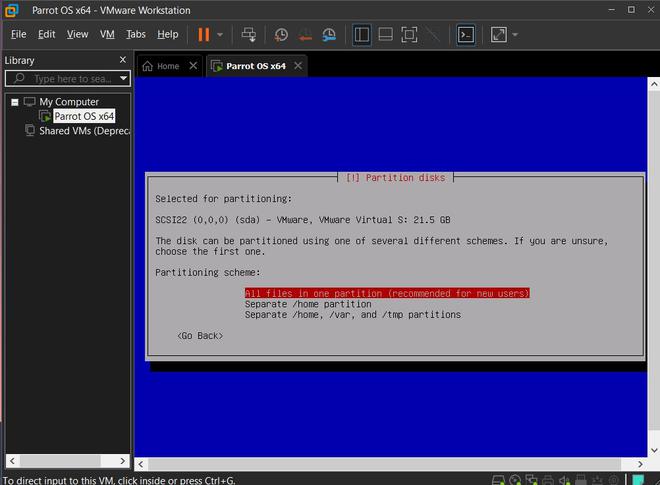
Después de completar la selección de partición de discos, haga clic en finalizar.
Paso 17: Swap Space: si has dado menos de 4GB de ram. puede crear una memoria de intercambio. No es necesario para las computadoras modernas. Si no desea otorgar espacio de intercambio, seleccione la opción NO. escribir los cambios en la partición.
Paso 18: Cargador de arranque GRUB: puede instalar el cargador GRUB en discos de partición.
- Si necesita instalar GRUB en otra partición, elija manualmente. seleccione el disco requerido para instalar GRUB.
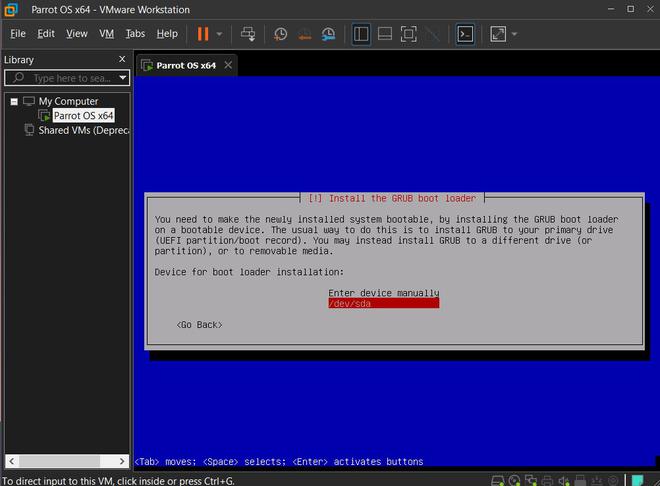
Paso 19: Aquí está el final de la instalación. Creo que es mezquino pero es una instalación segura. Ahora reinicia el sistema.
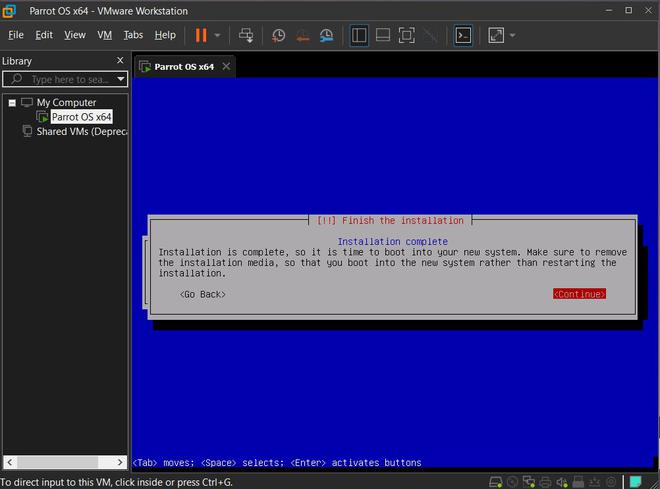
Paso 20: Aquí está la vista del inicio de sesión del USUARIO . Obtendremos el nombre de usuario que le damos en el paso no. 16. Ahora debe ingresar la contraseña de USUARIO.
- Recuerde que la contraseña de root y la contraseña de usuario deben ser diferentes.
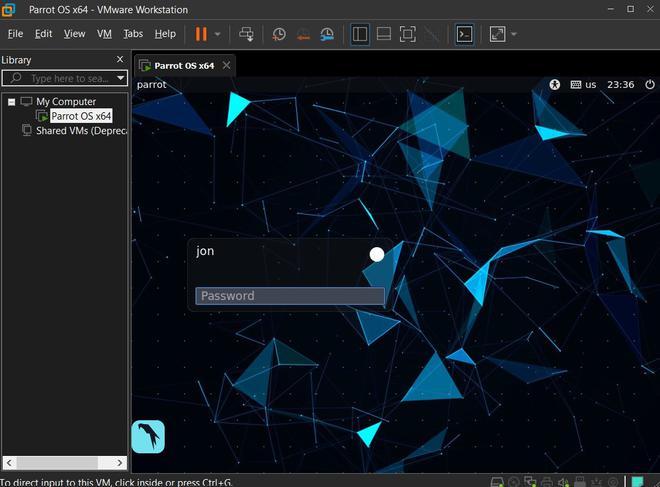
Publicación traducida automáticamente
Artículo escrito por majjiga11805210 y traducido por Barcelona Geeks. The original can be accessed here. Licence: CCBY-SA