El sistema operativo Peppermint es un sistema operativo Linux basado en Lubuntu. Es un derivado del sistema operativo Ubuntu Linux que utiliza el entorno de escritorio LXDE. Su objetivo es brindar un entorno familiar para los principiantes de Linux, que requiere recursos de hardware relativamente bajos para ejecutarse.
Características:
- Está basado en el nuevo Ubuntu 18.04 LTS.
- Utiliza el administrador de ventanas Xfwm4 y el panel inferior Xfce en el entorno de escritorio LXDE.
- Extremadamente ligero y es un sistema operativo estable.
Requisitos:
- Al menos 512 MB de RAM.
- Procesador: arquitectura Intel x86.
- Mínimo 3,8 GB de espacio disponible en disco.
- VirtualBox que se puede descargar desde aquí.
- Archivo Peppermint OS que se puede descargar desde aquí.
¿Por qué Peppermint OS?
Peppermint OS presenta un entorno de escritorio híbrido de Xfce y LXDE. Es una distribución de Linux que exige menos requisitos de hardware, por lo que es una excelente opción para la máquina más antigua. Es único debido a su aplicación Ice que crea y administra aplicaciones de escritorio basadas en la web de manera eficiente. Es una obra maestra minimalista con la huella más pequeña y el uso económico de los recursos, ideal para máquinas con hardware antiguo.
Instalación
Creando una nueva máquina virtual:
Paso 1: abra su Virtual Box y presione el botón nuevo para crear una nueva máquina virtual para su sistema operativo Peppermint.
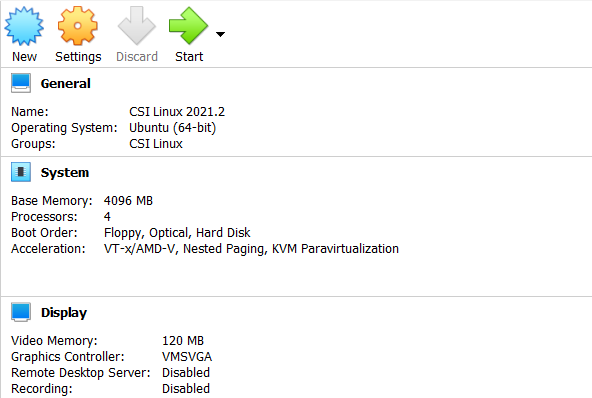
Nombre y sistema operativo:
Paso 2: Ingrese el nombre que prefiera para su máquina virtual, seleccione la versión para la arquitectura Linux de 64 bits basada en Ubuntu y especifique la ruta para su máquina.
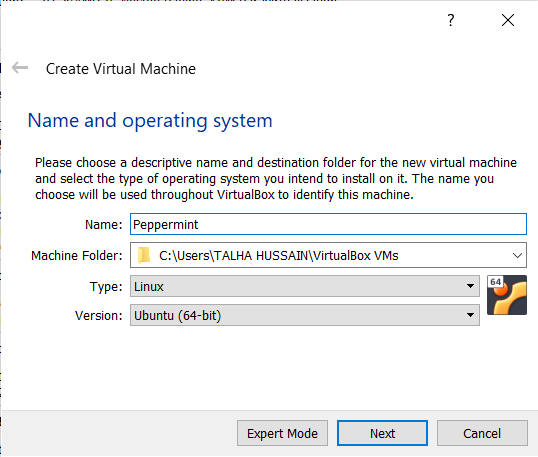
Tamaño de la memoria:
Paso 3: asigne el tamaño de RAM que desea asignar a la máquina virtual de Peppermint OS. En general, se recomienda asignar al menos 1028 MB.
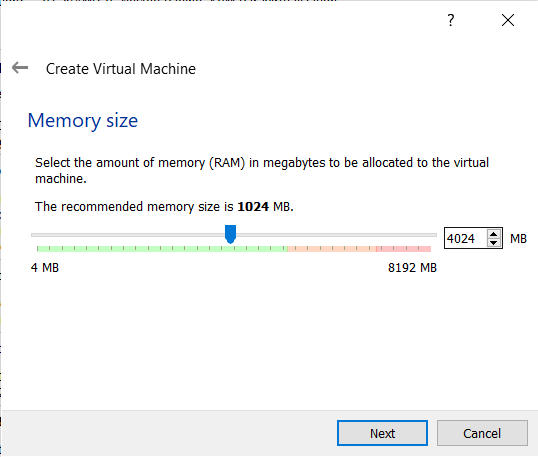
Disco duro:
Paso 4: marque la opción para crear un disco duro virtual ahora, haga clic en el botón crear. Agregará un disco duro virtual a su nueva máquina. Se recomienda dar al menos 5-10GB.
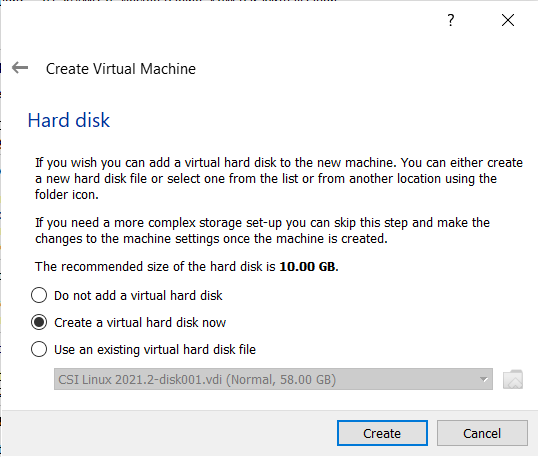
Tipo de archivo del disco duro:
Paso 5: seleccione el tipo de archivo de disco duro para VDI.
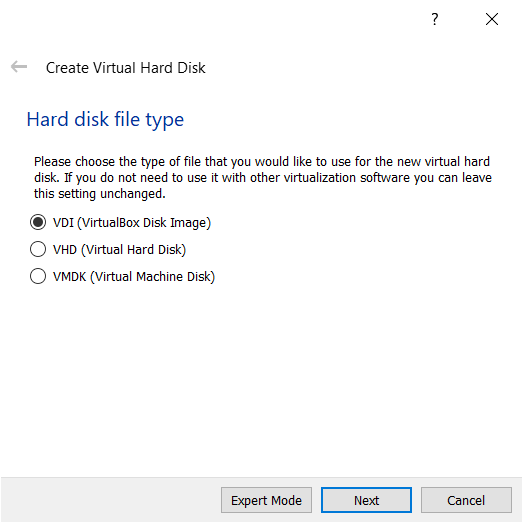
Almacenamiento en disco duro físico:
Paso 6 : seleccione el tipo de almacenamiento en el almacenamiento en disco duro físico para asignarlo dinámicamente, ya que usa la cantidad de datos que uno tiene en el disco, mientras que los discos fijos usan el espacio completo que uno ha especificado.
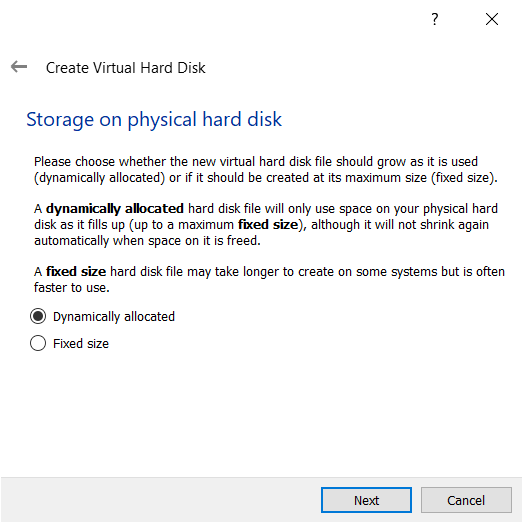
Asignación de tamaño y ubicación:
Paso 7: Ahora, en este paso final de creación de su máquina virtual, debe seleccionar el tamaño de su disco duro virtual, el mínimo debe ser de 10 GB, y también la ubicación donde desea guardar su máquina y sus archivos.
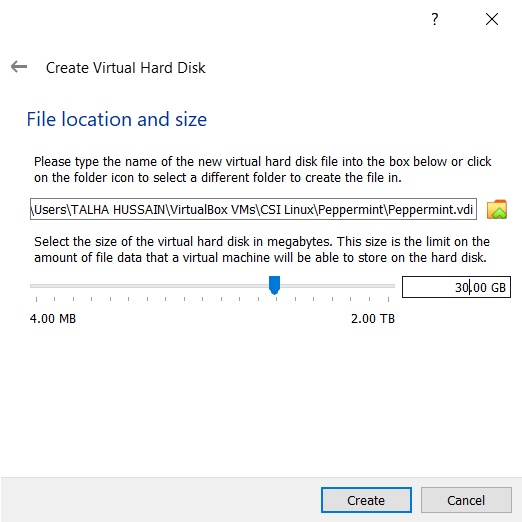
Agregar Peppermint OS a la máquina:
Paso 8: haga clic en el ícono de configuración después de seleccionar la máquina de menta y seleccione su archivo ISO de menta descargado y luego haga clic en el botón de inicio.
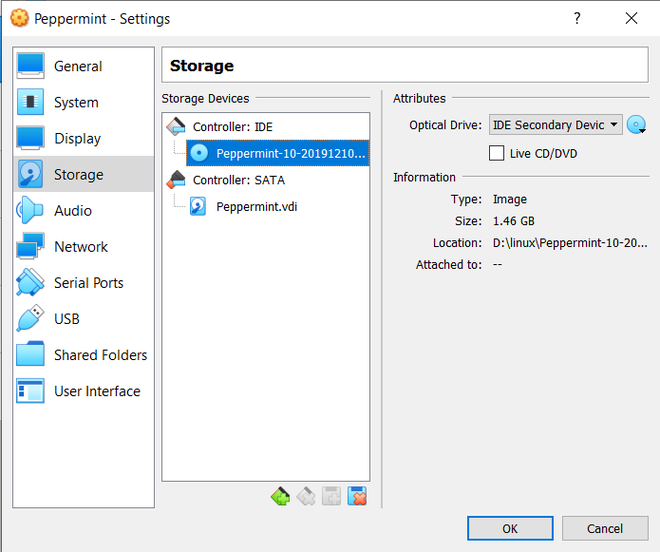
Menú de instalación:
Paso 9: A continuación, verá el menú de instalación con varias opciones, seleccione la segunda opción que es «Instalar sistema operativo Peppermint» y presione Intro.
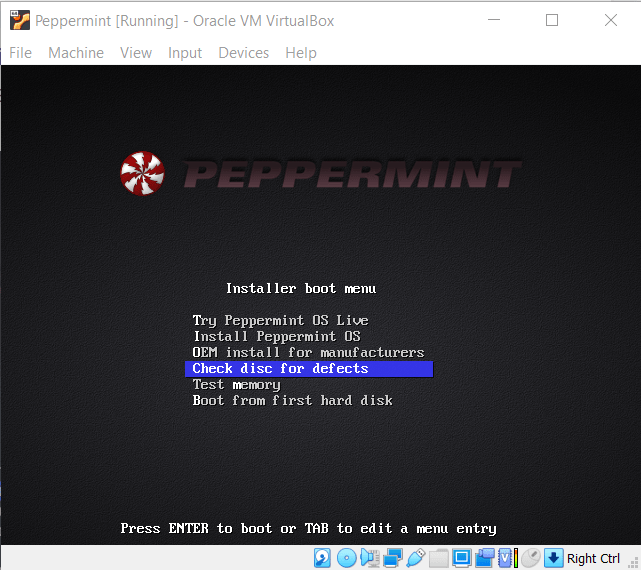
Idioma:
Paso 10: Una vez que haya comenzado el proceso de instalación, lo llevará a la pantalla para seleccionar su idioma preferido de configuración de instalación.
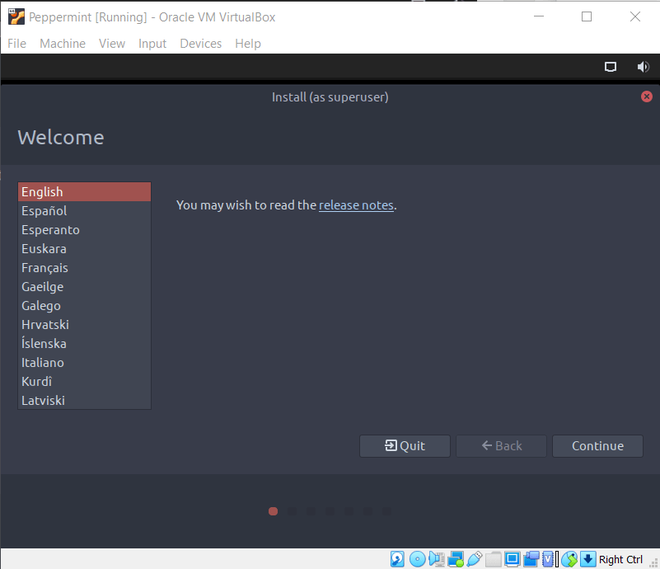
Diseño del teclado:
Paso 11: Lo siguiente es seleccionar el diseño de teclado deseado.
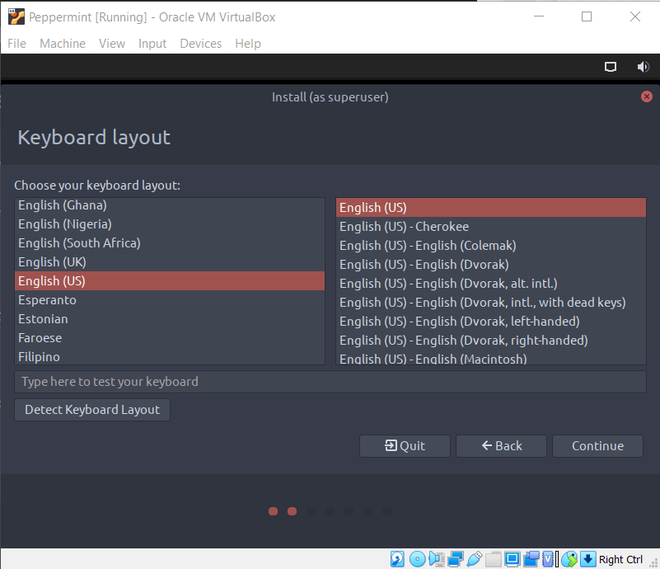
Descargar actualizaciones:
Paso 12: si desea descargar actualizaciones mientras instala Peppermint, marque su casilla; de lo contrario, presione continuar, pero descargar actualizaciones mientras instala Peppermint ralentizará el proceso de instalación.
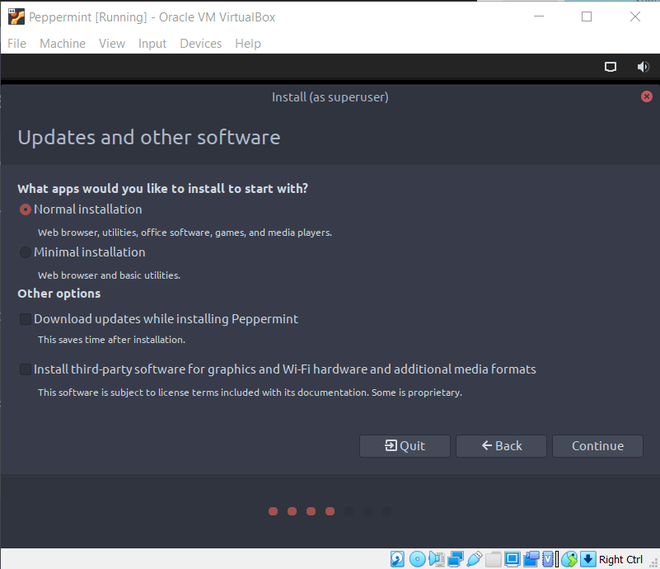
Tipo de instalación:
Paso 13: Dado que estamos instalando Peppermint OS en VirtualBox, seleccione la opción: Borrar disco e instalar Peppermint OS y presione instalar ahora.
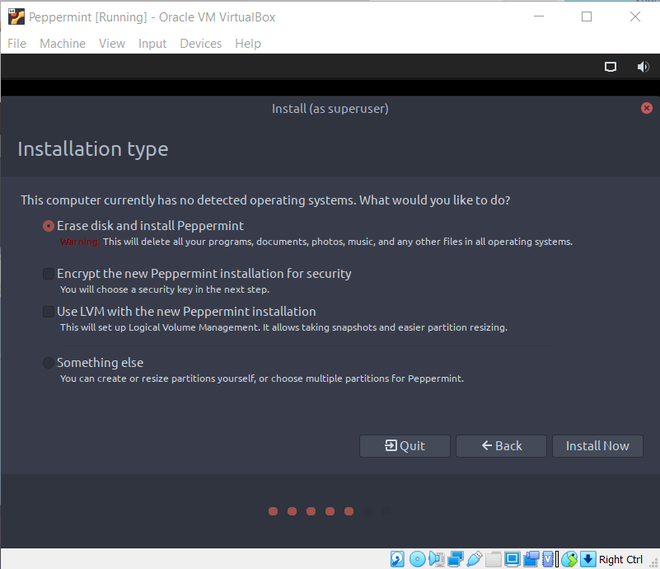
Paso 14: Haga clic en continuar.
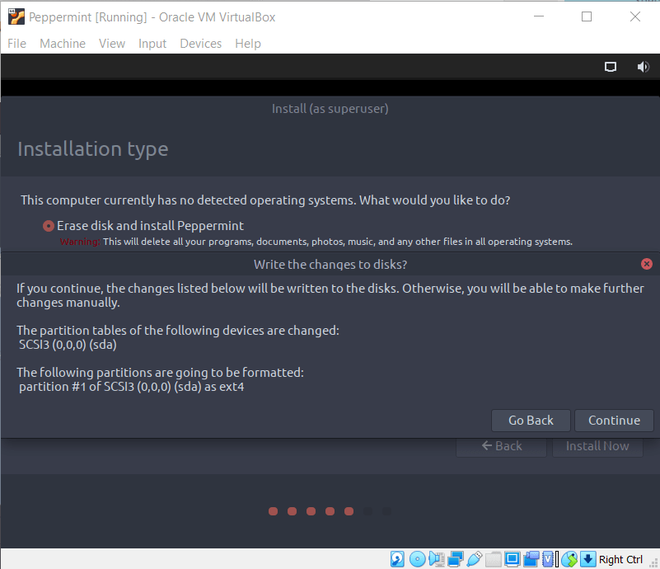
Ubicación:
Paso 15: Seleccione su ubicación y presione continuar. Si está conectado a Internet, establecerá automáticamente su ubicación.
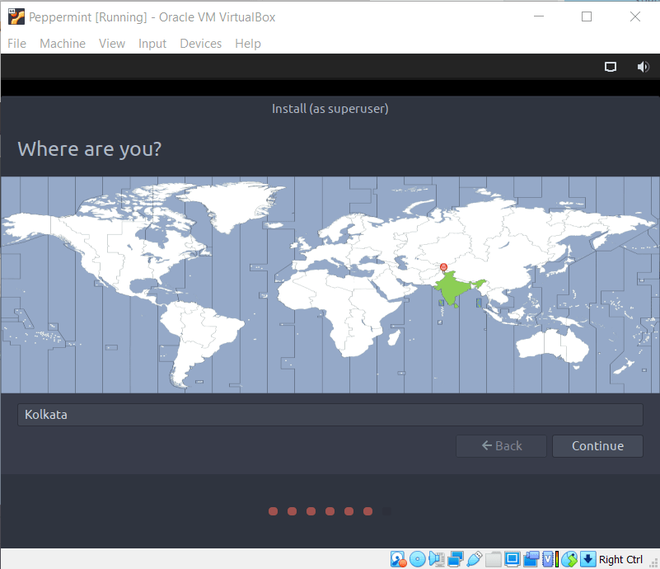
Configuración de una cuenta:
Paso 16: Ahora necesitamos configurar nuestra cuenta como su nombre de usuario, contraseña, etc. Escriba su nombre y el nombre de la computadora. Elija cualquier nombre de usuario que desee e ingrese una contraseña segura que se le solicitará cada vez que usted o cualquier otra persona intente acceder a peppermint. Luego haga clic en continuar.
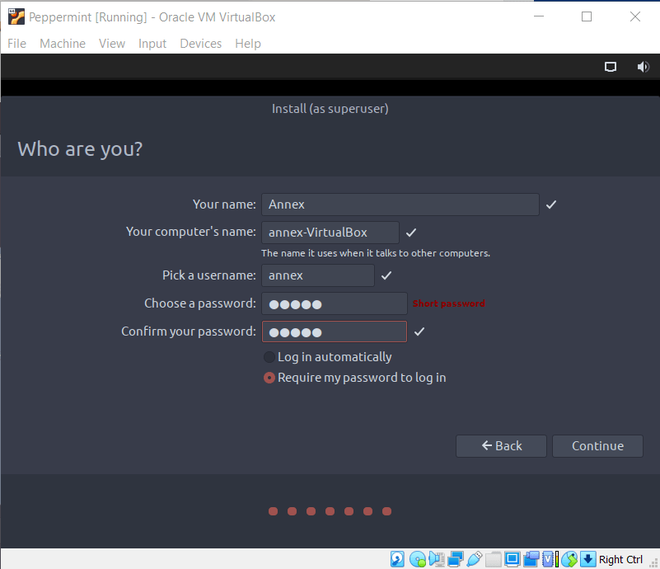
Instalación del sistema operativo Peppermint:
Paso 17: Espere a que se complete el proceso de instalación, tomará de 5 a 10 minutos instalar correctamente la menta.
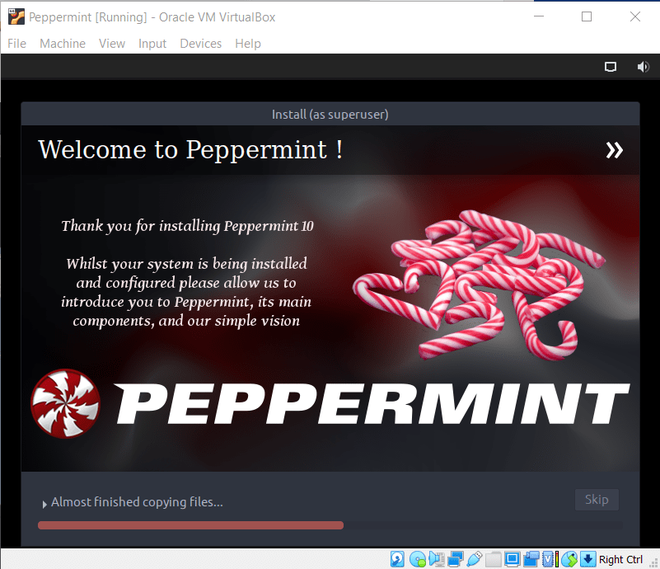
Paso 18: Después de la instalación, se le pedirá que reinicie. Ahora haga clic en reiniciar para reiniciar su sistema operativo Peppermint.
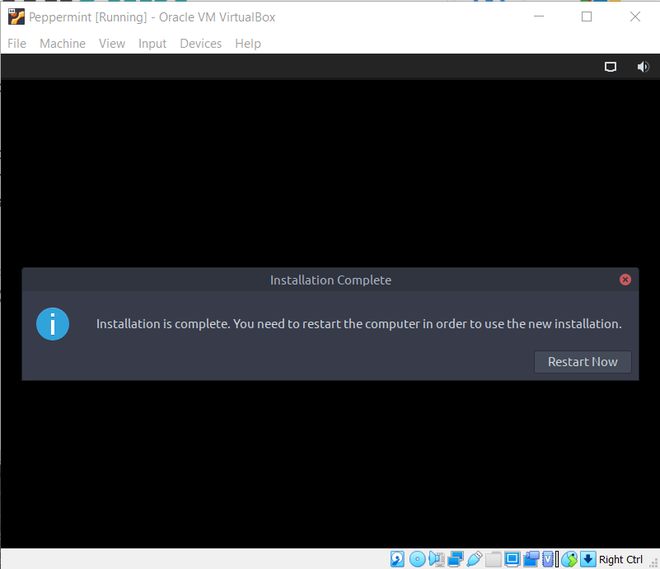
Iniciando sesión:
Paso 19: Ingrese sus credenciales para iniciar sesión.
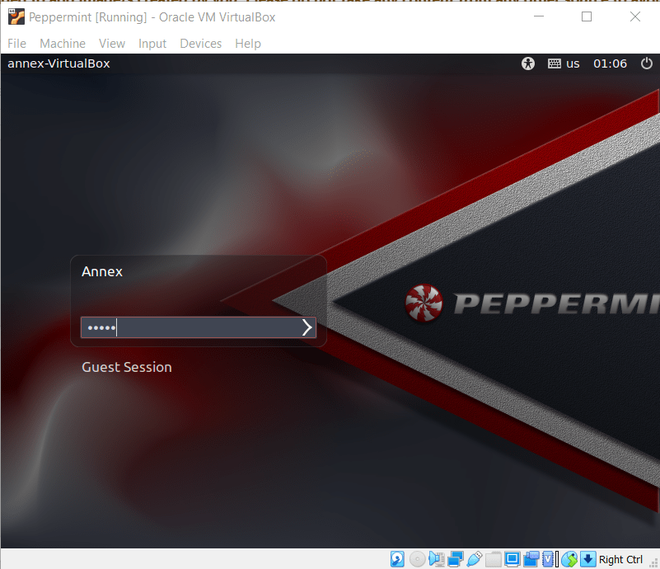
Peppermint OS se instaló con éxito, ahora exploremos algunas cosas.
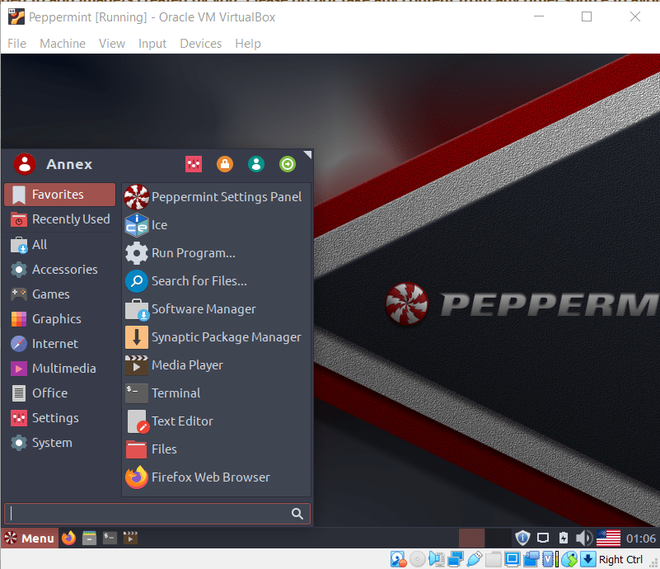
Ejecutemos algunos comandos básicos.
whoami ls cd Desktop cd / ping geeksforgeeks.org
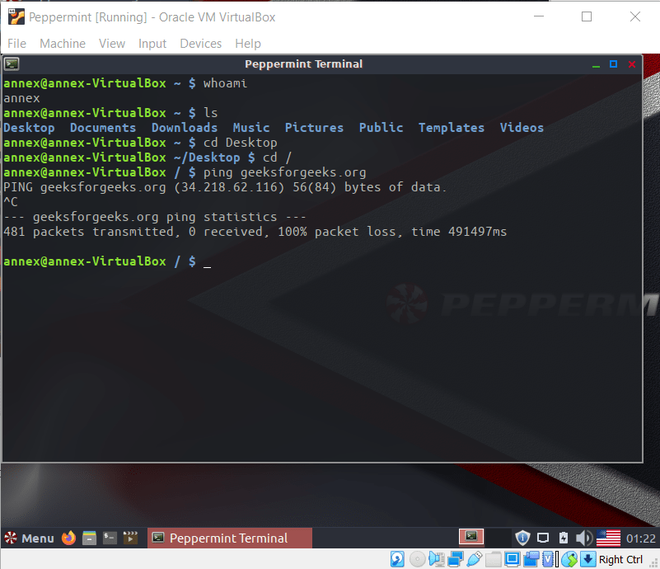
Ahora puede continuar y explorar lo que Peppermint OS tiene para ofrecer.
Publicación traducida automáticamente
Artículo escrito por mtalhahussain y traducido por Barcelona Geeks. The original can be accessed here. Licence: CCBY-SA