PhpStorm es un entorno de desarrollo de PHP desarrollado por JetBrains. Tiene capacidades como reestructuración de código y autocompletado. También se admiten CSS, Typescript, Javascript y otros lenguajes. Sin embargo, PhpStorm no es gratuito. Los complementos se pueden usar para expandir las capacidades de PhpStorm. El soporte para varios marcos PHP, como Laravel, está disponible a través de complementos. PhpStorm, que agrega soporte para PHP y bases de datos , incluye toda la funcionalidad presente en WebStorm. Los complementos de JavaScript se incluyen con WebStorm (como para Node.js).
Instalación de PhpStorm:
Paso 1: PhpStorm puede obtenerse yendo al sitio web oficial de JetBrains y eligiendo Herramientas para desarrolladores > PhpStorm usando su navegador web preferido.
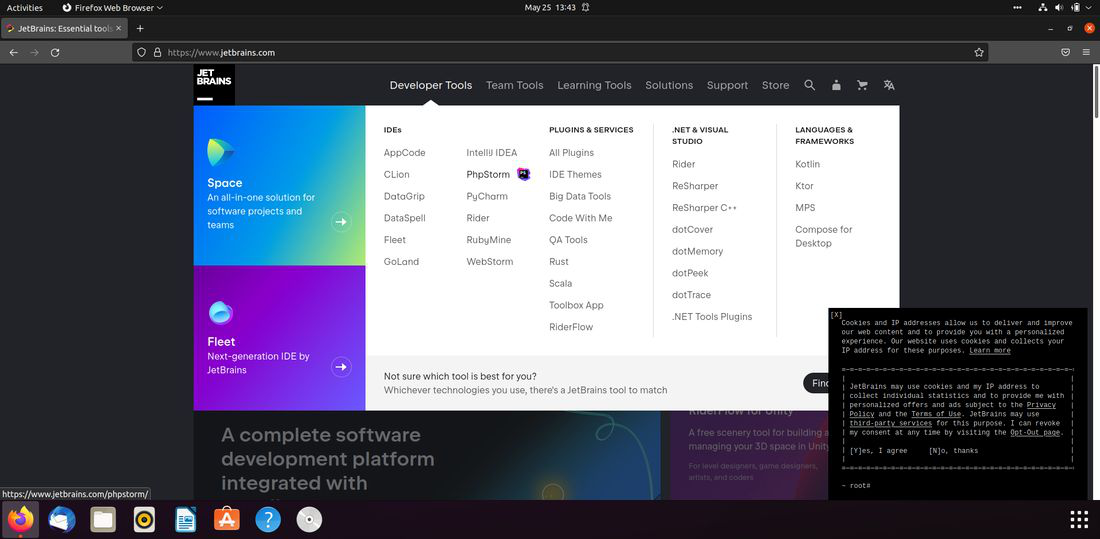
Paso 2: Desde el panel, elige la opción Descargar.
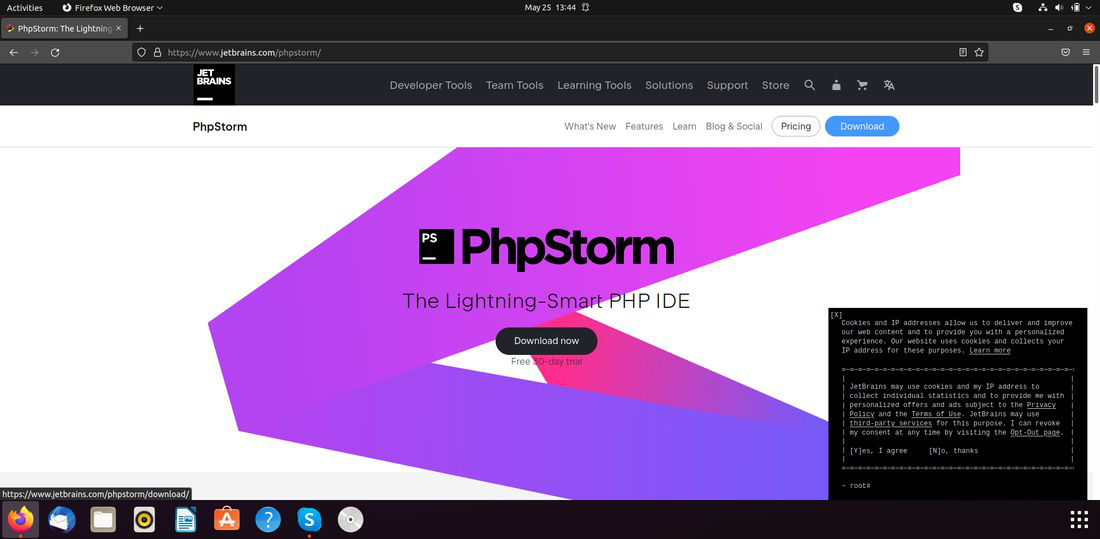
Paso 3: Vuelva a verificar que Linux esté seleccionado. Luego haga clic en DESCARGAR.
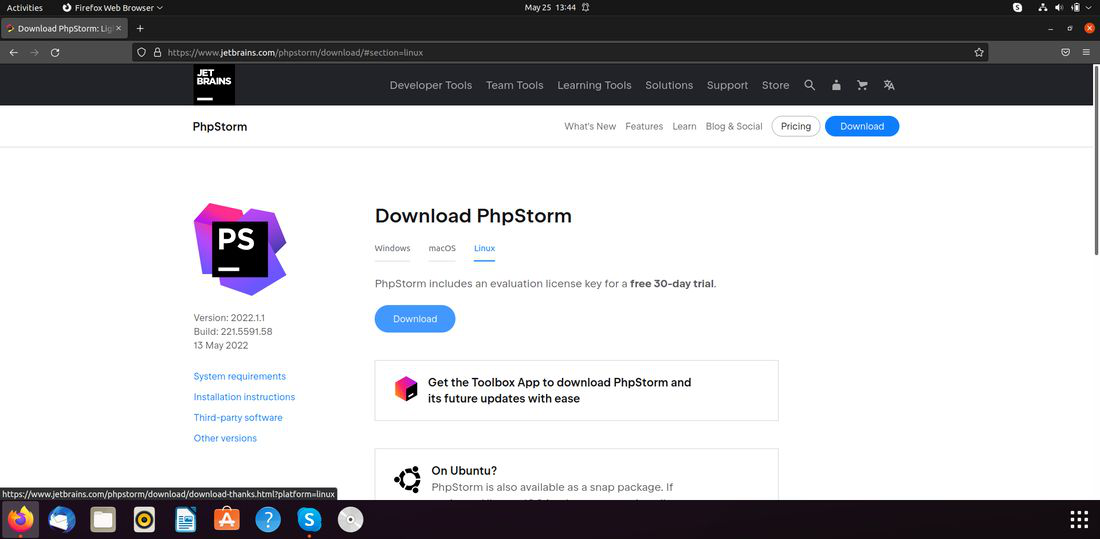
Paso 3: Su navegador le pedirá que guarde el archivo. Simplemente haga clic en Aceptar después de seleccionar Guardar archivo.
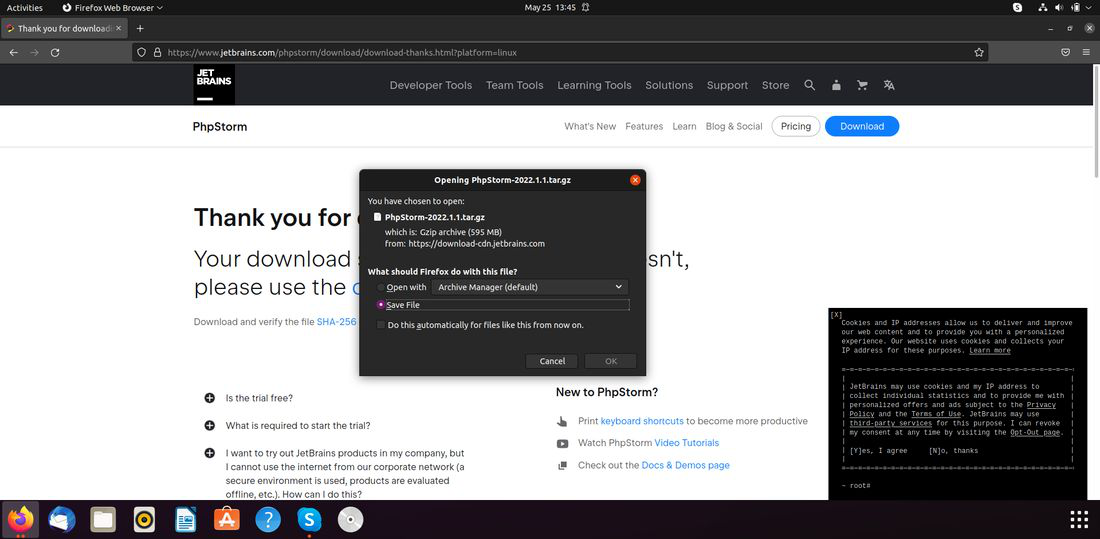
Paso 4: Como puede ver, el archivo PhpStorm se está descargando.
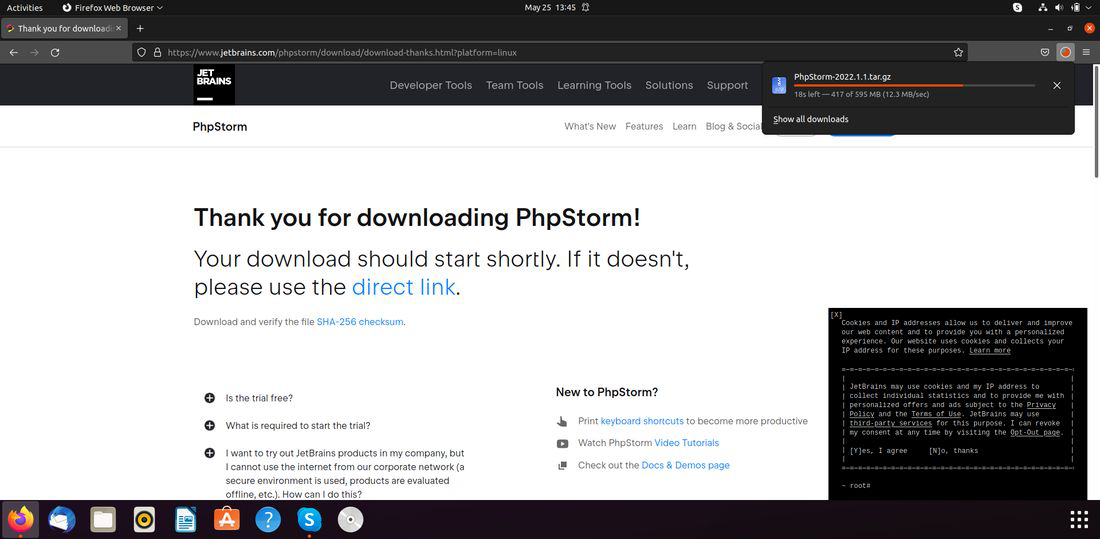
Instalación de Ubuntu de PhpStorm
Esto lo guiará a través de la instalación de PhpStorm en Ubuntu.
Paso 1: Para comenzar, navegue hasta el directorio/Descargas usando el siguiente comando:
cd Downloads
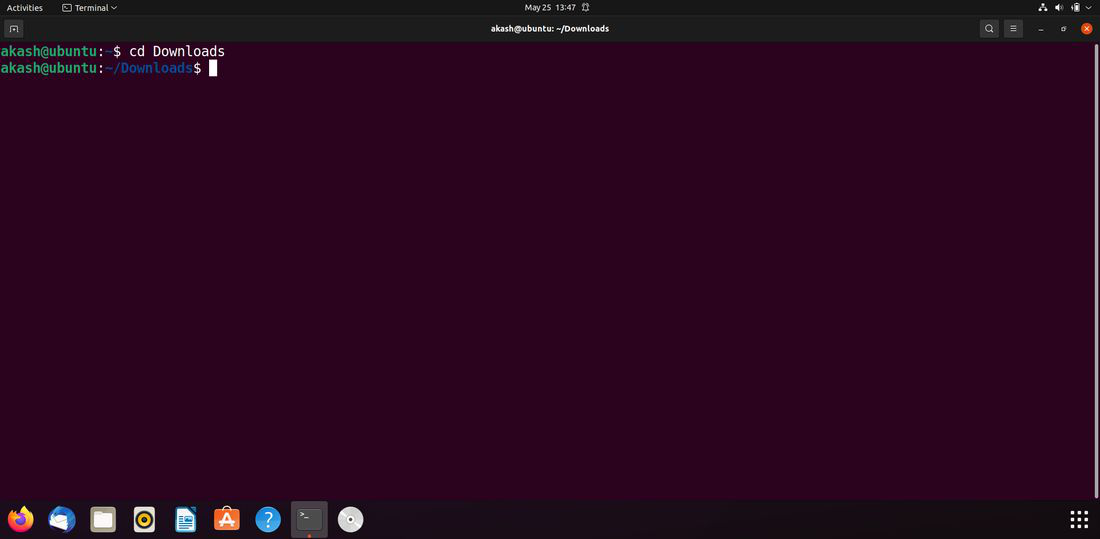
Paso 2: Ahora puede ver el archivo de almacenamiento de PhpStorm que acabamos de descargar. Tome nota del nombre del archivo. Use el siguiente comando para enumerar los archivos.
ls -lh
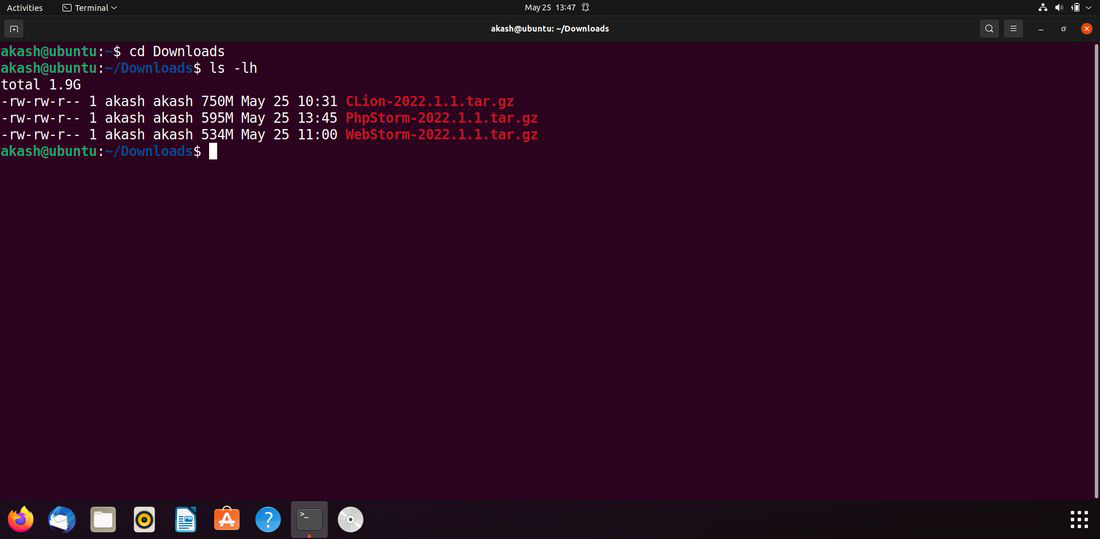
Paso 3: Ejecute el siguiente comando para extraer el contenido del archivo al directorio/opt.
tar -xvf PhpStorm-2022.1.1.tar.gz
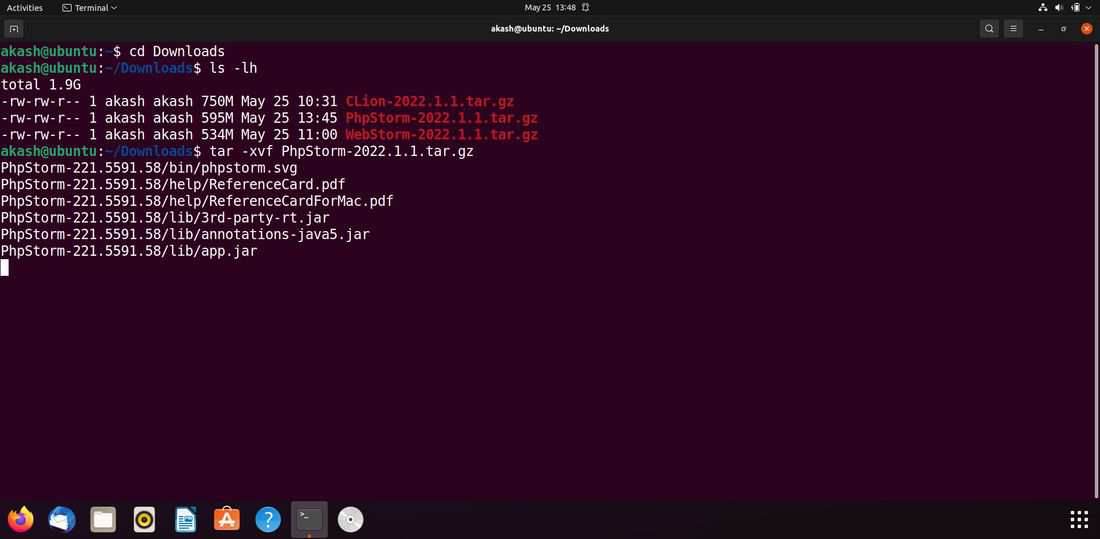
Paso 4: Una vez que se haya extraído el archivo, se debe crear un nuevo directorio dentro del directorio /opt, como se ve en la imagen a continuación. Tenga en cuenta el nombre del directorio.
cd PhpStorm-221.5591.58/bin/
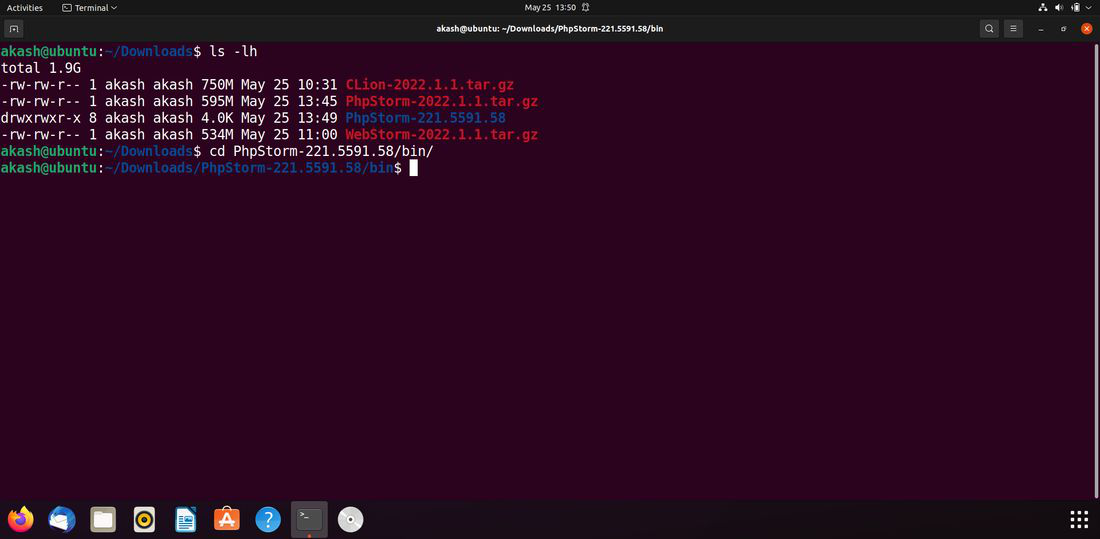
Paso 5: Para iniciar PhpStorm, ejecute el siguiente comando en la Terminal:
./phpstorm.sh
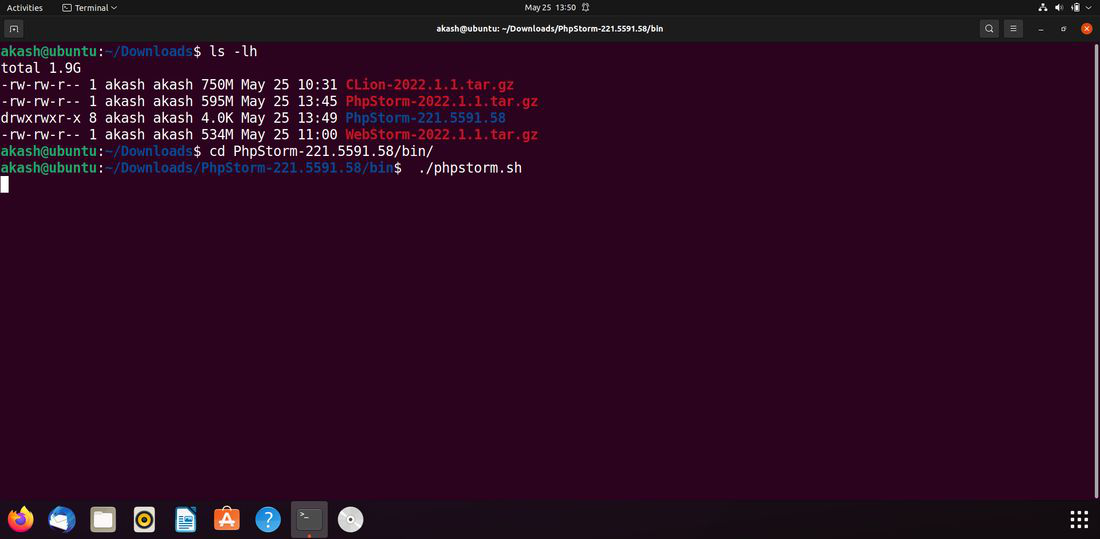
Ahora PhpStorm se instaló con éxito en nuestro sistema operativo Ubuntu.
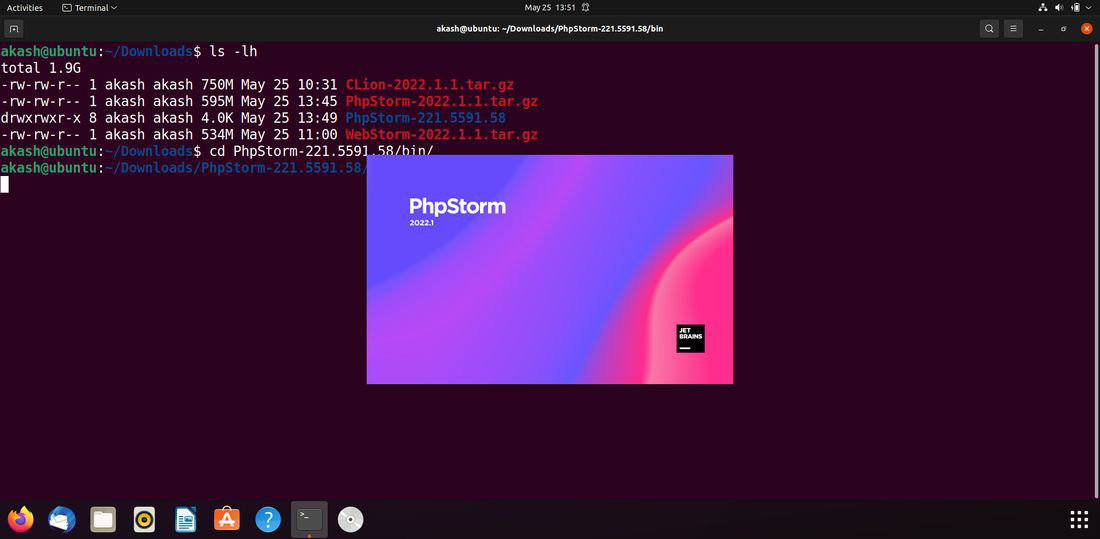
Publicación traducida automáticamente
Artículo escrito por akashmomale y traducido por Barcelona Geeks. The original can be accessed here. Licence: CCBY-SA