Microsoft Azure nos brinda múltiples servicios de bases de datos que nos ayudan a ejecutar sistemas populares de administración de bases de datos relacionales, como MySQL, SQL Server y PostgreSQL en la nube. Podemos usar un servidor SQL en máquinas virtuales de Azure ejecutando una máquina virtual en Azure e instalando un servidor SQL en ella. Cada instancia puede admitir múltiples bases de datos diferentes. Mediante el uso de máquinas virtuales, lo convertimos en una solución de infraestructura como servicio (IaaS) que virtualiza la infraestructura de hardware para redes y almacenamiento informático en Azure. SQL Server es totalmente compatible con instalaciones físicas y virtualizadas locales. Esto hace que esta sea una gran opción disponible para » lift and shift «” la migración de las instalaciones existentes del servidor SQL en las instalaciones a la nube con facilidad sin realizar ningún cambio, ya que replica de manera efectiva la base de datos que se ejecuta en hardware local real. Es similar a mover la base de datos de un servidor local a otro. Como es un servicio IaaS, debemos administrar todos los aspectos del servidor, incluidas las actualizaciones, configuraciones, sistema operativo, copias de seguridad y otras tareas de mantenimiento del recurso.
Tiene una disponibilidad del 99,99% y se puede utilizar para desarrollar y probar aplicaciones de servidor SQL tradicionales.
Instalación de SQL Server en una máquina virtual de Azure
Requisitos previos: debe tener una suscripción de Azure activa. Puede aprovechar una suscripción gratuita de 12 meses visitando el sitio web oficial .
Paso 1: navegue a Azure Portal e inicie sesión en su cuenta.
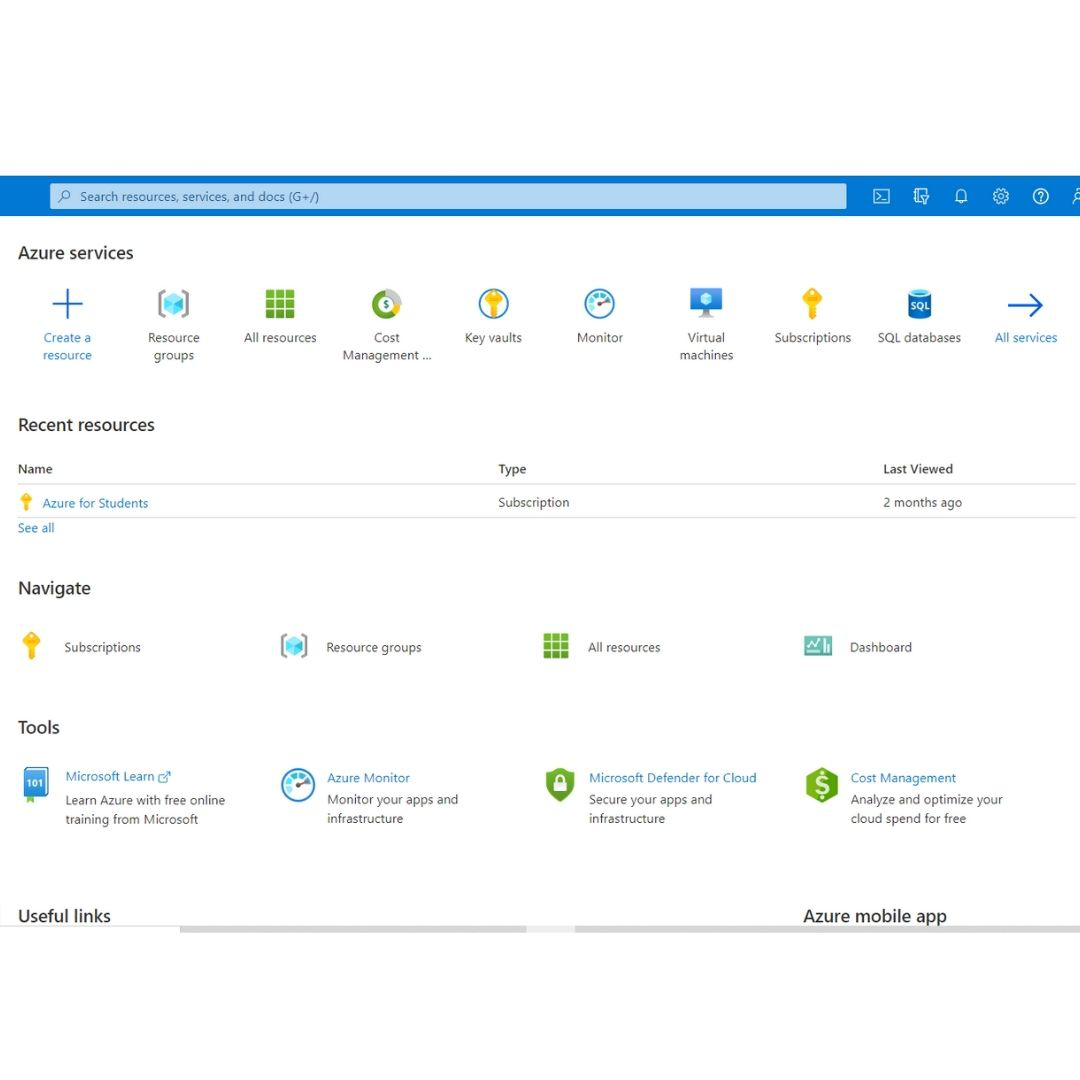
Paso 2: en la página de inicio, seleccione Todos los servicios y escriba Azure SQL en el cuadro de búsqueda.
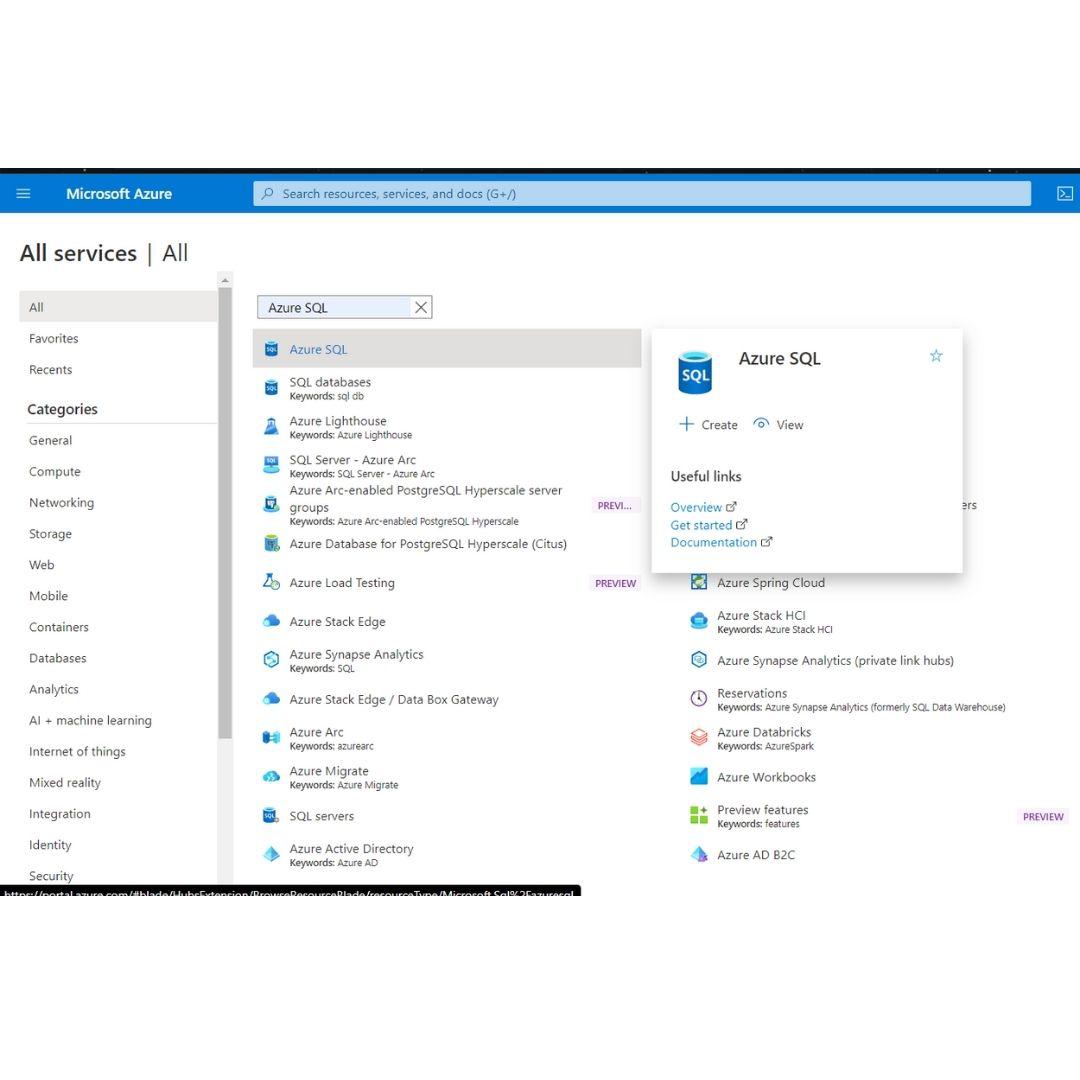
Paso 3: Seleccione la opción +Crear presente. Aparecerá una página de opciones de implementación de SQL seleccionadas. Podemos ver la información adicional seleccionando mostrar detalles en el mosaico de máquinas virtuales SQL.
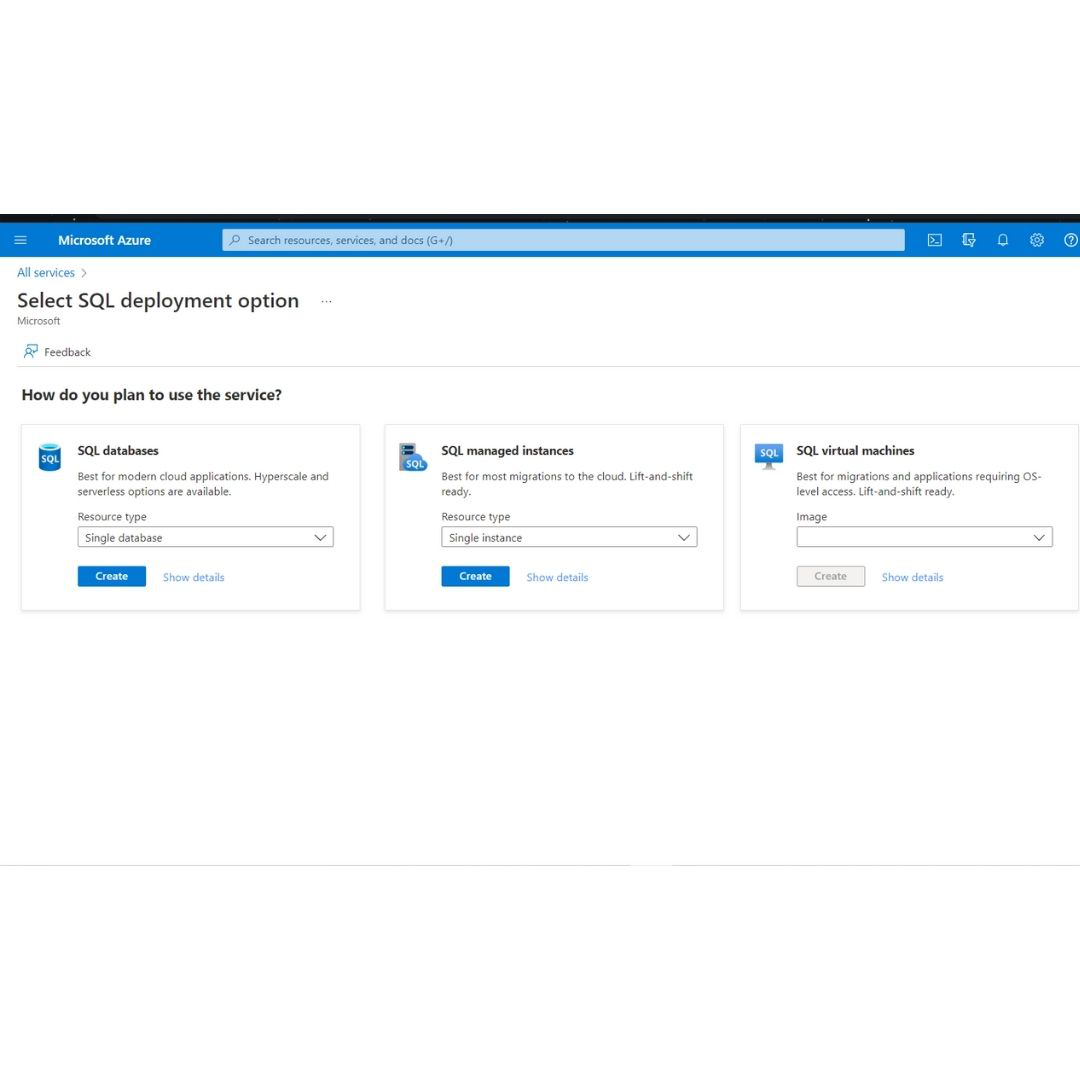
Paso 4: Seleccione la imagen que desea crear. Por ahora, puede seleccionar la licencia gratuita de SQL Server: desarrollador de SQL Server 2019 en la imagen de Windows Server 2022 del menú desplegable.
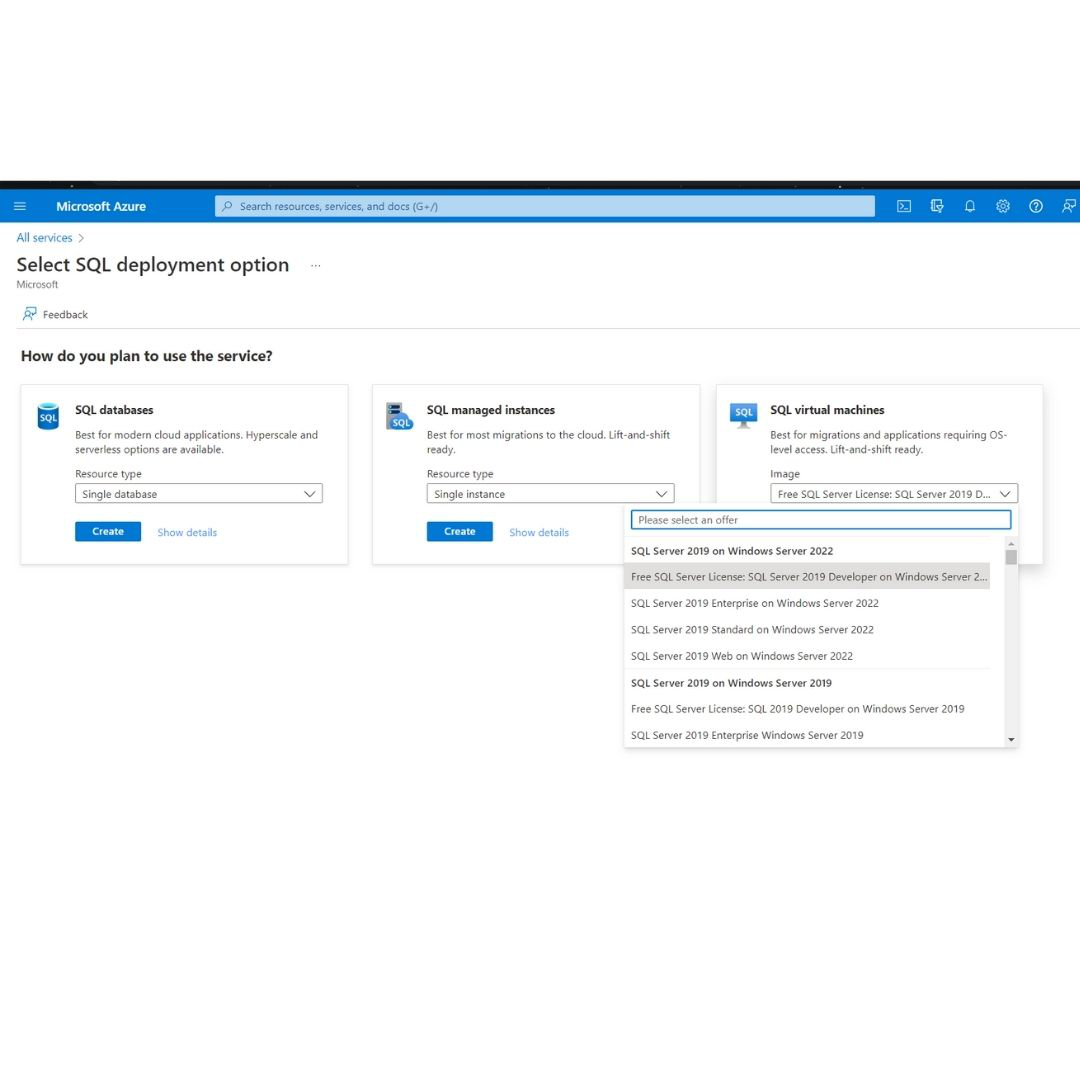
Paso 5: Seleccione Crear para crear la imagen. Serás promovido para proporcionar detalles básicos para crear la imagen:
- Suscripción: elija la suscripción de Azure en la que desea crear la imagen.
- Grupo de recursos: elija el grupo de recursos en el que desea crear la imagen de creación de un nuevo grupo de recursos.
- Nombre de la máquina virtual: ingrese un nombre único para el nombre de la máquina virtual.
- Región: Elija una ubicación
- Opciones de disponibilidad: Elija la opción en función de sus necesidades. Por ahora, seleccione No se requiere redundancia de infraestructura .
- Lista de imágenes: Seleccione la imagen. Por ahora, seleccione Licencia gratuita de SQL Server: Desarrollador de SQL Server 2019 en Windows Server 2022.
- Tamaño: seleccione el tamaño que desea para la máquina virtual. Por ahora, seleccione la oferta básica A2 haciendo clic en cambiar tamaño.
Paso 6: En la cuenta de administrador, proporcione un nombre de usuario y una contraseña únicos. La contraseña debe tener al menos 12 caracteres y cumplir con los requisitos de complejidad definidos . Reglas de puerto de entrada: elija permitir puertos seleccionados y seleccione los puertos del menú desplegable. Por ahora, elija RDP(3389) .
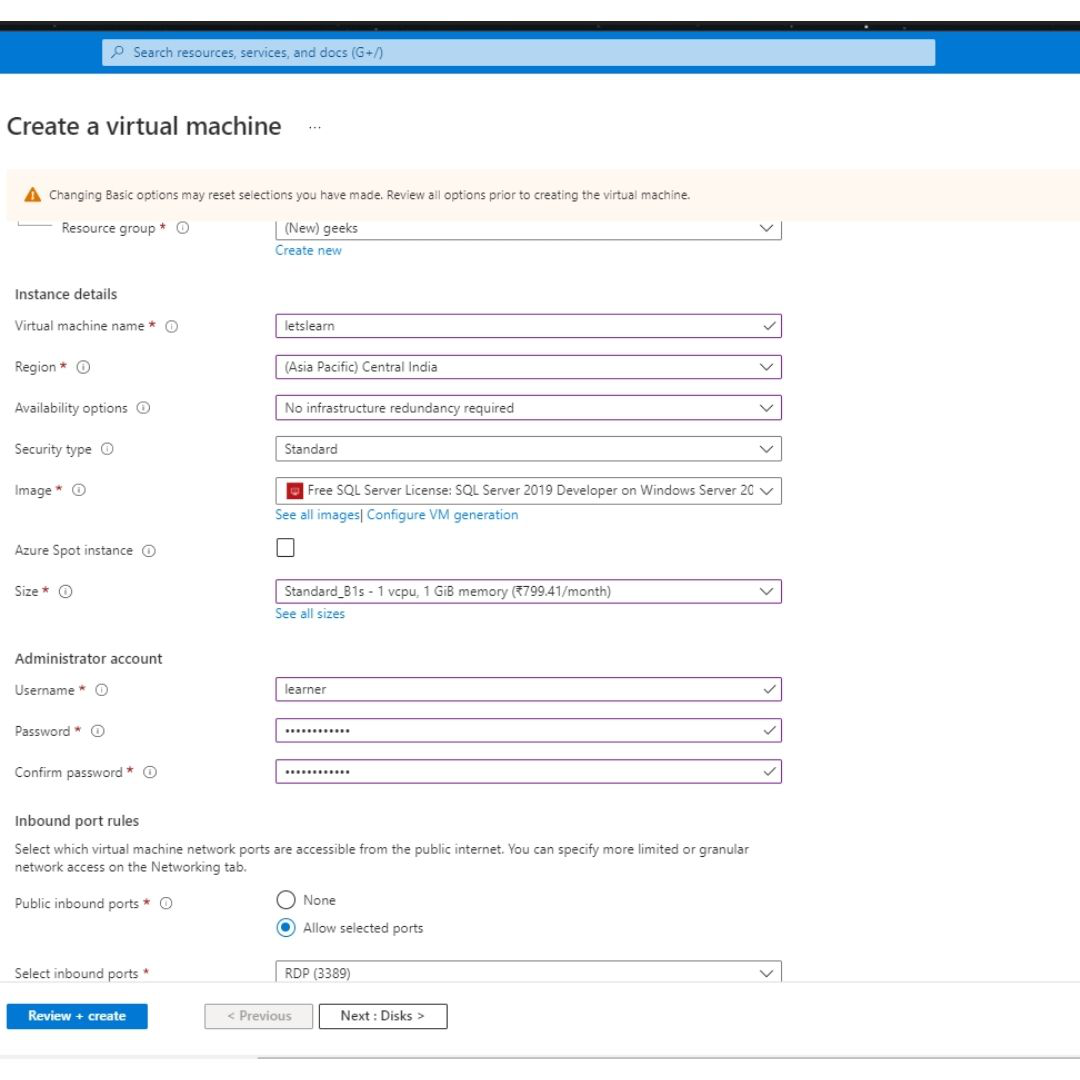
Paso 7: A continuación, haga clic en Configuración del servidor SQL . En la pestaña que se abre, complete los detalles necesarios:
- En seguridad y redes, seleccione Público para conectividad SQL y establezca el puerto 1418 para evitar un número de puerto conocido en el escenario público.
- En Autenticación de SQL, elija si desea habilitarlo o no. Por ahora, haga clic en Habilitar. Las credenciales de inicio de sesión de SQL serán las mismas que el nombre de usuario y la contraseña que configuramos para nuestra máquina virtual.
- Cambie cualquier otro si es necesario y haga clic en Revisar + Crear .
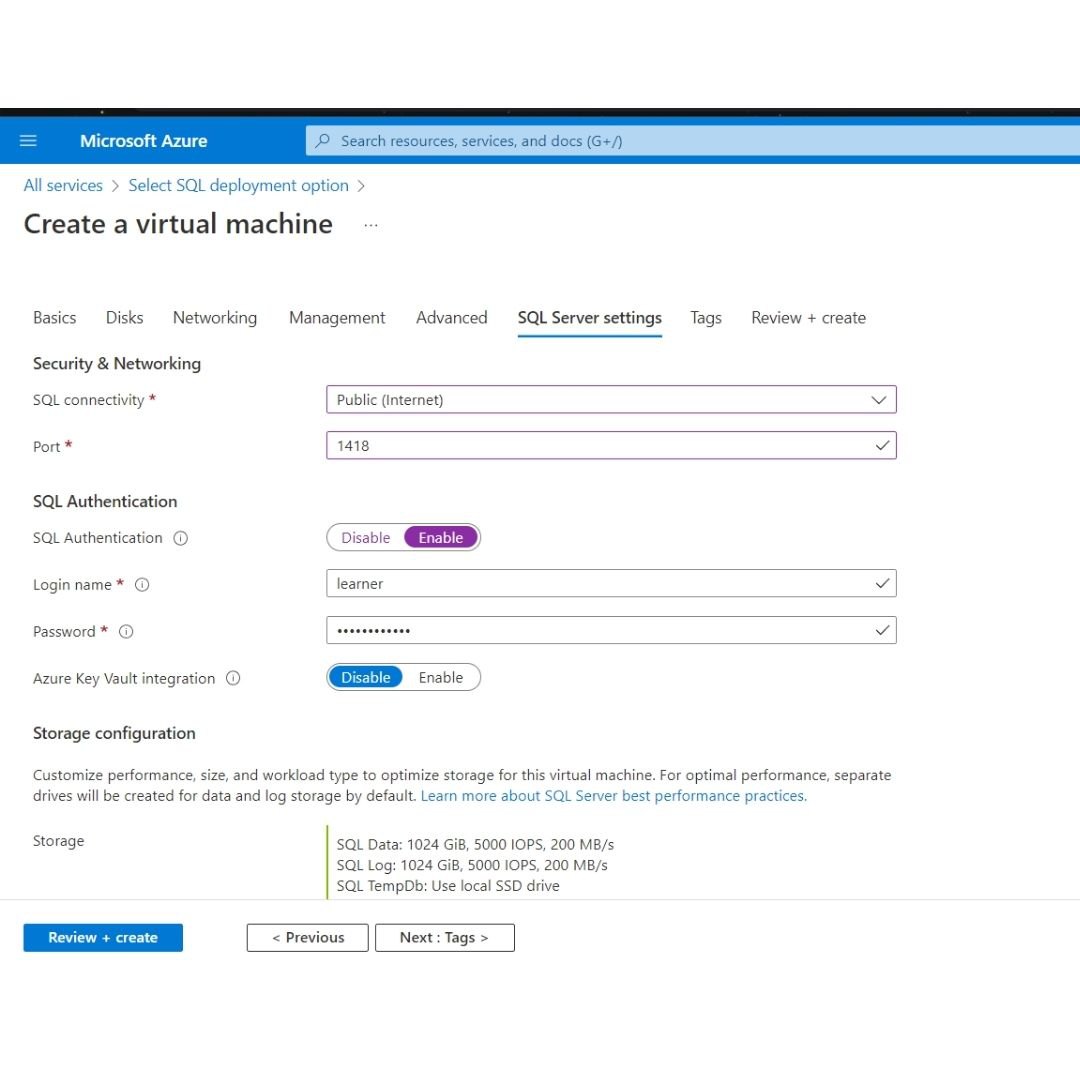
Paso 8: en la pestaña Revisar + Crear , revise el resumen y seleccione Crear para crear el servidor SQL, el grupo de recursos y los recursos especificados para la máquina virtual con las configuraciones especificadas.
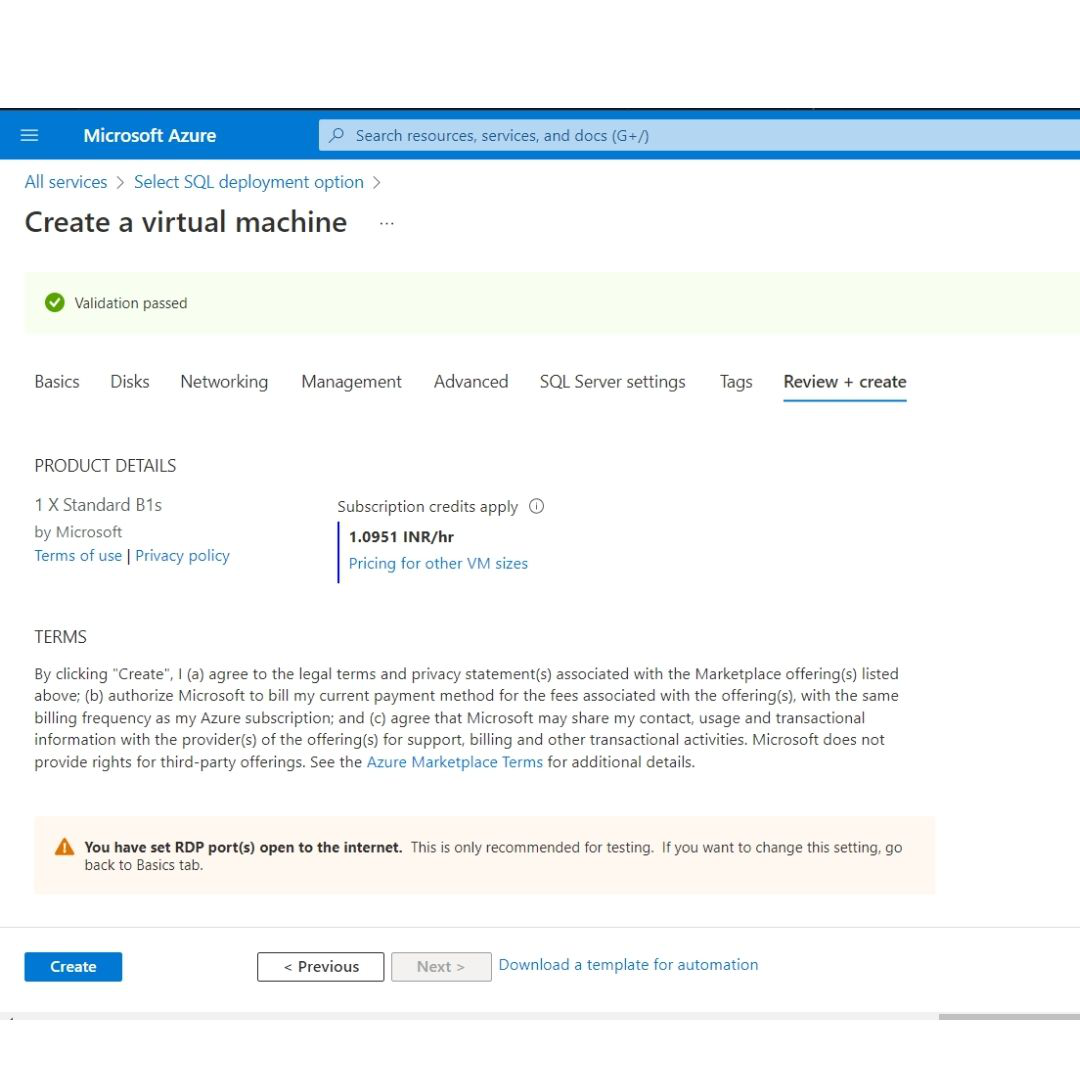
Paso 9: Si muestra todas las validaciones aprobadas, haga clic en el botón Crear para crear su máquina virtual; de lo contrario, verifique si hay errores de validación. Tomará algún tiempo para ser implementado.
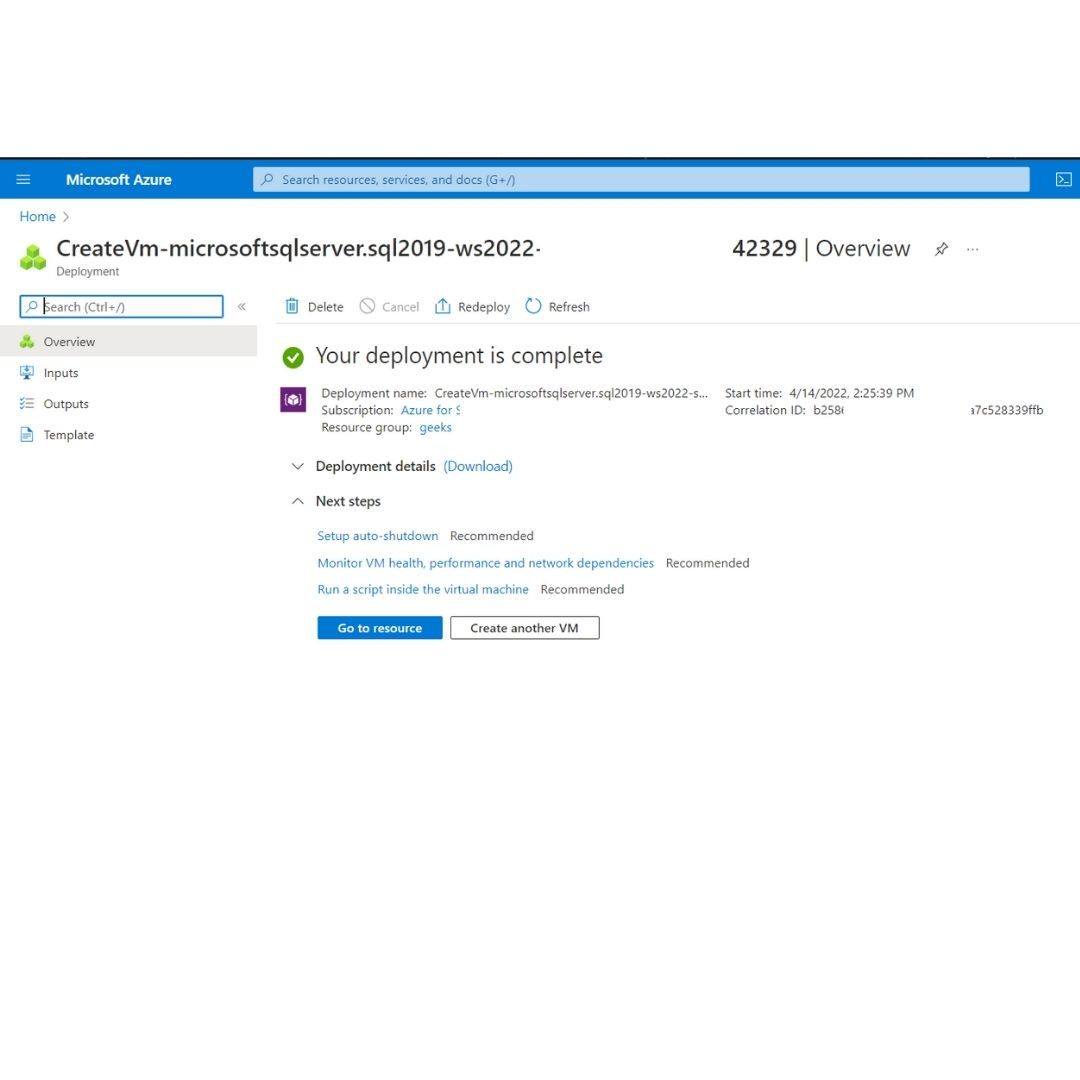
Conexión al servidor SQL
Paso 1: Vaya al recurso implementado en el portal. En la sección de descripción general de la máquina virtual que ha creado, encontrará una dirección IP pública. Anótalo.
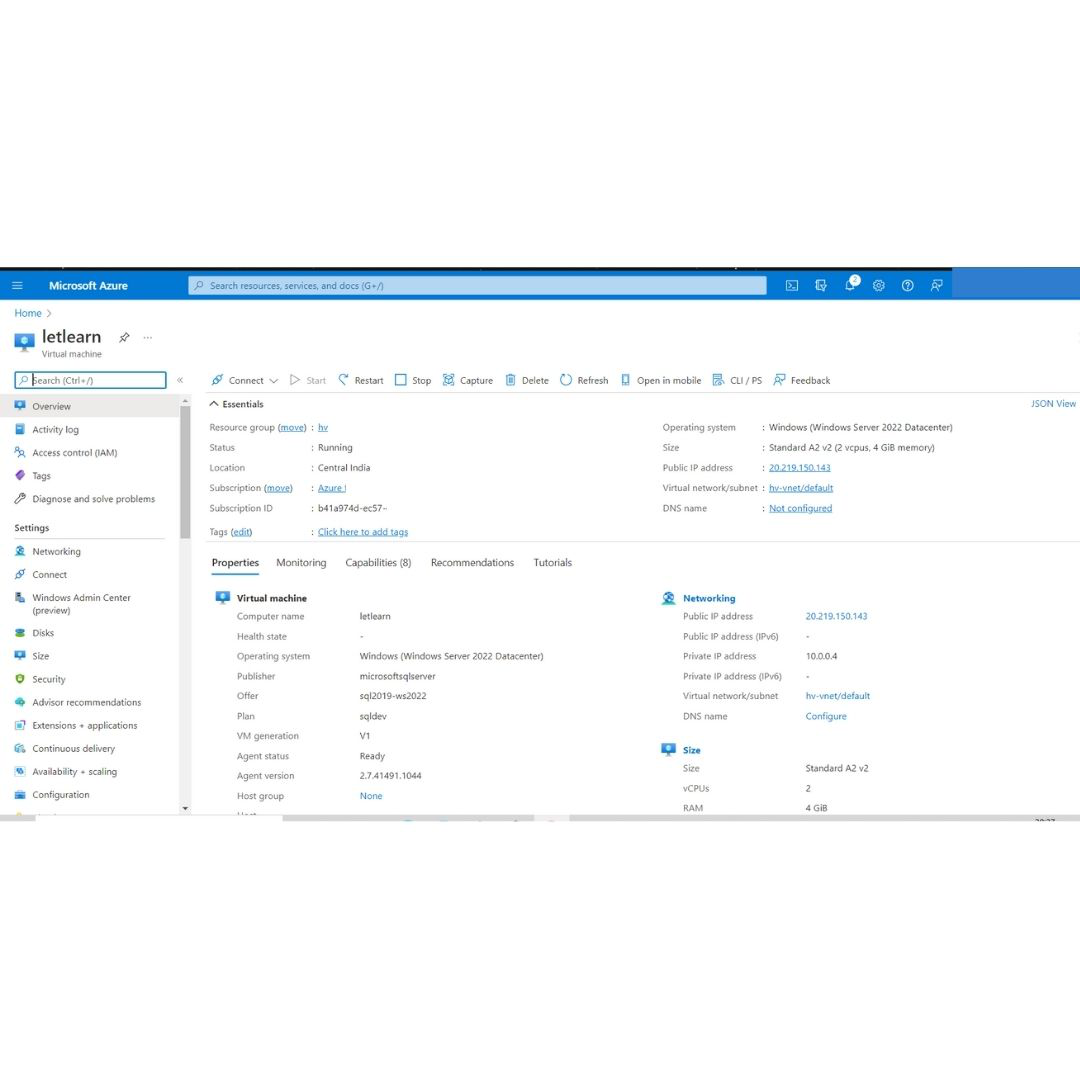
Paso 2: en una computadora diferente a la que desea conectarse, abra SQL Server Management Studio . Aparecerá un cuadro de diálogo de conexión al servidor o conexión al motor de la base de datos. Ingrese la dirección IP pública que habíamos anotado previamente en el nombre del servidor. Luego agregue una coma y agregue el puerto personalizado que usamos al configurar la máquina virtual (1418). Por ejemplo, 31.22.43.11,1418. En el cuadro de autenticación, seleccione la autenticación del servidor SQL. Se le pedirá que inicie sesión. Escriba el nombre del inicio de sesión de SQL y la contraseña de inicio de sesión.
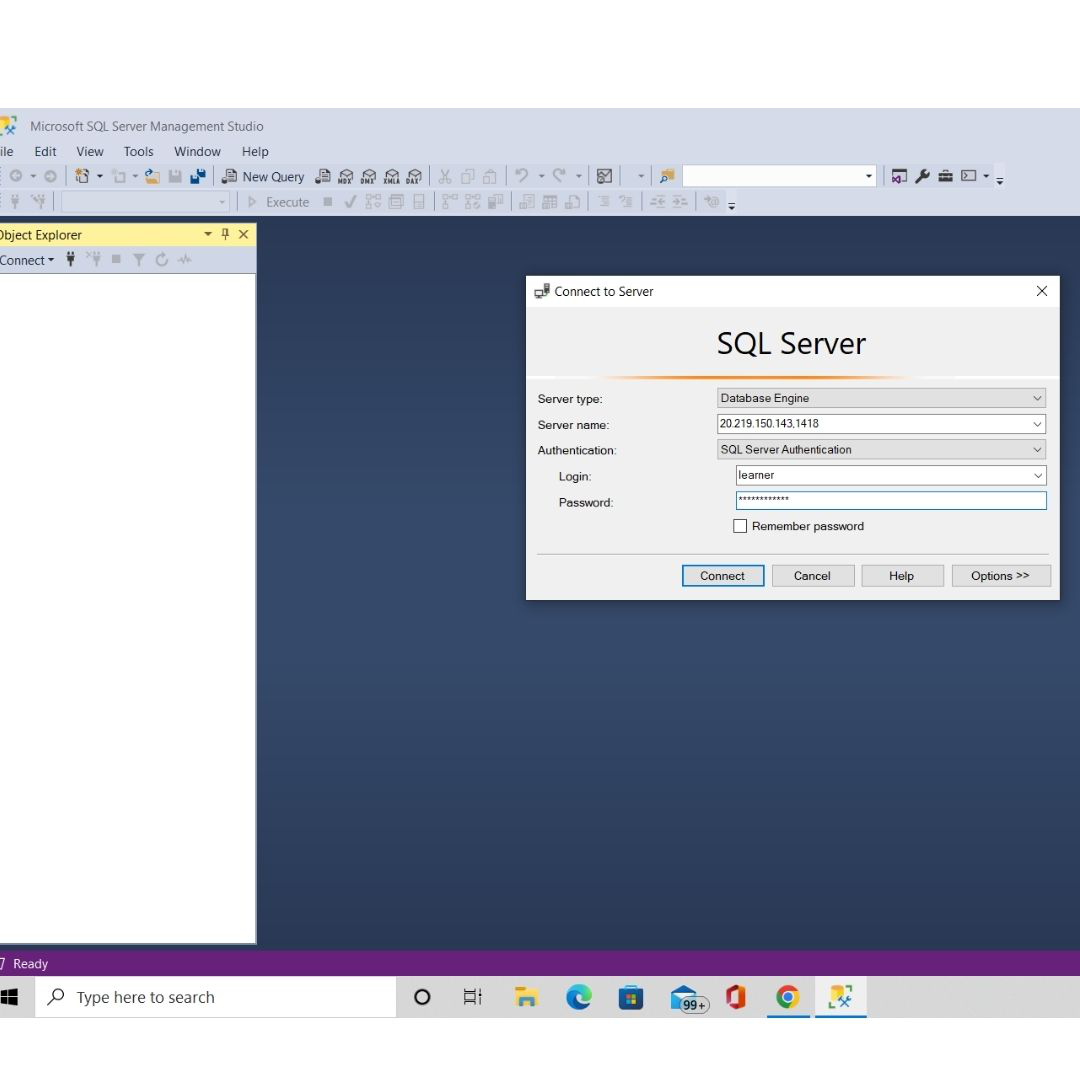
Paso 3: haga clic en el botón de conexión y luego se conectará a su servidor SQL.
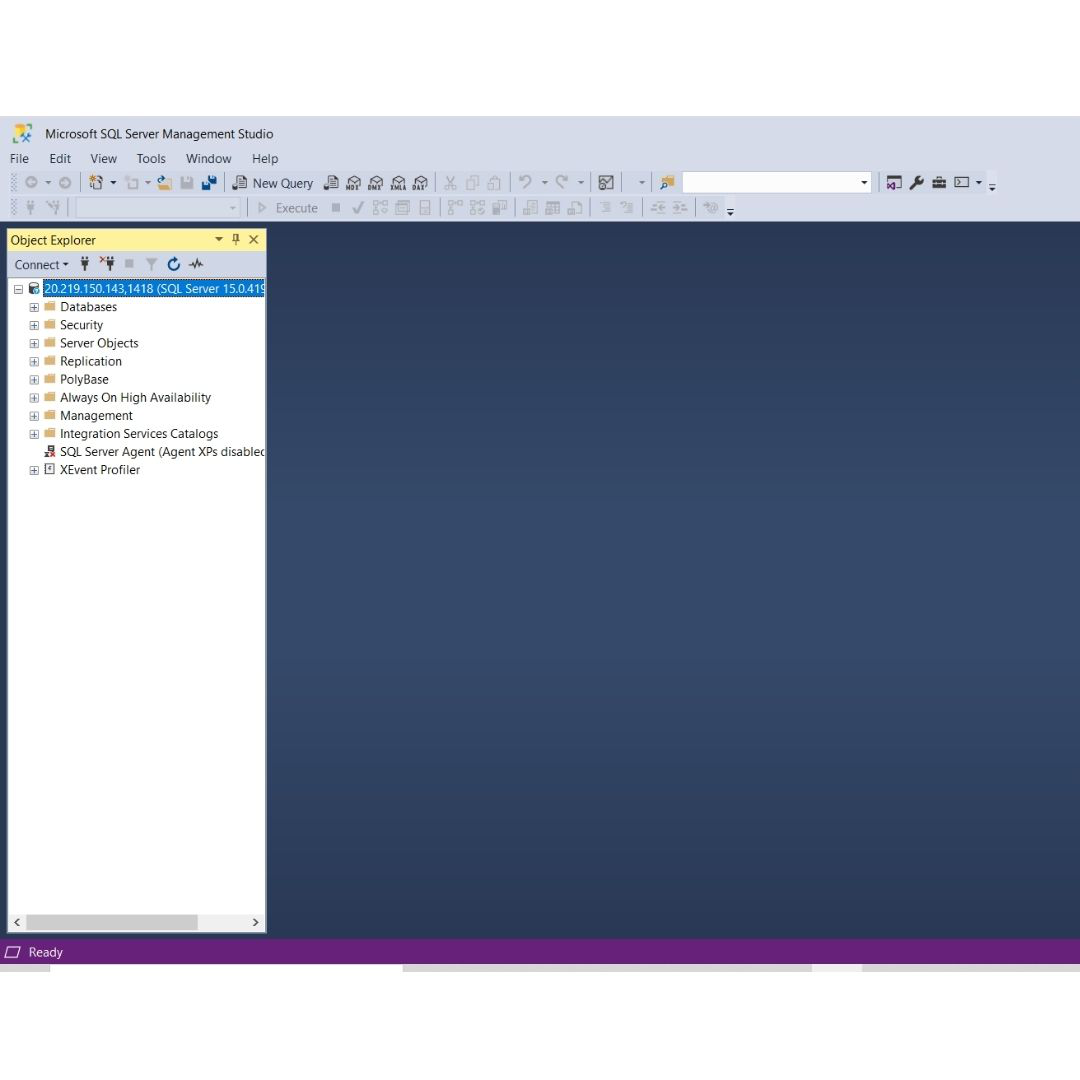
Las capacidades de SQL Server en Azure nos ayudan a:
- Cree instantáneamente escenarios de desarrollo y prueba para nuestras aplicaciones cuando no queramos comprar desarrollo local o probar hardware de servidor SQL.
- Lo convierte en una excelente opción para una migración rápida de tipo «lift-and-shift» de aplicaciones existentes con cambios mínimos o nulos.
- Ser rentable y eficiente, ya que nos ayuda a escalar la plataforma en la que se ejecuta SQL Server mediante la asignación de más recursos (memoria, potencia de CPU, espacio en disco) a nuestras máquinas virtuales. Podemos cambiar rápidamente el tamaño de la máquina virtual sin siquiera reinstalar el software que se ejecuta en ella.
- Nos permite extender las aplicaciones locales existentes a la nube en modo híbrido.
- Nos permite tener una administración completa sobre el DBMS y el sistema operativo de la máquina virtual.