Ubuntu Budgie es una distribución desarrollada por la comunidad, que integra Budgie Desktop Environment con Ubuntu en su núcleo. Ya sea que lo use en una computadora vieja o en una estación de trabajo potente, Ubuntu Budgie se adapta a cualquier dispositivo, manteniéndolos rápidos y utilizables. Combina el núcleo Ubuntu estable y probado exhaustivamente con un escritorio moderno, liviano y de aspecto tradicional desarrollado por el proyecto Solus.
Características:
- Nuevo menú elegante, es decir, manzana.
- Applet de administrador de red basado en Budgie por defecto.
- Puede colocar aplicaciones en mosaico desde el teclado utilizando New Window Shuffler.
- Puede cambiar rápidamente los diseños de escritorio usando una herramienta.
- Tiene soporte de resolución 4k.
- El firmware y el dibujo de GNOME son las nuevas aplicaciones predeterminadas.
Requisitos del sistema:
- Ideal para computadoras con 4 GB o más de RAM.
- Archivo ISO de Ubuntu Budgie que se puede descargar desde aquí .
- Procesadores Intel y AMD con capacidad de 64 bits.
- Caja virtual en el sistema: instalación de la caja virtual.
- PC UEFI arrancando en el modo CSM.
Instalación:
Creando maquina virtual:
Paso 1: El primer paso es crear una máquina virtual, así que abre tu Virtual Box y simplemente haz clic en el botón nuevo.
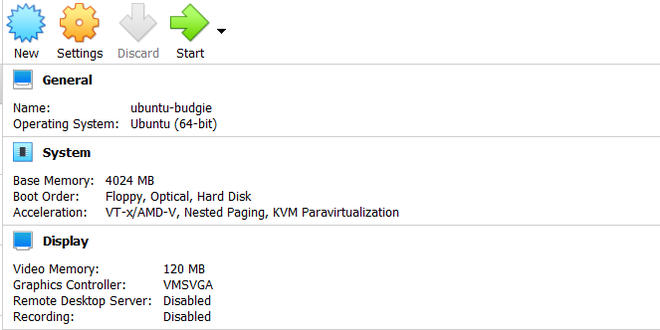
Nombre y SO:
Paso 2: escriba el nombre que prefiera para la máquina virtual y selecciónelo para la arquitectura Linux Ubuntu de 64 bits.
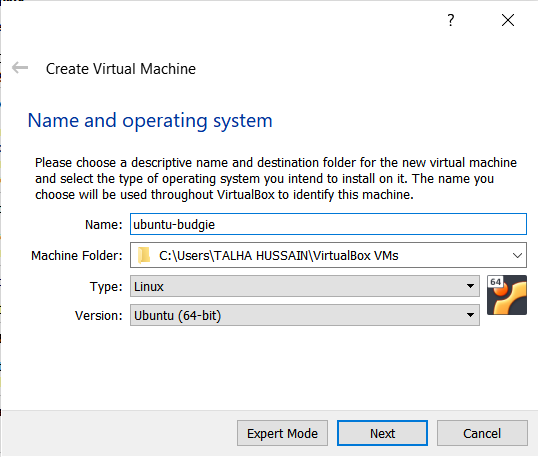
Asignación de tamaño de memoria:
Paso 3: asigne el tamaño de la memoria RAM que desea asignar a la máquina virtual de Ubuntu Budgie.
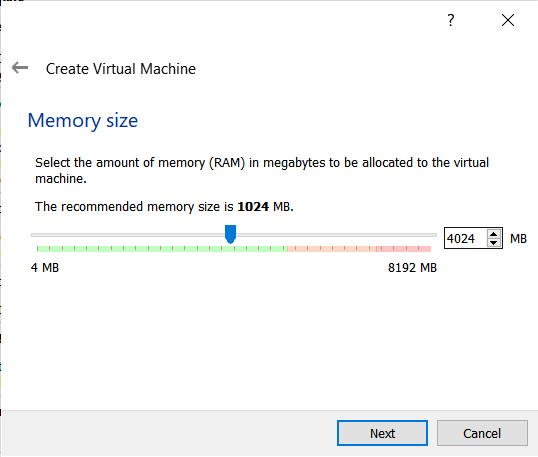
Disco duro y tipo de archivo:
Paso 4: marque la opción para crear un disco duro virtual ahora, luego haga clic en el botón crear.
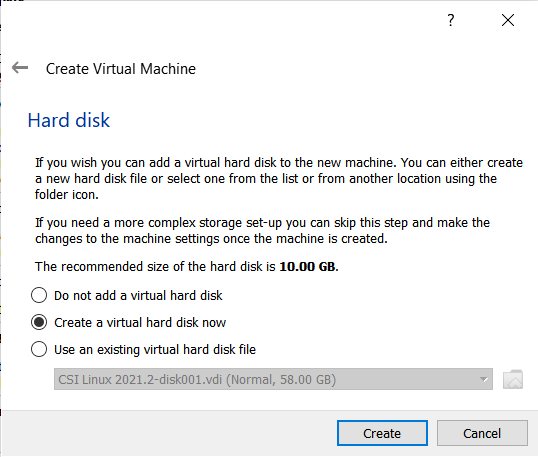
Paso 5: seleccione el tipo de archivo de disco duro para VHD (disco duro virtual).
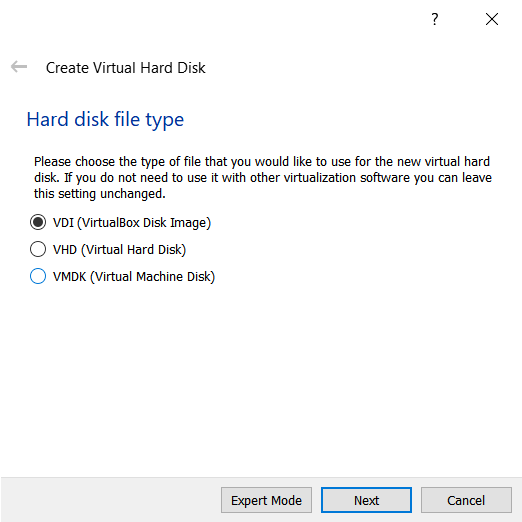
Almacenamiento en disco duro físico:
Paso 6: seleccione el tipo de almacenamiento en el disco duro físico para asignarlo dinámicamente y la ventaja de usarlo es que a veces no sabemos cuánta memoria se necesitaría para el programa de antemano.
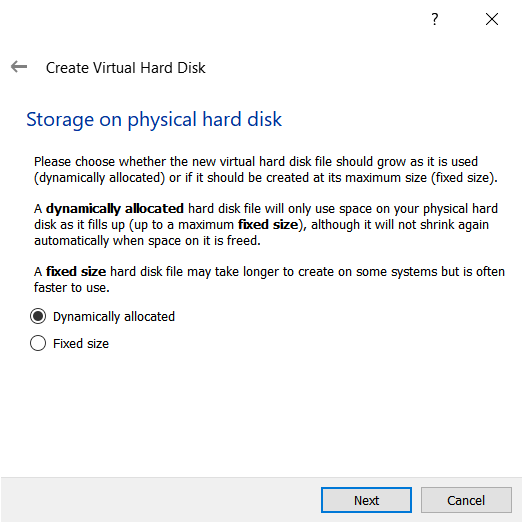
Ubicación y tamaño:
Paso 7: Ahora, debe asignar el tamaño de su disco duro virtual y también la ubicación donde desea guardar su máquina y sus archivos.
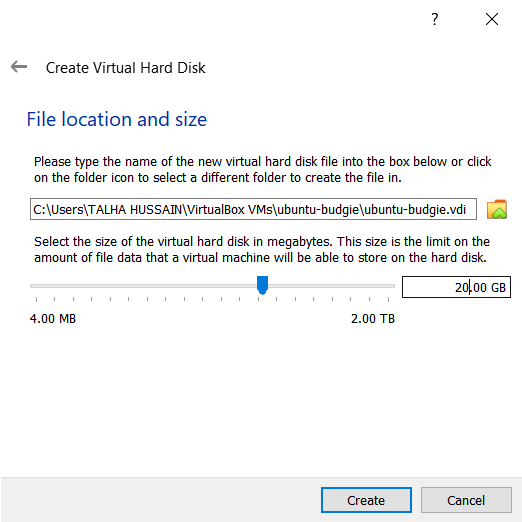
Agregar archivo iso:
Paso 8: Haga clic en la opción del icono Examinar que se encuentra justo encima del botón de cancelar y seleccione el archivo ISO de Ubuntu Budgie descargado y luego haga clic en el botón de inicio.
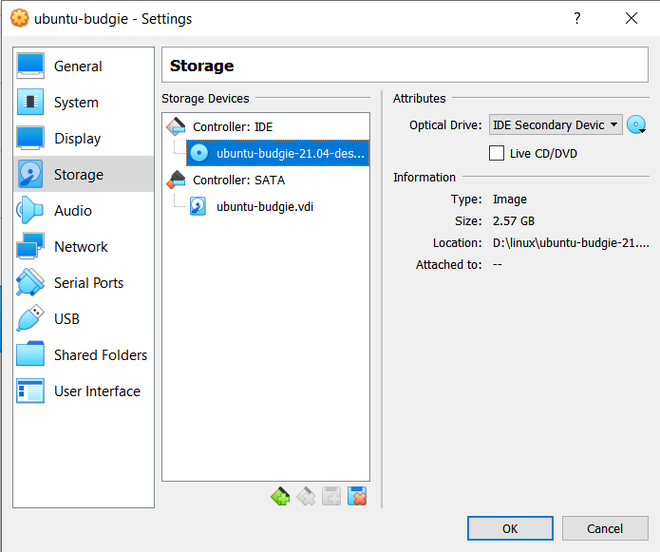
Configuración de la visualización de la máquina virtual:
Paso 9: Opción en pantalla, aumente la memoria de video a 120 MB.
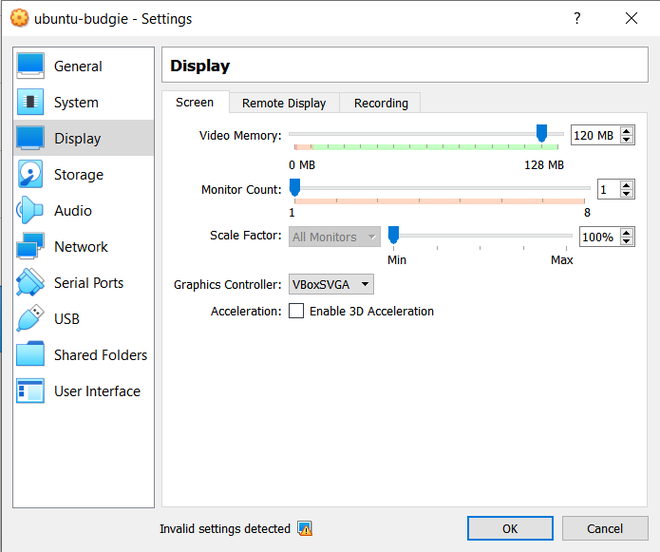
Menú de instalación:
Paso 10: cuando se complete el procesamiento, haga clic en Ubuntu Budgie en el panel izquierdo y haga clic en el botón de inicio. Seleccione el idioma para el proceso de instalación, luego haga clic en Instalar Ubuntu Budgie.
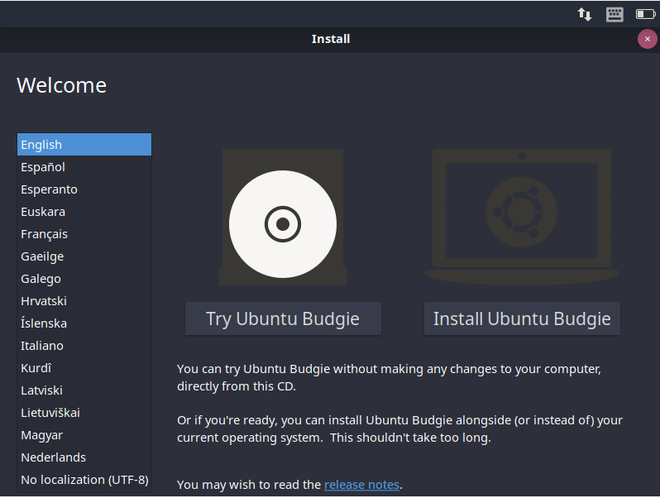
Diseño del teclado:
Paso 11: Seleccione su diseño de teclado preferido.
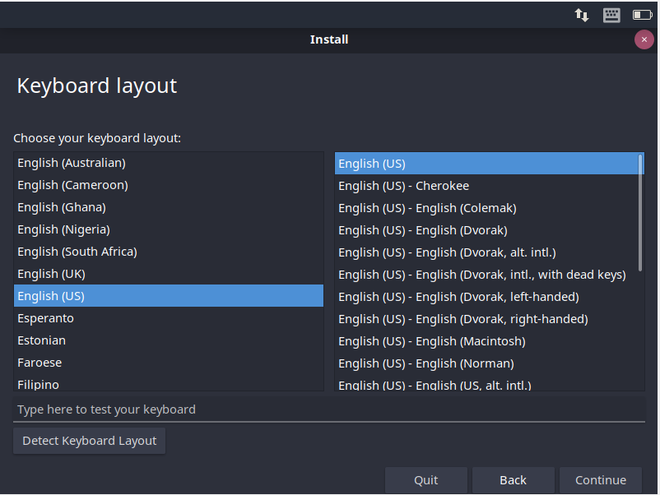
Actualizaciones y otro software:
Paso 12: si desea descargar actualizaciones mientras instala Ubuntu Budgie, marque su casilla, pero el proceso de instalación tardará unos minutos más si las actualizaciones se descargan simultáneamente; de lo contrario, si no desea actualizaciones, haga clic en continuar.
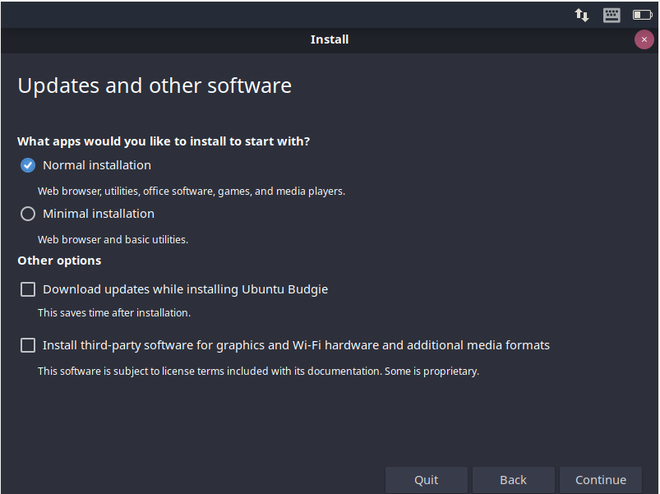
Tipo de instalación:
Paso 13: Seleccione la opción de borrar disco y haga clic en Instalar ahora.
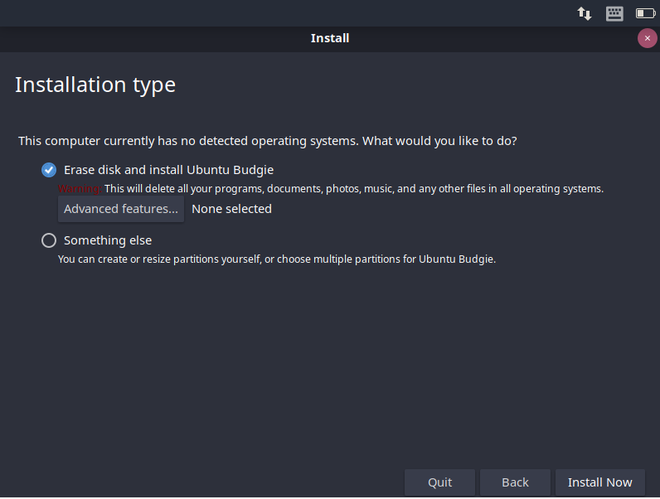
Paso 14: Haga clic en continuar.
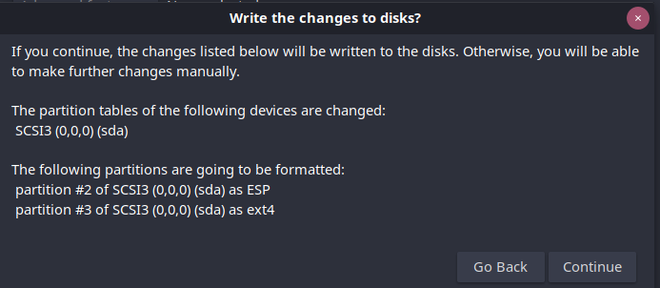
Ubicación:
Paso 15: busque su ubicación y presione continuar.
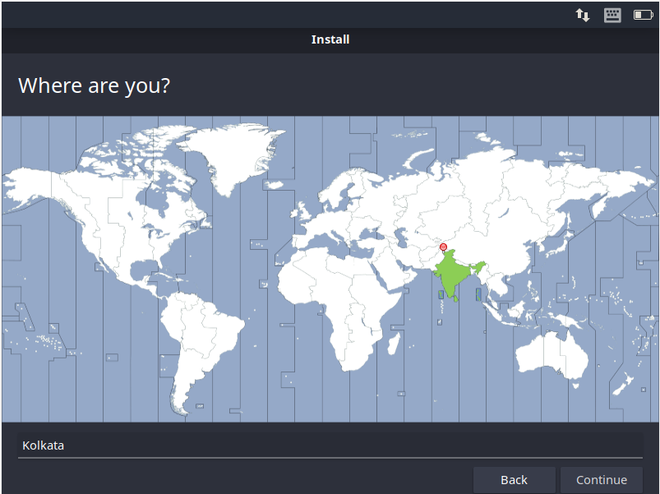
Configuración de la cuenta:
Paso 16: Escriba su nombre y el nombre de su computadora. Elija el nombre de usuario que desee e ingrese una contraseña segura que se le solicitará cada vez que usted u otra persona intente acceder a ubuntu budgie. Luego haga clic en continuar.
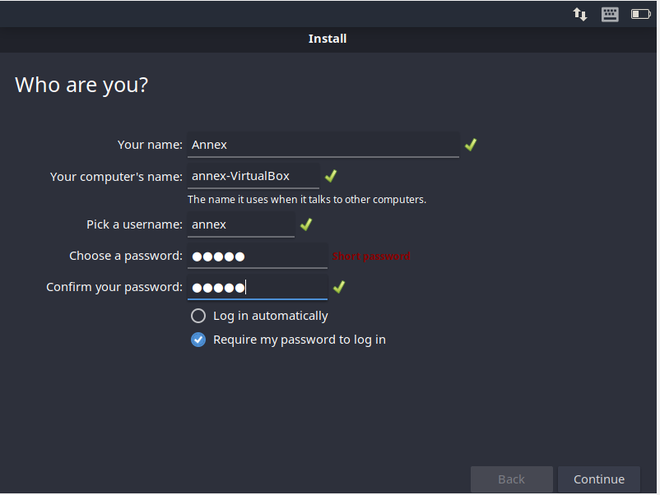
Paso 17: Después de configurar los detalles de su cuenta, se iniciará el proceso de instalación y tardará de 5 a 10 minutos en completarse.
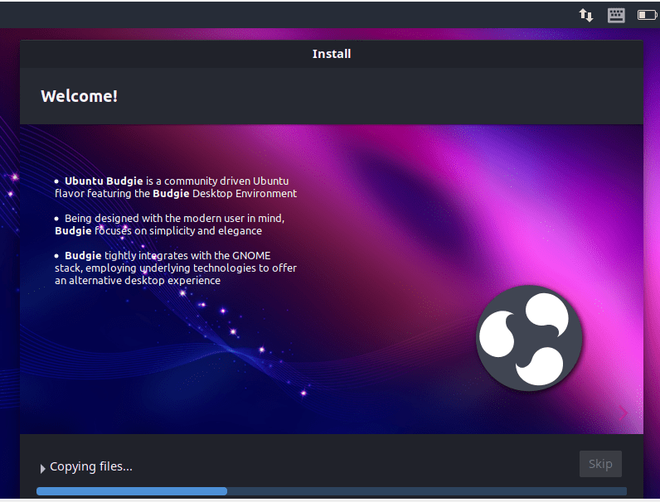
Paso 18: Ahora haga clic en reiniciar para reiniciar su periquito ubuntu.
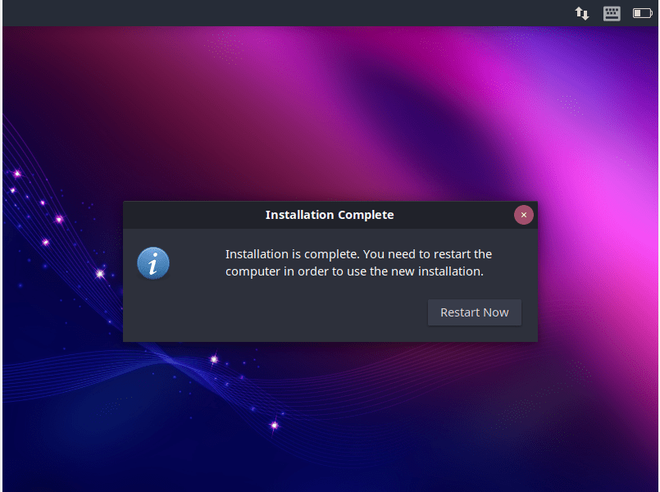
Ingrese las credenciales:
Paso 19: Ingrese su contraseña para iniciar sesión.
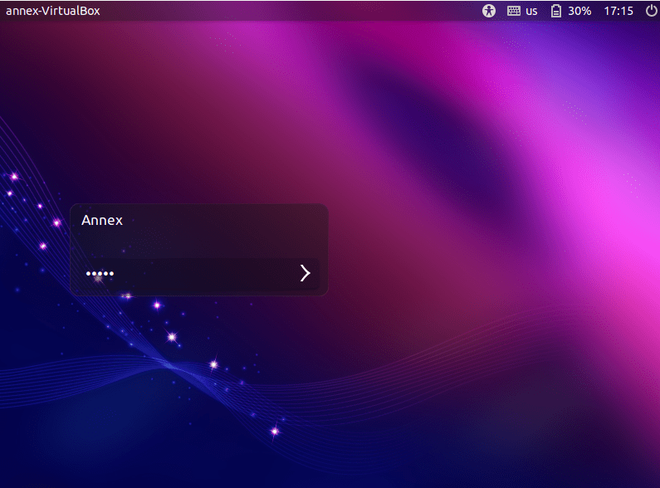
Paso 20: En la parte inferior, puedes ver varios íconos de diferentes aplicaciones como Mozilla Firefox, libre-office, etc.
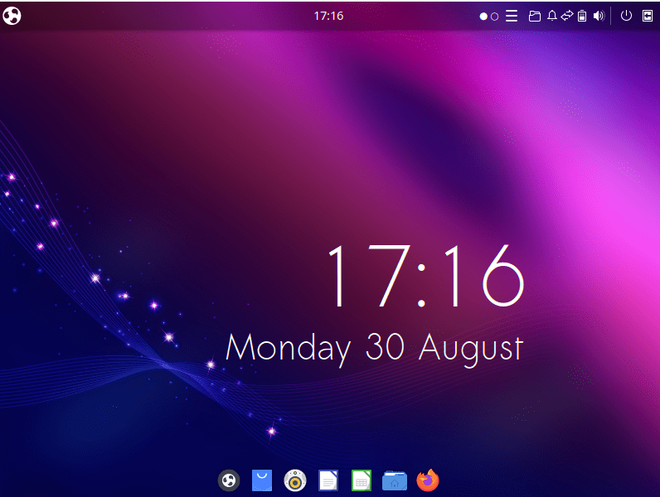
Ahora puede continuar y explorar lo que ubuntu budgie tiene para ofrecer. Para comenzar, abramos la terminal y ejecutemos algunos comandos básicos.
whoami ping geeksforgeeks.org
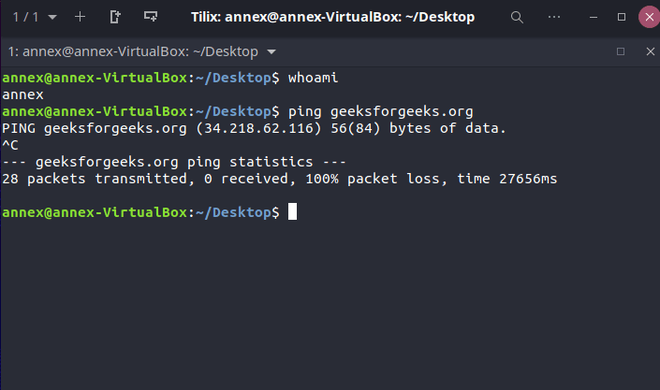
Publicación traducida automáticamente
Artículo escrito por mtalhahussain y traducido por Barcelona Geeks. The original can be accessed here. Licence: CCBY-SA