La aplicación WinZip es el compresor de archivos más popular y el software de archivador de archivos de prueba se instala popularmente en los dispositivos de Windows para permitir a los usuarios crear un archivo o carpeta comprimido comprimiendo el tamaño y el contenido de la carpeta original a un tamaño bastante pequeño para que se pueden transferir fácilmente de una computadora a otra debido a su pequeño tamaño en comparación con la carpeta original. La aplicación WinZip está desarrollada por WinZip Computing Inc. y también está disponible de forma más popular en plataformas como Windows, MacOS y Android.
Los archivos Zip son archivos comprimidos de los archivos originales creados por la aplicación WinZip para poder comprimirlos de manera ideal cuando muchos archivos deben transferirse juntos. Los archivos comprimidos finales están en formato .zip creado por la aplicación WinZip. Dado que la aplicación WinZip es la aplicación más premium en Windows, es posible que deba comprar la membresía de la aplicación WinZip, pero durante el período inicial de 90 días, es completamente gratis. También puede crear varias cuentas para seguir usando un período de prueba gratuito de la aplicación WinZip.
Instalación de WinZip en Windows
Siga los pasos a continuación para instalar WinZip en Windows:
Paso 1: Visite el sitio web oficial de WinZip usando cualquier navegador web como Google Chrome, Microsoft Edge, etc.
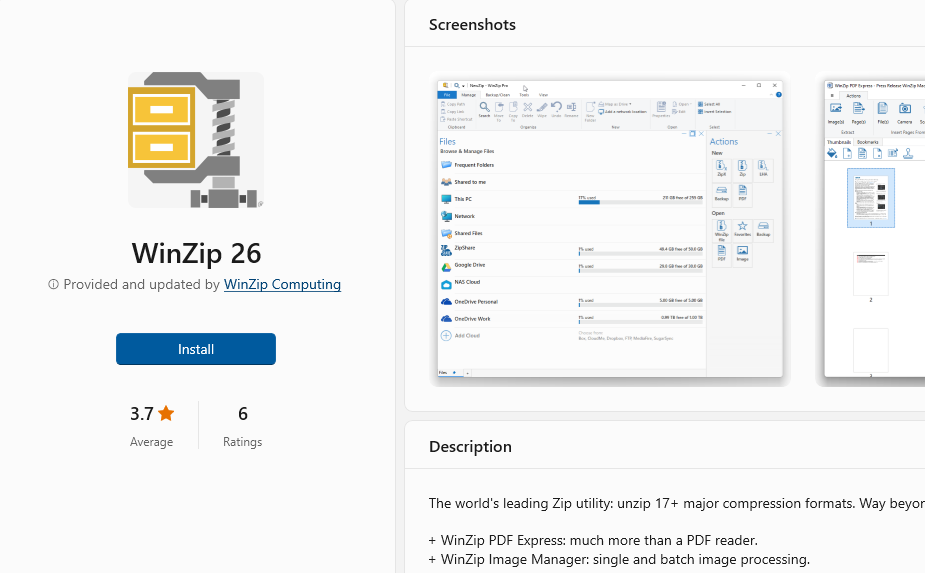
Paso 2: presione el botón «OBTENER» en el sitio web para iniciar la descarga de la aplicación WinZip.
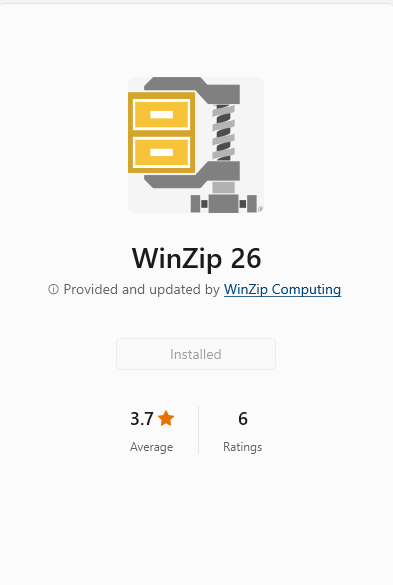
Paso 3: Luego lo redirigirá automáticamente a la aplicación de la Tienda Windows y la descarga comenzará en segundo plano.
Paso 4: Una vez finalizada la descarga, la aplicación WinZip se instalará en 2 o 3 minutos. Luego aparecerá en la lista de todos los programas del menú Inicio.
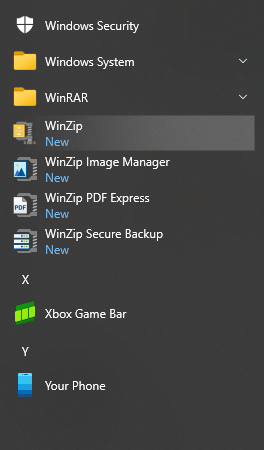
Paso 5: Haga clic en la aplicación WinZip para abrirla. Ahora le mostrará la pantalla de inicio de la aplicación WinZip donde primero le pedirá que acepte los términos y condiciones para el funcionamiento de la aplicación WinZip. Haga clic en el botón Aceptar para pasar a la aplicación WinZip. Ahora elija la versión del período de prueba de la aplicación WinZip para usarla de forma gratuita.
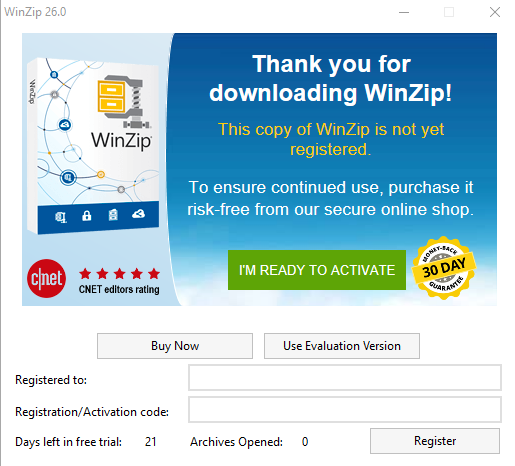
Paso 6: Acepta todos los términos y condiciones de la aplicación WinZip y ahora te llevará a la siguiente ventana donde llega la página de inicio de la aplicación WinZip donde puedes comprimir y descomprimir los archivos comprimidos y archivados.
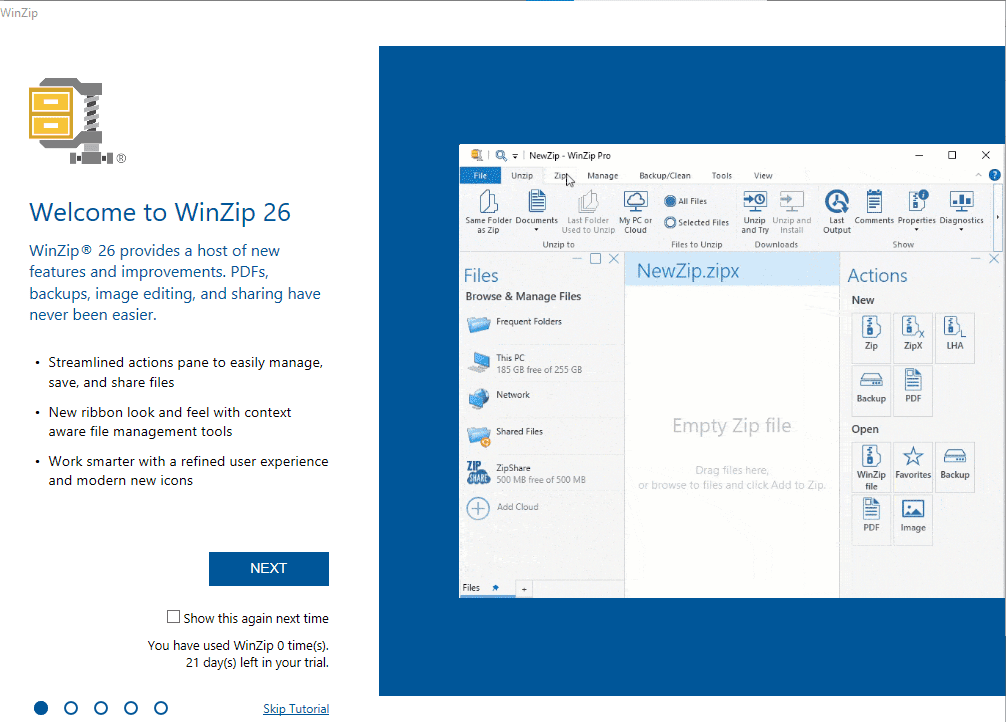
Paso 7: Haga clic en el botón ZipX para comprimir un archivo en particular comprimiéndolo a su menú de archivo máximo. Luego, elija cualquier archivo para el que desee comprimir el archivo en particular.
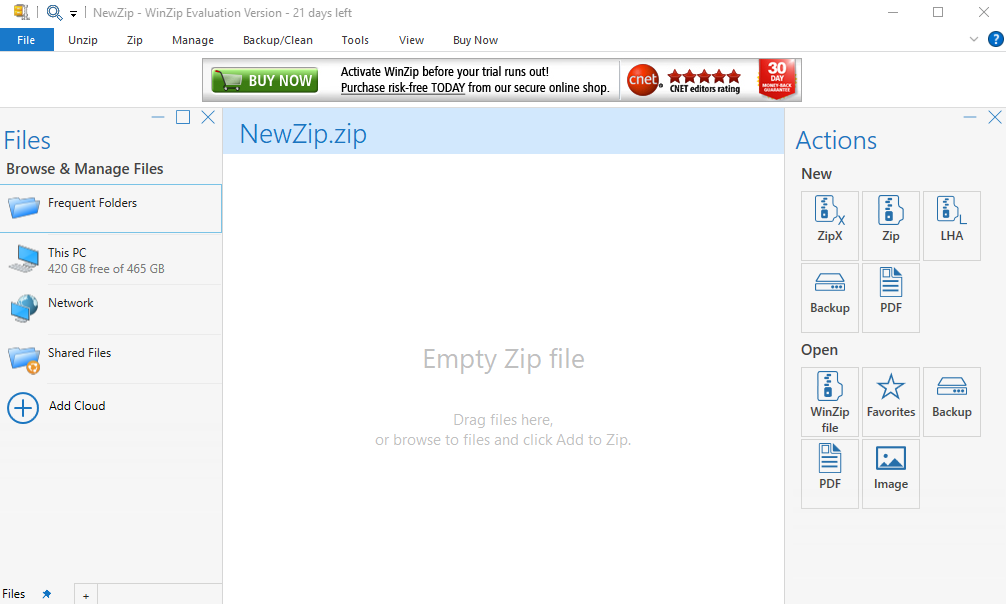
Así es como instalamos con éxito WinZip en su dispositivo Windows.