Wireshark es un analizador de protocolos de red de código abierto que nos ayuda a ver qué sucede dentro de una red cuando intentamos comunicarnos con otras redes. Actualmente, Wireshark es la aplicación más famosa para analizar redes. Para obtener más información sobre Wireshark, consulte el artículo Introducción a Wireshark .
Pasos para instalar Wireshark en Ubuntu Linux:
Para instalar la última versión de Wireshark en Ubuntu tenemos que seguir ciertos pasos:
Paso 1: Vaya a la terminal simplemente presionando Ctrl + Alt + t o haga clic con el botón derecho + Abrir en la Terminal
Paso 2: agregue un repositorio ejecutando este comando,
sudo add-apt-repository ppa:wireshark-dev/stable
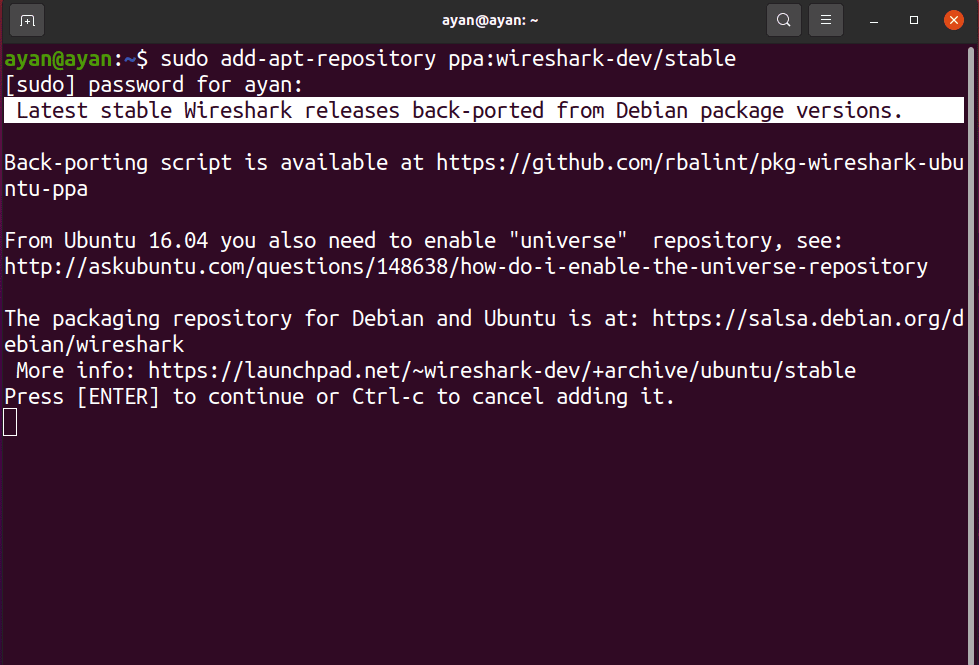
Paso 3: Actualizar el repositorio
sudo apt update
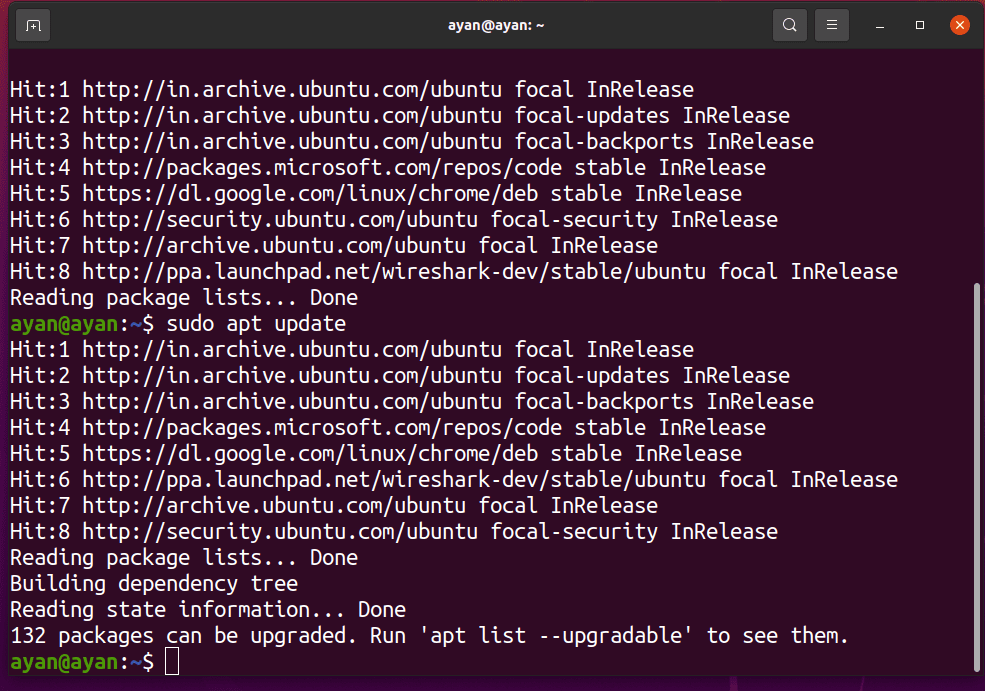
Paso 4: Instalar Wireshark
sudo apt install wireshark
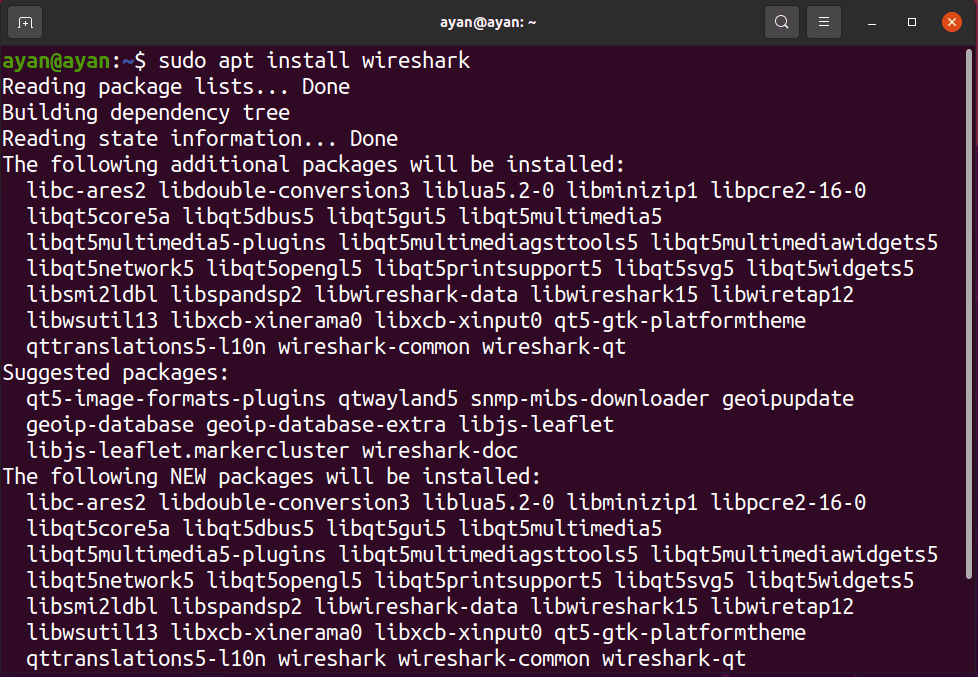
Paso 5: Wireshark está instalado, puede ejecutar en la terminal para hacerlo, ejecute este comando
sudo wireshark
o simplemente vaya a mostrar aplicaciones y ejecute Wireshark.
Puede verificar la versión de su Wireshark instalado ejecutando el siguiente comando
apt show wireshark
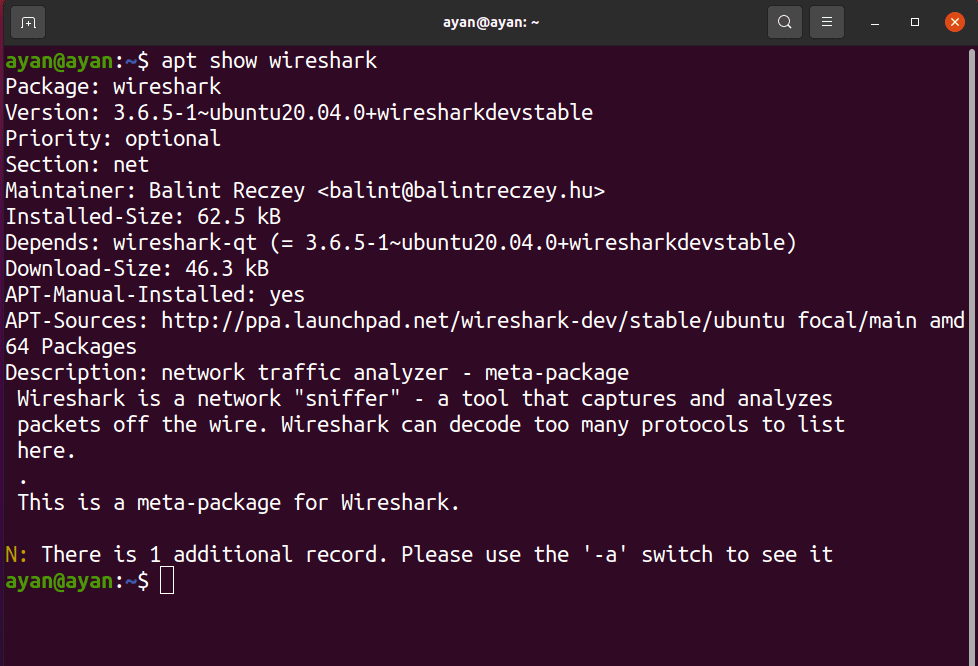
Si encuentra algún error durante la instalación o ejecución de Wireshark como Wireshark xdg_runtime_dirno configurado , abra el terminal y ejecute este comando y haga clic en SÍ en el cuadro de mensaje
sudo dpkg-reconfigure wireshark-common
Después de abrir Wireshark, si puede ver líneas onduladas junto a enp0s3 , entonces felicitaciones, está listo y listo para comenzar.
Cómo usar Wireshark:
Para capturar los paquetes de red usando Wireshark, siga estos pasos
Paso 1: Vaya a Wireshark y haga doble clic en la primera opción enp0s3 para comenzar a capturar
Paso 2: Puede ver una ventana con varias direcciones IP de origen y destino, protocolos, longitudes, etc. Aquí es donde está capturando los protocolos. El Protocolo muestra actualmente qué protocolo de red se está ejecutando en su sistema y sus direcciones IP de origen y destino. También puede aplicar filtros por nombres de protocolo para ver solo los paquetes que desea ver.
Paso 3: después de capturar todos los paquetes requeridos que desea, puede detenerse simplemente haciendo clic en el botón cuadrado rojo en la parte superior izquierda. Para comenzar a capturar nuevamente, simplemente haga clic en el botón azul junto al botón rojo de detener.
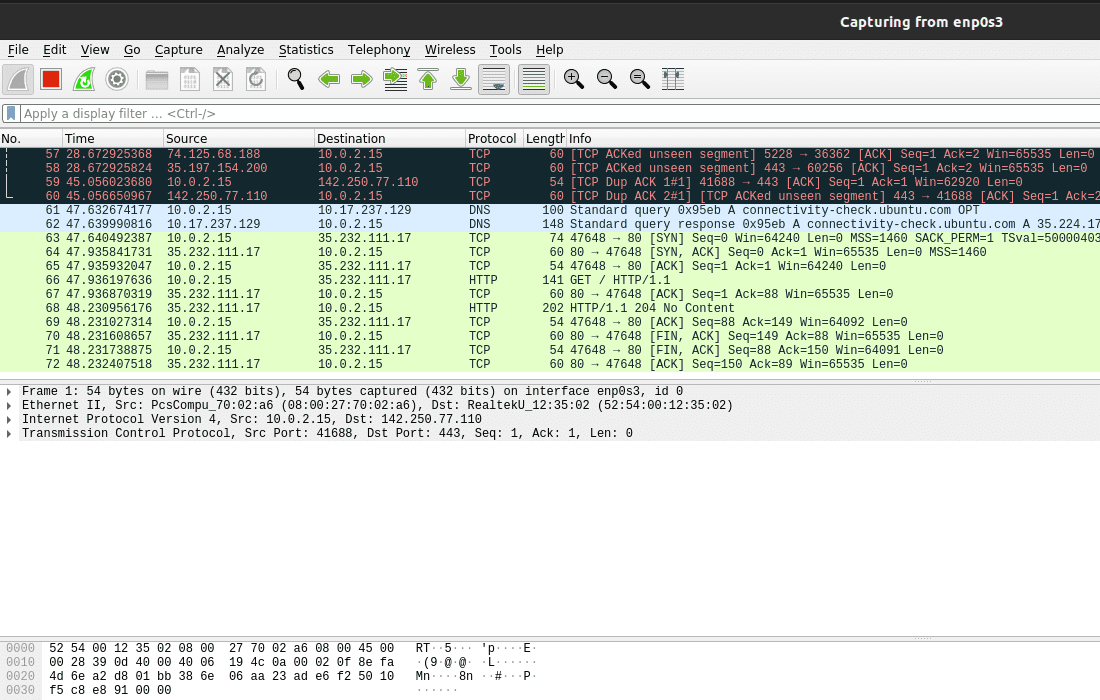
Para obtener más información sobre el uso de Wireshark, puede consultar el artículo: Captura y análisis de paquetes .
Publicación traducida automáticamente
Artículo escrito por hopelessalexander y traducido por Barcelona Geeks. The original can be accessed here. Licence: CCBY-SA