Microsoft Excel nos permite formatear, organizar y calcular datos en una hoja de cálculo. Es una gran herramienta para preparar conjuntos de datos y hace que esos conjuntos de datos sean más fáciles de analizar para los usuarios y analistas. A veces, estos conjuntos de datos contienen valores cero que no es necesario ver. Excel proporciona una manera fácil de ocultar esos valores cero sin afectar los datos y los conjuntos de datos. Siempre que tengamos un conjunto de datos grande, muchos de los valores de datos en el conjunto de datos pueden ser cero y, según los requisitos, es posible que debamos ocultar esos valores cero y dejar las celdas vacías. Aprendamos cómo podemos ocultar valores cero en Excel.
Ocultar valores cero en Excel
Supongamos que tenemos el siguiente conjunto de datos, que mostrará las ventas de diferentes cursos en diferentes ciudades.
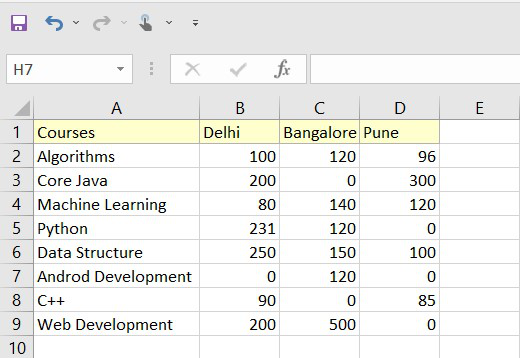
Figura 1 – Conjunto de datos
Podemos ver que nuestro conjunto de datos contiene cero (0) elementos que debemos eliminar. Esto se puede hacer fácilmente eliminando cada entrada 0 una por una para un conjunto de datos tan pequeño. Pero si tenemos un conjunto de datos masivo con miles de entradas, se vuelve muy difícil eliminar elementos manualmente.
Método 1: ocultar automáticamente los valores cero en las celdas
En este método, usaremos las opciones proporcionadas por Excel para ocultar los valores cero en las celdas. Este método oculta el valor cero dentro de la hoja de cálculo actual completa.
Implementación paso a paso
Paso 1: abra su hoja de conjunto de datos y haga clic en la pestaña Archivo.
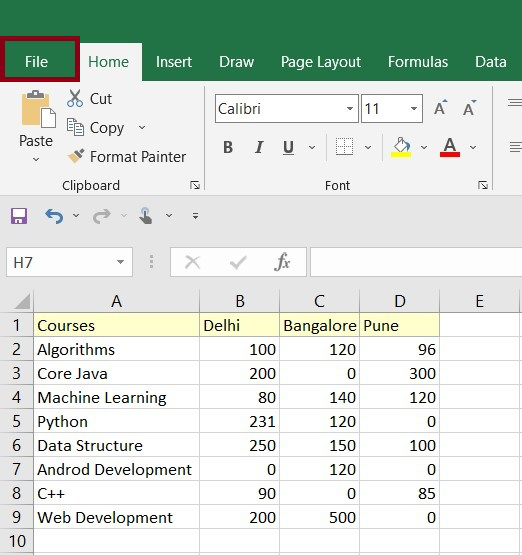
Fig. 2 – Pestaña Archivo
Paso 2: Una vez que hagamos clic en la pestaña Archivo , Excel abrirá la barra de menú lateral. Tenemos que ir al menú Opciones .
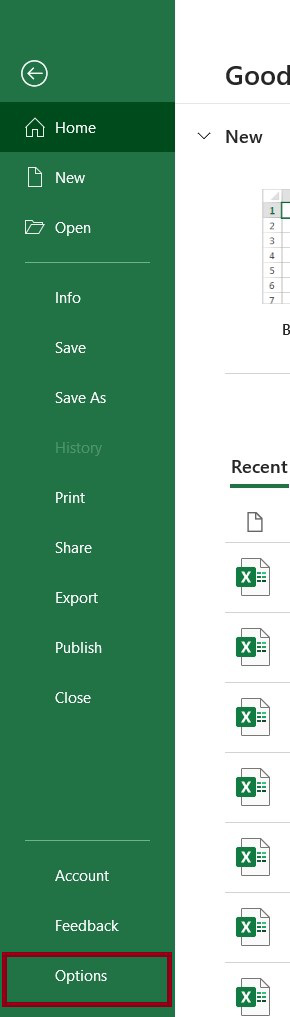
Figura 2 – Menú de opciones
Paso 3: Después de hacer clic en el menú Opciones , aparecerá una ventana emergente en la que debemos ir a la opción Avanzar .
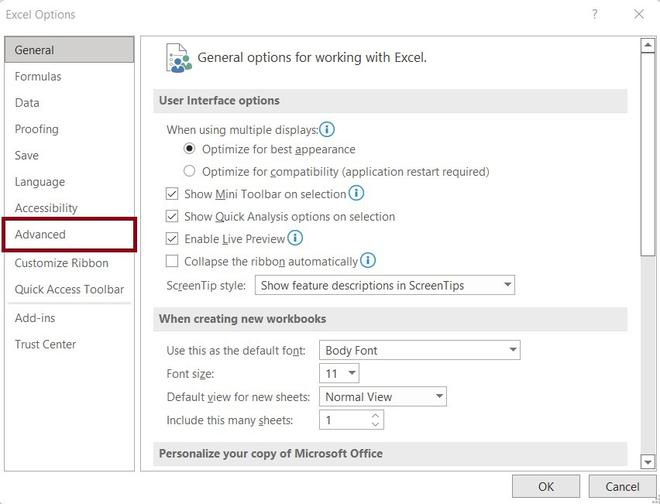
Fig. 3 – Opción avanzada
Paso 4: en la pestaña de opciones Avanzadas, desplácese hacia abajo y vaya a Opciones de visualización para esta hoja (aquí, es la Hoja 4) y desmarque la casilla de verificación Mostrar un cero en las celdas que tienen valor cero y haga clic en el botón Aceptar.
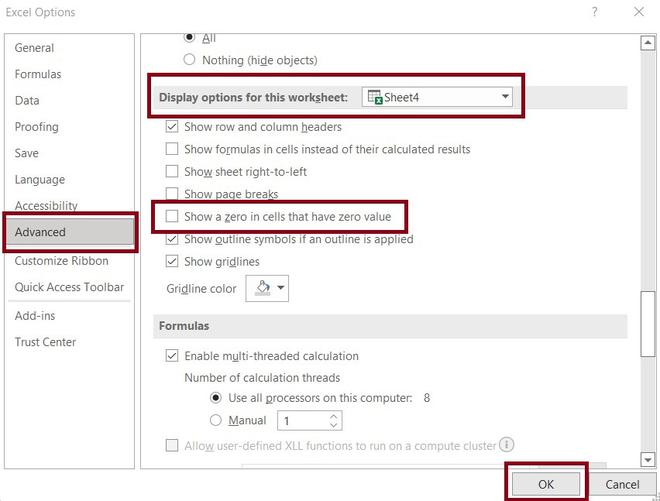
Fig 4 – Opciones de visualización para la hoja de trabajo actual
Paso 5: Una vez que hagamos clic en el botón Aceptar en la opción de la pestaña Avanzado, Excel ocultará automáticamente el valor cero en la hoja de trabajo actual. Este cambio también se aplicará a todas aquellas celdas cuyo valor sea cero como resultado de alguna fórmula.
Nota: este método solo oculta el valor cero, aún hay cero presente en la celda, pero está oculto.
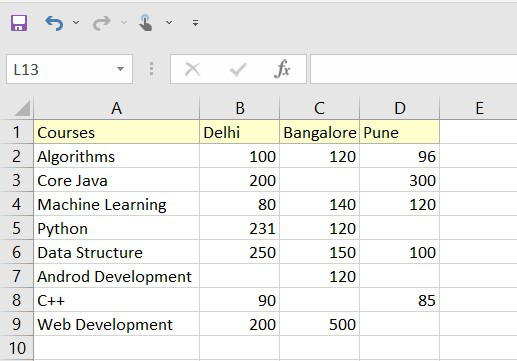
Figura 5 – Salida
Método 2: Uso del formato condicional Ocultar valor cero en las celdas
En este método, usaremos la opción Formato condicional y configuraremos la regla para ocultar las celdas de valor cero en la hoja de trabajo. Este método es realmente útil cuando queremos ocultar valores cero dentro de un rango específico. Además, con este método no solo podemos ocultar la celda de valor cero, sino que también podemos resaltar las celdas que tienen valor cero.
Implementación paso a paso
Paso 1: Abra su hoja de conjunto de datos y vaya a Inicio > Estilos > Formato condicional > Resaltar reglas de celdas > Igual a y haga clic en la opción Igual a .
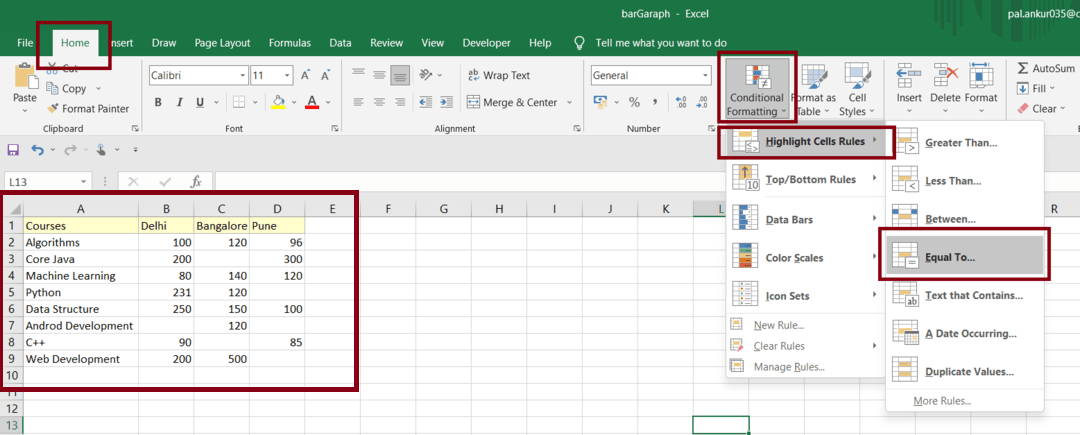
Paso 2: Una vez que hagamos clic en la opción Igual a , se abrirá una ventana emergente preguntando cómo queremos nuestras celdas de valor cero.
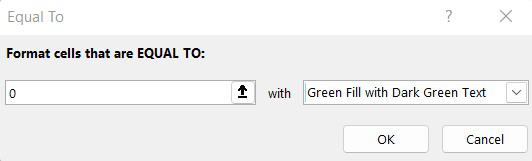
En la imagen de arriba, estamos formateando celdas iguales a cero con color verde. Esta regla de formato llenará las celdas de valor cero con color verde en el conjunto de datos seleccionado. Después de configurar las reglas, debemos hacer clic en el botón Aceptar.
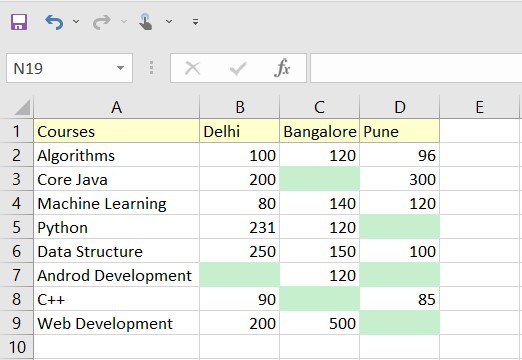
Figura 8 – Salida
También brinda flexibilidad para dejar completamente en blanco las celdas mediante el uso de un color blanco personalizado. En los siguientes pasos, podemos ver cómo podemos hacer eso. Para esto, debemos repetir los dos primeros pasos (Paso 1 y Paso 2) y en el paso 2 debemos seleccionar la opción Formato personalizado.
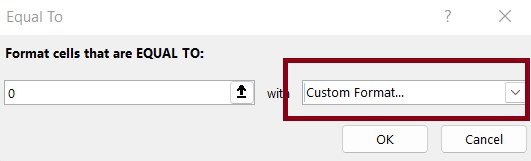
Fig. 9 – Opción de formato personalizado
Una vez que hagamos clic en el botón Aceptar, aparecerá una ventana emergente, debemos ir a Fuente> Color y seleccionar el color blanco.
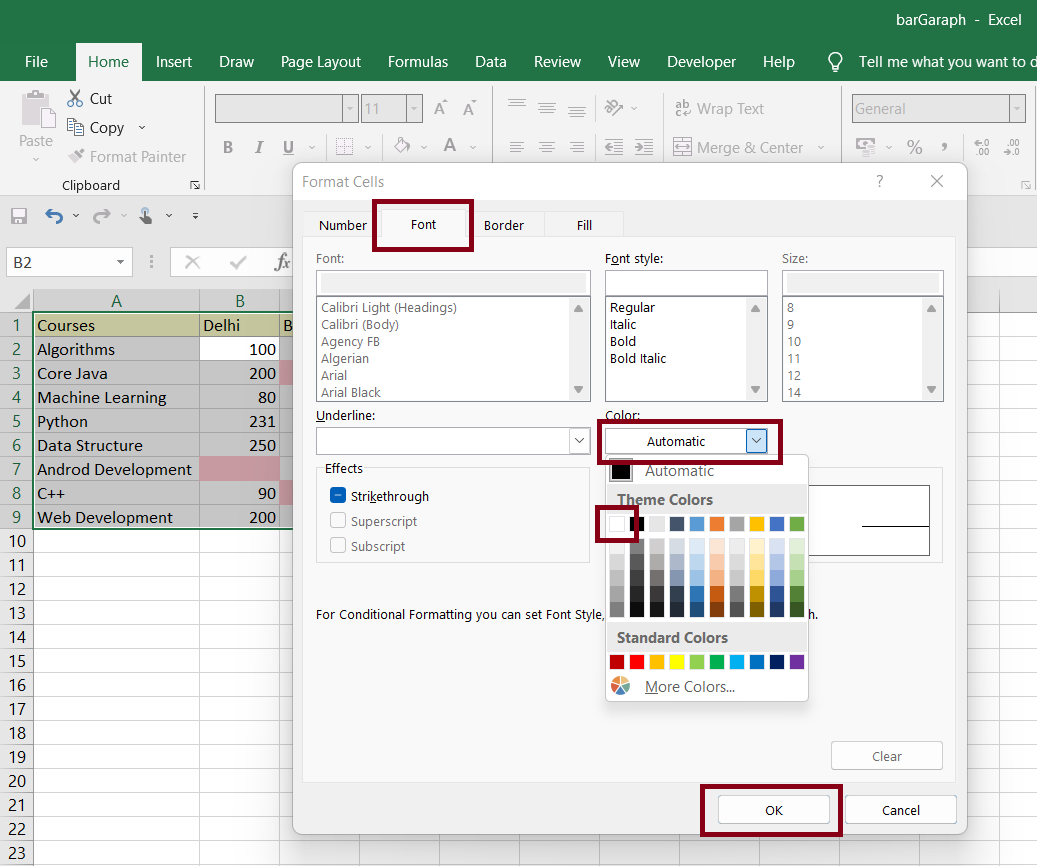
Una vez que hacemos clic en el botón Aceptar después de seleccionar nuestro color personalizado (Aquí, blanco), Excel ocultará las celdas con valores cero con un fondo blanco.
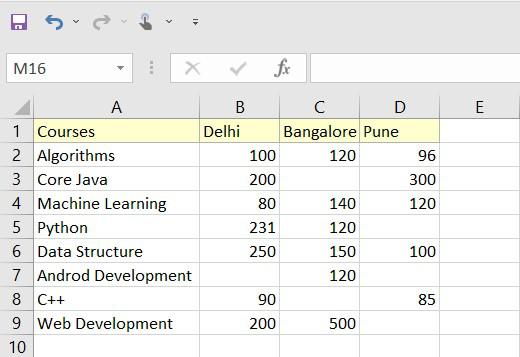
Figura 10 – Salida