Mientras desarrolla una aplicación en Android, el desarrollador puede crear más de una actividad en la aplicación. Por lo tanto, puede haber muchas actividades y puede ser un caso transferir datos de una actividad a otra. En tales casos, se utilizan Intents. Las intenciones le permiten al usuario saltar de una actividad a otra, o pasar de la actividad actual a la siguiente. Al pasar de una actividad a otra, podemos pasar parámetros como strings, números enteros, etc. de la actividad actual y recuperarlos en la siguiente actividad.
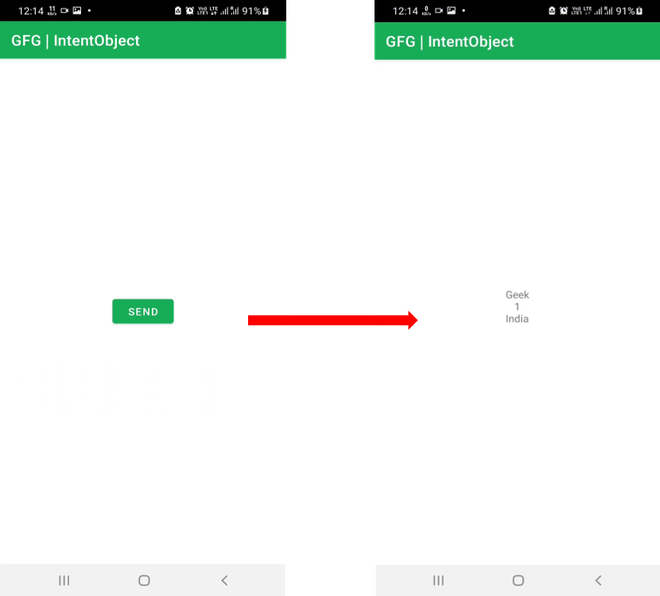
En este artículo, le mostraremos cómo puede crear un objeto serializable, pasarlo de una actividad y recuperarlo en la siguiente actividad.
Implementación paso a paso
Paso 1: crea un nuevo proyecto en Android Studio
Para crear un nuevo proyecto en Android Studio, consulte Cómo crear/iniciar un nuevo proyecto en Android Studio . Demostramos la aplicación en Kotlin , así que asegúrese de seleccionar Kotlin como idioma principal al crear un nuevo proyecto.
Paso 2: Cree un objeto serializable (MyCustomObject.kt )
Kotlin
import java.io.Serializable
class MyCustomObject: Serializable {
var name = ""
var id = 0
var place = ""
constructor(mName: String, mId: Int, mPlace: String){
name = mName
id = mId
place = mPlace
}
constructor()
}
Paso 3: agregue un botón en el diseño de la primera actividad (actividad_principal.xml)
XML
<?xml version="1.0" encoding="utf-8"?> <RelativeLayout xmlns:android="http://schemas.android.com/apk/res/android" xmlns:tools="http://schemas.android.com/tools" android:layout_width="match_parent" android:layout_height="match_parent" tools:context=".MainActivity"> <Button android:id="@+id/btnSend" android:layout_width="wrap_content" android:layout_height="wrap_content" android:layout_centerInParent="true" android:text="Send" /> </RelativeLayout>
Paso 4: Programa para pasar el objeto a una nueva actividad (MainActivity.kt)
Kotlin
import android.content.Intent
import androidx.appcompat.app.AppCompatActivity
import android.os.Bundle
import android.widget.Button
import android.widget.EditText
import java.io.Serializable
class MainActivity : AppCompatActivity() {
override fun onCreate(savedInstanceState: Bundle?) {
super.onCreate(savedInstanceState)
setContentView(R.layout.activity_main)
val btn = findViewById<Button>(R.id.btnSend)
btn.setOnClickListener {
val intent = Intent(this, SecondActivity::class.java)
val passingObject = MyCustomObject()
passingObject.name = "Geek"
passingObject.id = 1
passingObject.place = "India"
intent.putExtra("object", passingObject)
startActivity(intent)
}
}
}
Paso 5: cree una nueva actividad SecondActivity.kt para capturar el objeto pasado y agregue un TextView en el diseño de la segunda actividad activity_second.xml
Kotlin
import androidx.appcompat.app.AppCompatActivity
import android.os.Bundle
import android.widget.TextView
class SecondActivity : AppCompatActivity() {
override fun onCreate(savedInstanceState: Bundle?) {
super.onCreate(savedInstanceState)
setContentView(R.layout.activity_second)
val myIntent = intent
val derivedObject = myIntent.getSerializableExtra("object") as MyCustomObject
val myTextView = findViewById<TextView>(R.id.tv1)
myTextView.append(derivedObject.name + "\n")
myTextView.append(derivedObject.id.toString() + "\n")
myTextView.append(derivedObject.place + "\n")
}
}
XML
<?xml version="1.0" encoding="utf-8"?> <RelativeLayout xmlns:android="http://schemas.android.com/apk/res/android" android:layout_width="match_parent" android:layout_height="match_parent"> <TextView android:id="@+id/tv1" android:layout_width="match_parent" android:layout_height="wrap_content" android:gravity="center" android:layout_centerInParent="true"/> </RelativeLayout>
Producción:
Publicación traducida automáticamente
Artículo escrito por aashaypawar y traducido por Barcelona Geeks. The original can be accessed here. Licence: CCBY-SA