Microsoft PowerPoint es una presentación de temas que nos permite crear “diapositivas de presentación” que se pueden mostrar en la pantalla de la computadora o en una pantalla panorámica. Una presentación de PowerPoint es una buena manera de transmitir información, ideas, pensamientos a una gran audiencia. Ayuda a crear un tema de manera adecuada al proporcionar varias funciones como edición, animaciones gráficas, transiciones y muchas más. Un usuario no tiene que llevar diapositivas o proyector de diapositivas y, si es necesario, puede realizar cambios de última hora en la presentación.
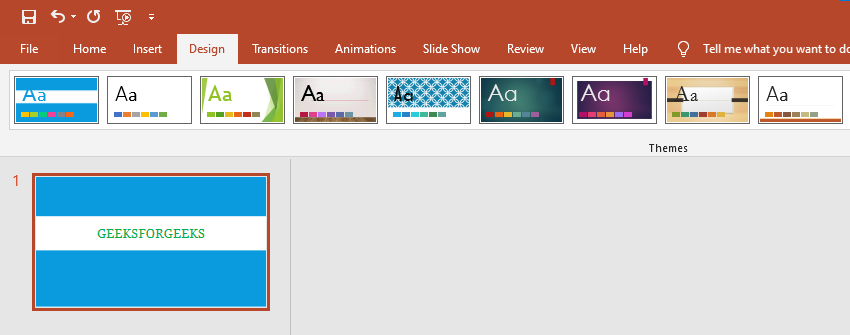
Características de MS PowerPoint:
- Diseño de diapositivas
- animaciones
- Insertar iconos y modelos 3D
- Grabación de vídeo
- Diseño de diapositiva
- Transiciones de diapositivas
- Efectos visuales, etc
Usos de MS PowerPoint:
- Nos ayuda a representar nuestro pensamiento, ideas de una manera muy sencilla.
- Especialmente se utiliza en educación, marketing y en diferentes empresas.
- Presentación de temas en forma de tablas, gráficos de barras, animaciones y muchos más.
¿Cómo proteger un documento de Powerpoint?
Proteger el archivo de su documento ayuda a evitar que otros usuarios agreguen, cambien, muevan, eliminen o modifiquen accidentalmente datos o información en su documento. MS PowerPoint tiene una característica especial que puede bloquear nuestro archivo de documento y luego protegerlo con una contraseña para que otros los usuarios no pueden abrirlo ni acceder a él. Al hacer esto, puede evitar que sus datos sean manipulados. Quien tenga una contraseña válida puede acceder a ella.
Es muy necesario que cuando envíe el archivo de su documento a otras personas, siempre use la opción de protección con contraseña (cuando es muy confidencial).
Pasos para proteger un archivo
Paso 1: En el menú de navegación, haga clic en la opción Archivo .
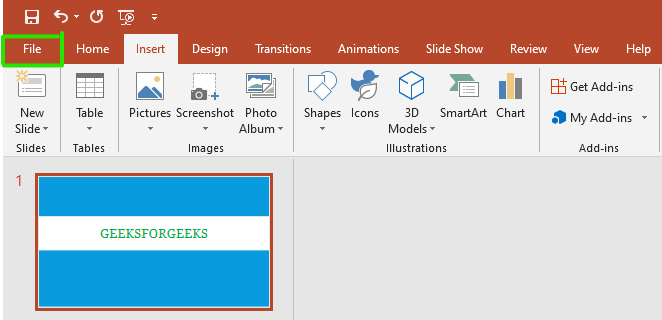
Paso 2: A continuación, haga clic en la opción Información del panel izquierdo.
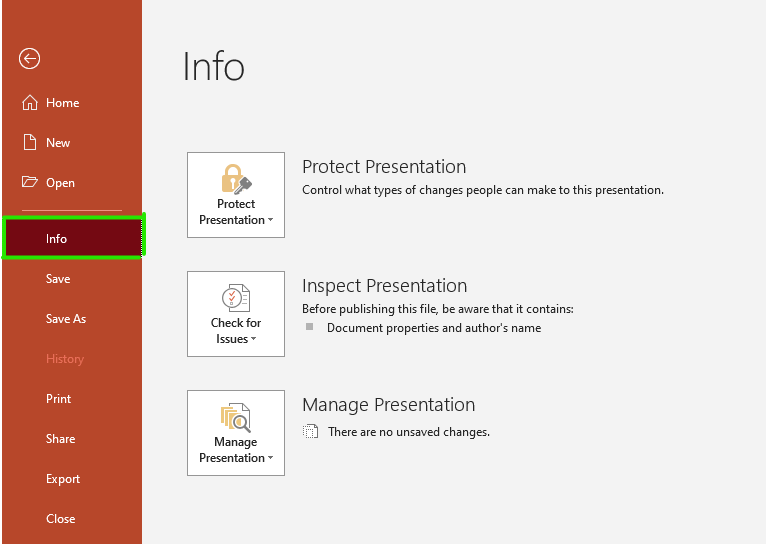
Paso 3: luego haga clic en el ícono de flecha hacia abajo en la opción Proteger presentación como se muestra:
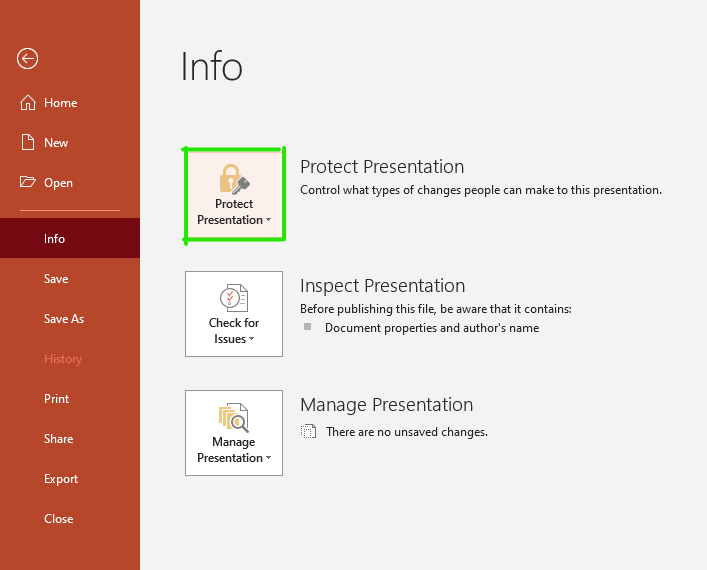
Paso 4: Ahora seleccione la opción Cifrar con contraseña .
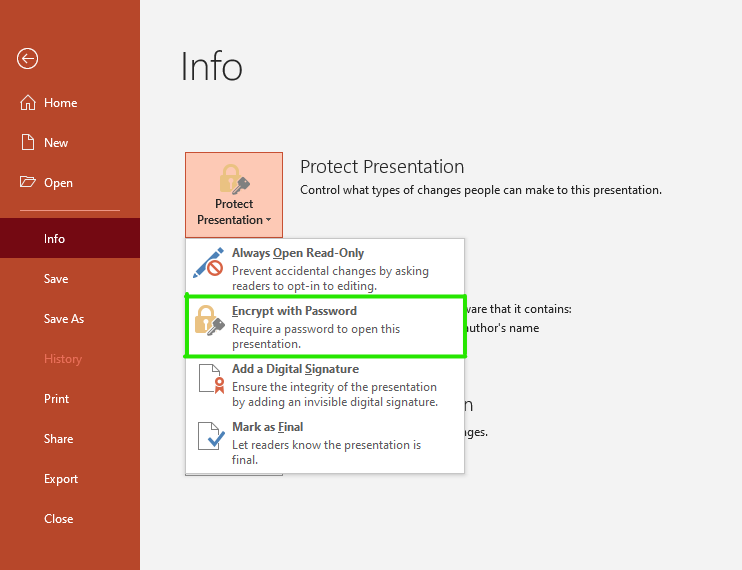
Paso 5: Se abrirá un cuadro de diálogo Cifrar documento donde puede configurar su contraseña como se muestra:
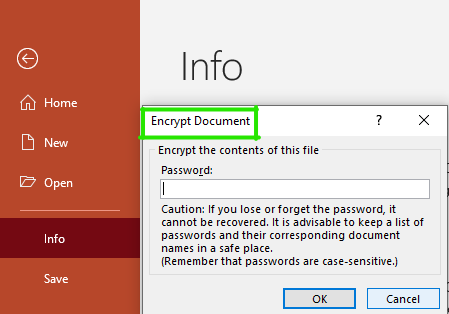
Paso 6: Cree una contraseña segura para su documento.
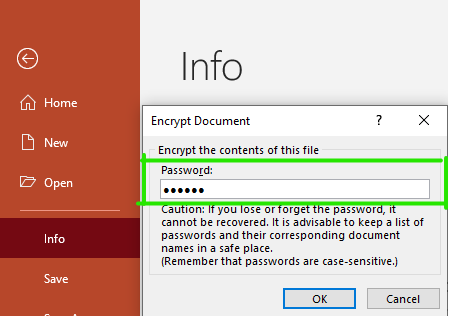
Paso 7: Luego haga clic en Aceptar .
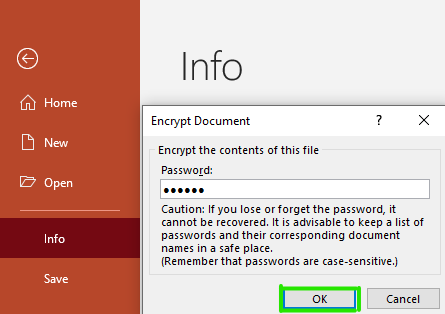
Paso 8: nuevamente se abrirá un cuadro de diálogo de confirmación de contraseña para confirmar su contraseña.
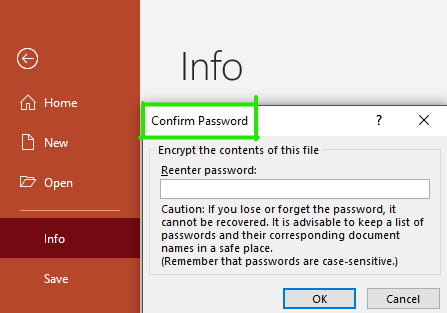
Paso 9: Vuelva a ingresar su contraseña para confirmar.
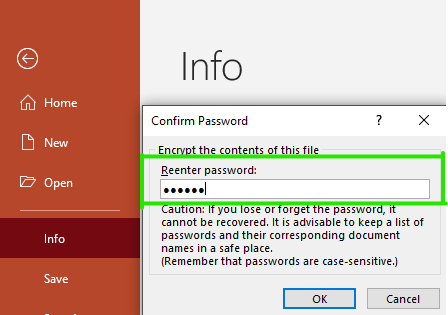
Paso 10: A continuación, haga clic en la opción Aceptar .
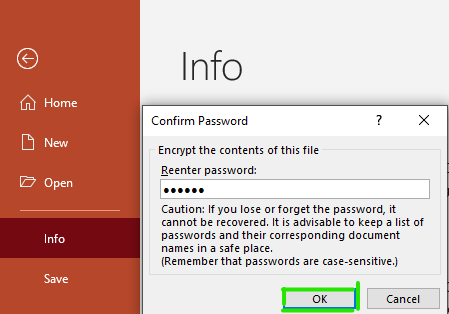
Ahora su archivo está protegido con una contraseña como se muestra:
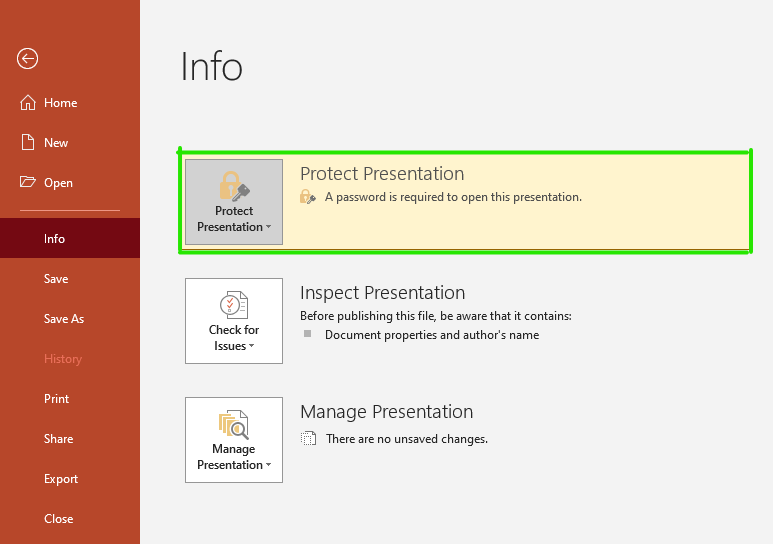
Siempre que otros usuarios quieran abrirlo, primero pedirá una contraseña y luego solo se abrirá.
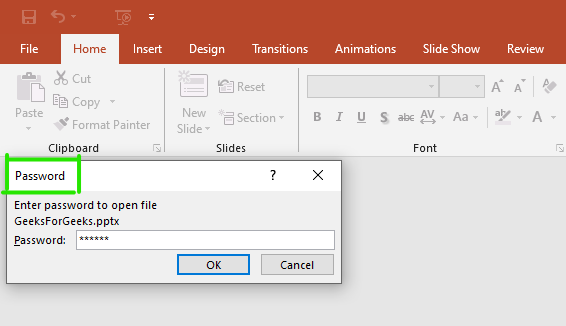
Finalmente, su documento está protegido con una contraseña.
Publicación traducida automáticamente
Artículo escrito por saptarishimondal y traducido por Barcelona Geeks. The original can be accessed here. Licence: CCBY-SA