En este artículo, explicamos dos formas diferentes de romper enlaces en Excel. Cuando movemos una hoja de diferentes libros de trabajo. Hay posibilidades de tener enlaces externos entre los libros de trabajo. Solíamos recibir el siguiente mensaje de advertencia al abrir el archivo de Excel con un enlace externo.
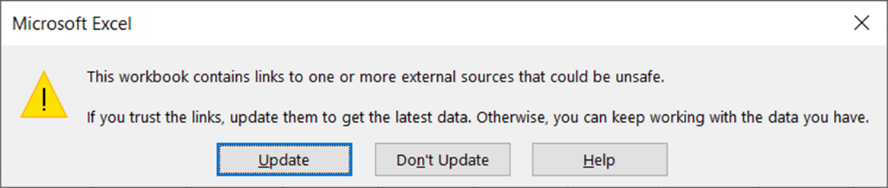
Explicamos con dos archivos Source y Target.
P.ej. La celda del archivo de destino «A2» se ha referido a la celda del archivo de origen «A5»
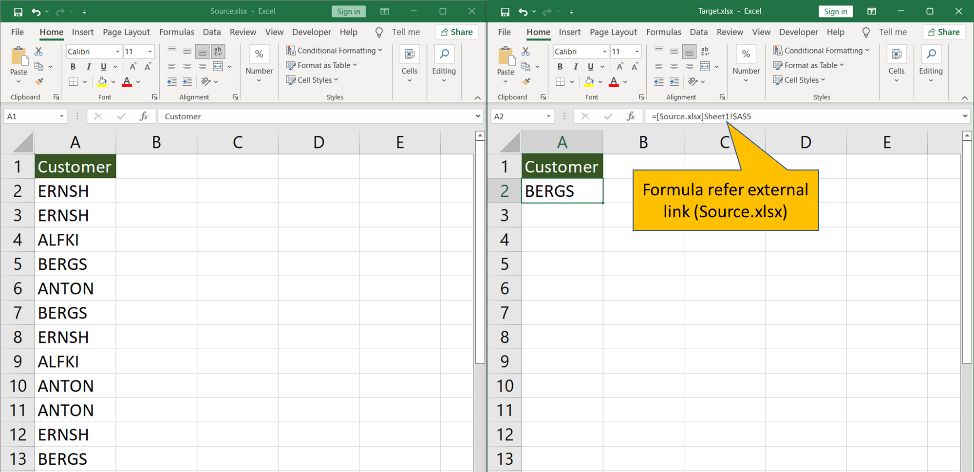
Enfoque 1:
Paso 1: encuentre esas celdas que tienen un enlace de archivo fuente externo. P.ej. Celda A2 en Target. Copie la celda [celda A2 en el archivo de Excel de Target].
Paso 2: simplemente copie y pegue como valores.
- Para abrir el cuadro de diálogo Pegar especial; Ir a Inicio >> Pegar >> Pegar especial
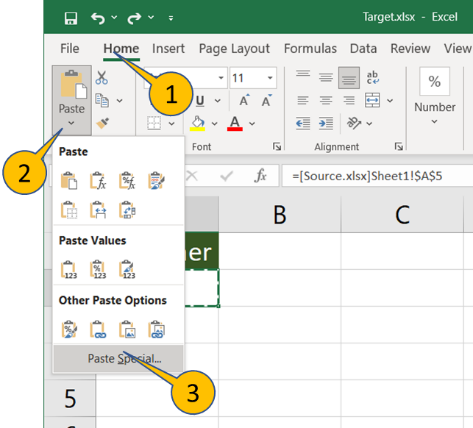
Paso 3: Seleccione Valores y presione «OK»
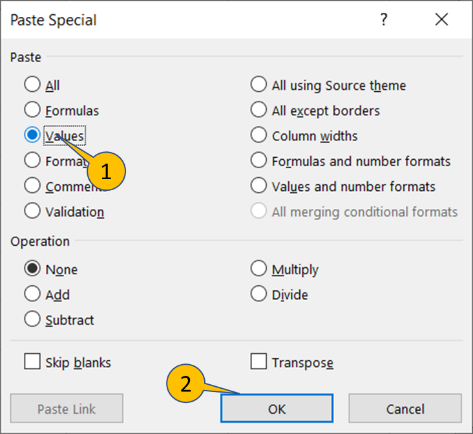
Después de copiar y pegar como valores en la celda A2. Solo puede ver los valores.
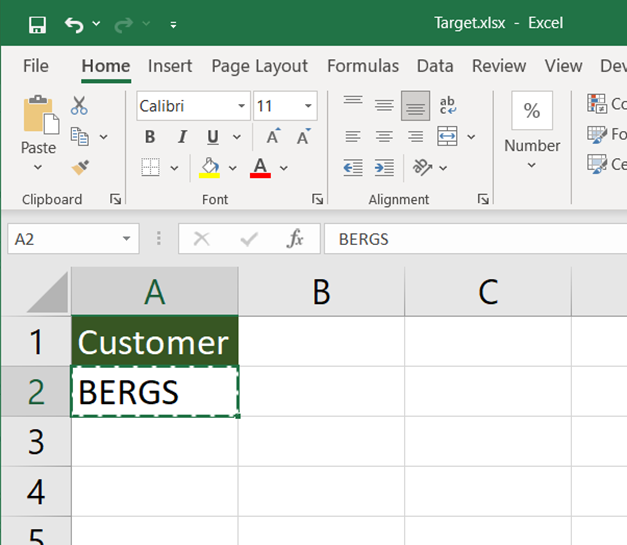
Enfoque 2:
Paso 1: abra su archivo de Excel (por ejemplo, Target.xlsx).
Paso 2: Puede ver la ruta completa del archivo fuente [Source.xlsx] en la barra de fórmulas. Si selecciona la celda A2.
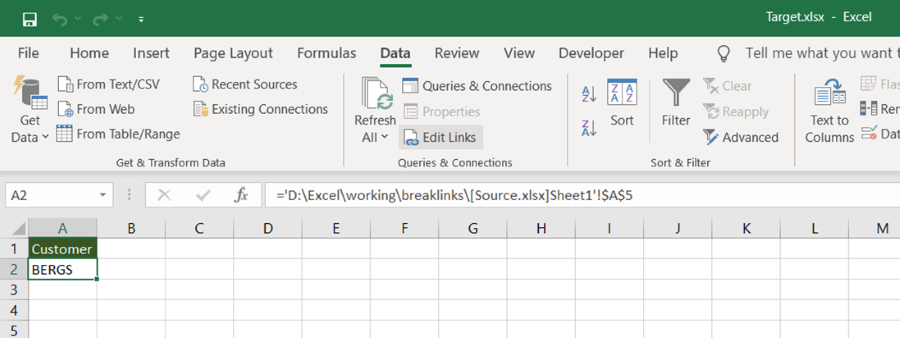
Paso 3: Para abrir Editar enlaces Vaya a Datos >> Presione «Editar enlaces».
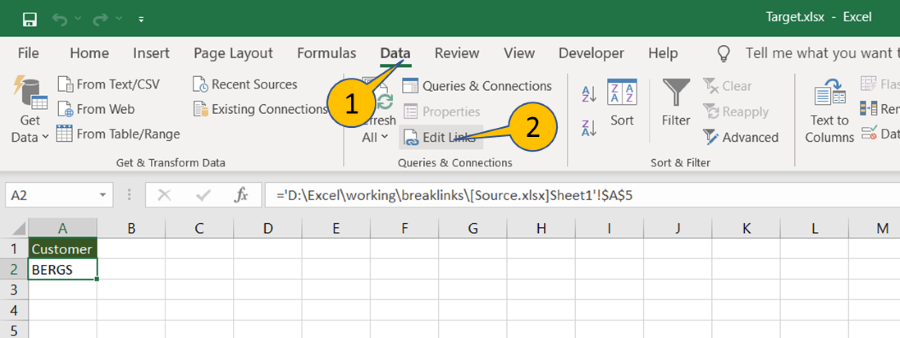
Paso 4: seleccione la fuente y haga clic en «Romper enlace».
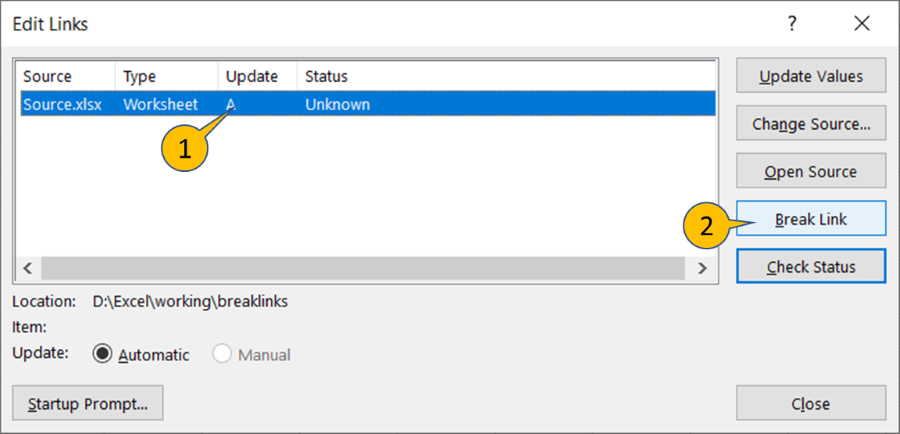
Paso 5: El paso anterior muestra un mensaje de advertencia y simplemente haga clic en «Romper enlaces».

Solo puede ver los valores en la celda A2
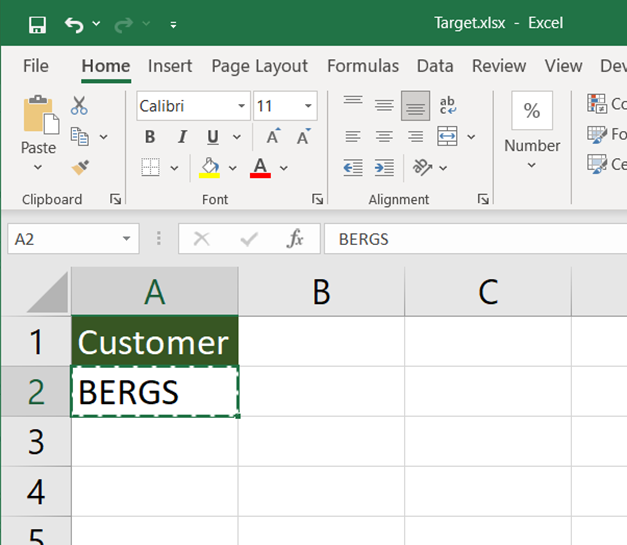
Publicación traducida automáticamente
Artículo escrito por sk123online y traducido por Barcelona Geeks. The original can be accessed here. Licence: CCBY-SA