En Android Studio, a veces la lista de dispositivos y emuladores no muestra su dispositivo físico cuando intenta enchufarlo. O puede tener una situación cuando conectó el teléfono por primera vez, no apareció ningún cuadro de diálogo preguntando si confiar en la computadora. Pero la computadora portátil ya puede conectarse al dispositivo móvil. Sin embargo, el botón Ejecutar no permite implementar la aplicación en el dispositivo conectado porque cree que no hay ningún dispositivo conectado. Por lo tanto, puede confundirse acerca de lo que está mal con el dispositivo. Antes de hacer nada, simplemente verifique la siguiente configuración. Configuración de su sistema para detectar su dispositivo Android
- Instale el controlador USB para su dispositivo Android.
- Habilite la depuración USB en su dispositivo Android.
- Si es necesario, instale las herramientas de desarrollo de Android (JDK/SDK/NDK).
- Agregue su SDK de Android a RAD Studio SDK Manager.
- Conecte su dispositivo Android a su sistema de desarrollo usando el cable USB proporcionado con su dispositivo.
Incluso si ha hecho todo lo mencionado anteriormente, si recibe este error «Android Studio no ve el dispositivo», entonces está en la página correcta. Este artículo es para tales programadores. En este artículo, hay cinco métodos enumerados a continuación para resolver este problema.
Cómo resolver «Android Studio no ve el dispositivo»
Método 1
Para cambiar el valor predeterminado de su aplicación cuando hace clic para ejecutar o depurar en Android Studio, siga estos pasos:
Paso 1: Vaya a Ejecutar (en la esquina izquierda) y luego haga clic en Editar configuraciones.
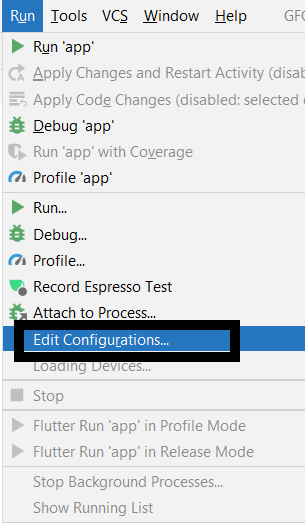
O simplemente puede hacer clic aquí para encontrar la pestaña «editar configuraciones»:
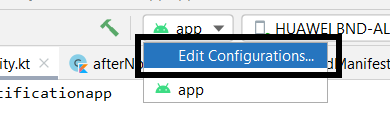
Paso 2: Selecciona el proyecto. Busque la sección Dispositivo de destino en la pestaña General en la página de la aplicación de Android.
Ese parece ser el lugar donde alternas lo que construye el proyecto también. Si está importando un proyecto, en realidad está predeterminado en Emulator, no estoy seguro de por qué. También puede seleccionar «Abrir el cuadro de diálogo Seleccionar destino de implementación» para enumerar tanto los dispositivos conectados como los emulados.
Método 2
Si Android Studio ni siquiera detecta su dispositivo usando ‘dispositivos ADB’. luego intente cambiar a PTP en lugar de MTP en su dispositivo. Para hacerlo, simplemente haga clic en «Transferencia de archivos a través de USB táctil para más opciones» en el área de notificación del dispositivo.
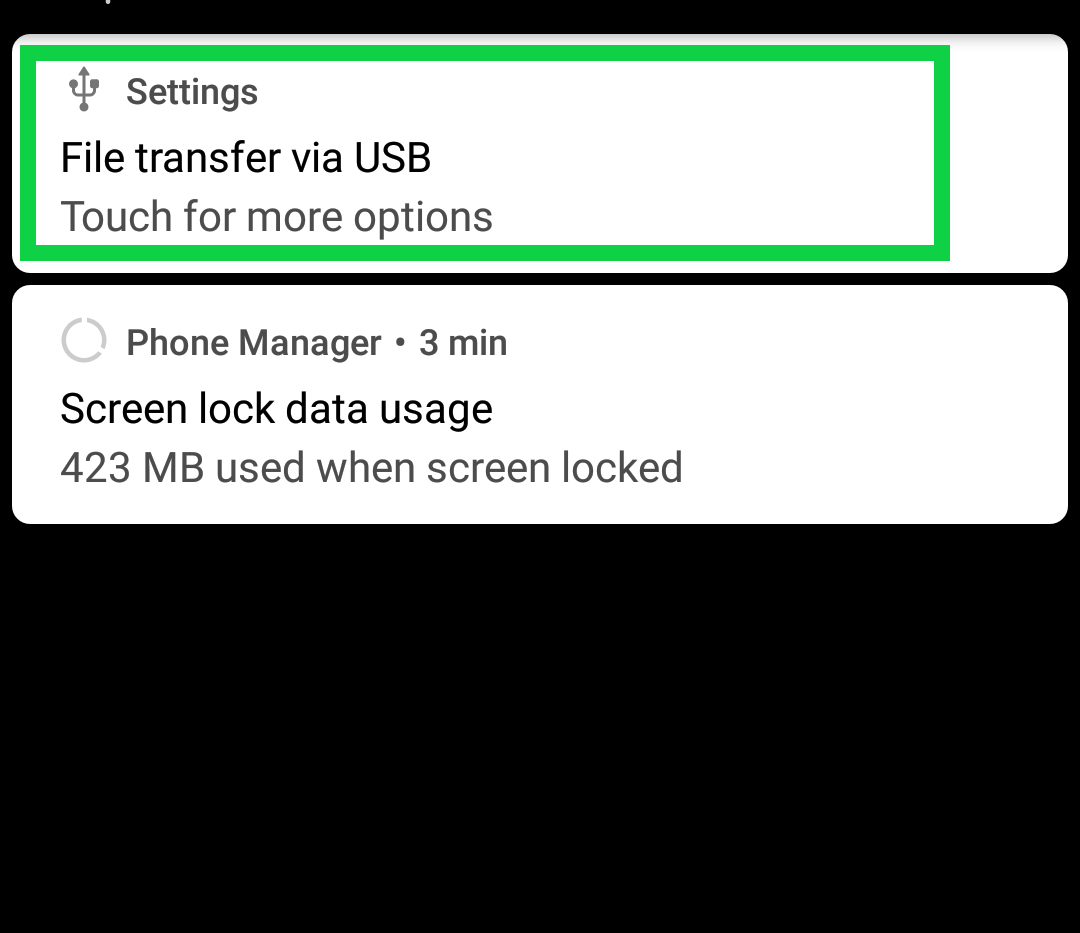
y luego elija la opción PTP.
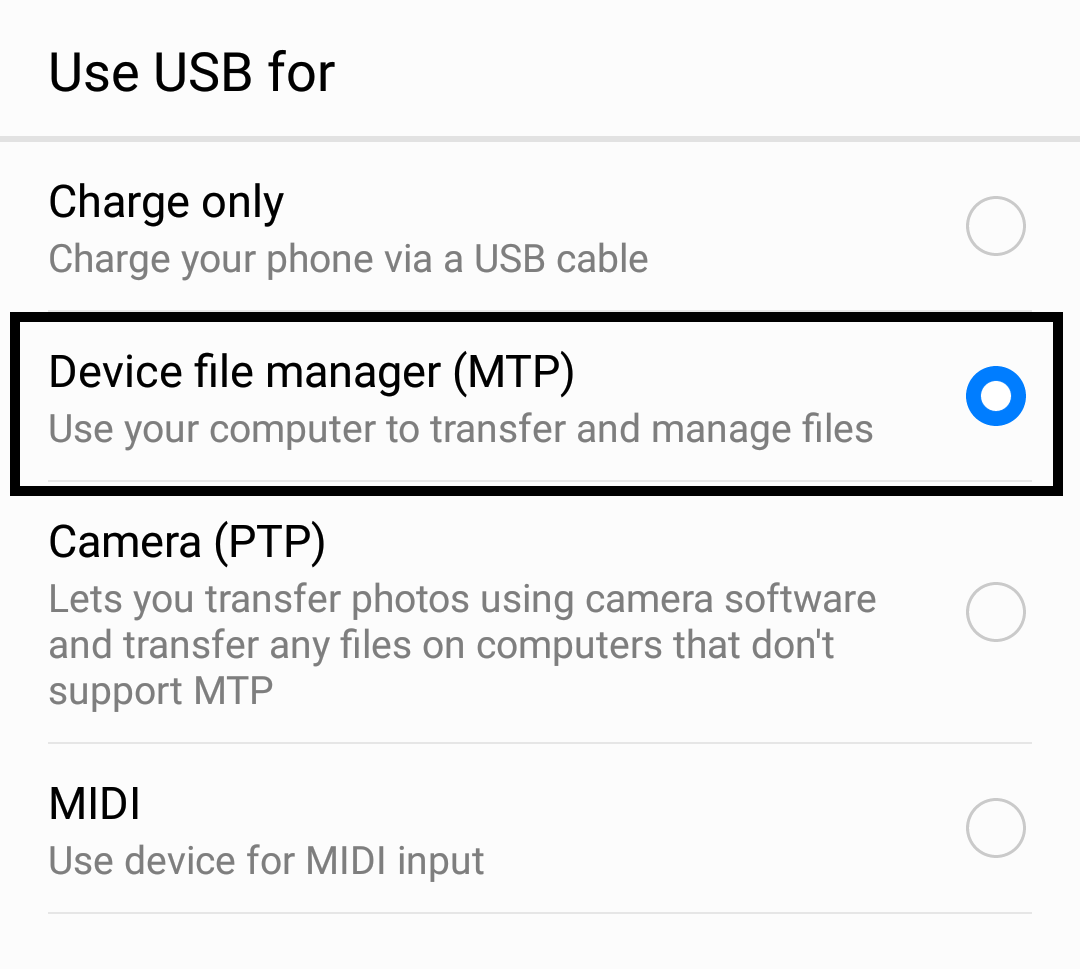
Luego obtendrá una ventana emergente en su dispositivo con respecto al acceso. Sin embargo, solo intente reiniciar Android Studio para que aparezca allí también.
Método 3
En tu dispositivo:
Vaya a configuración/configuración de desarrollador/permitir modo de depuración USB
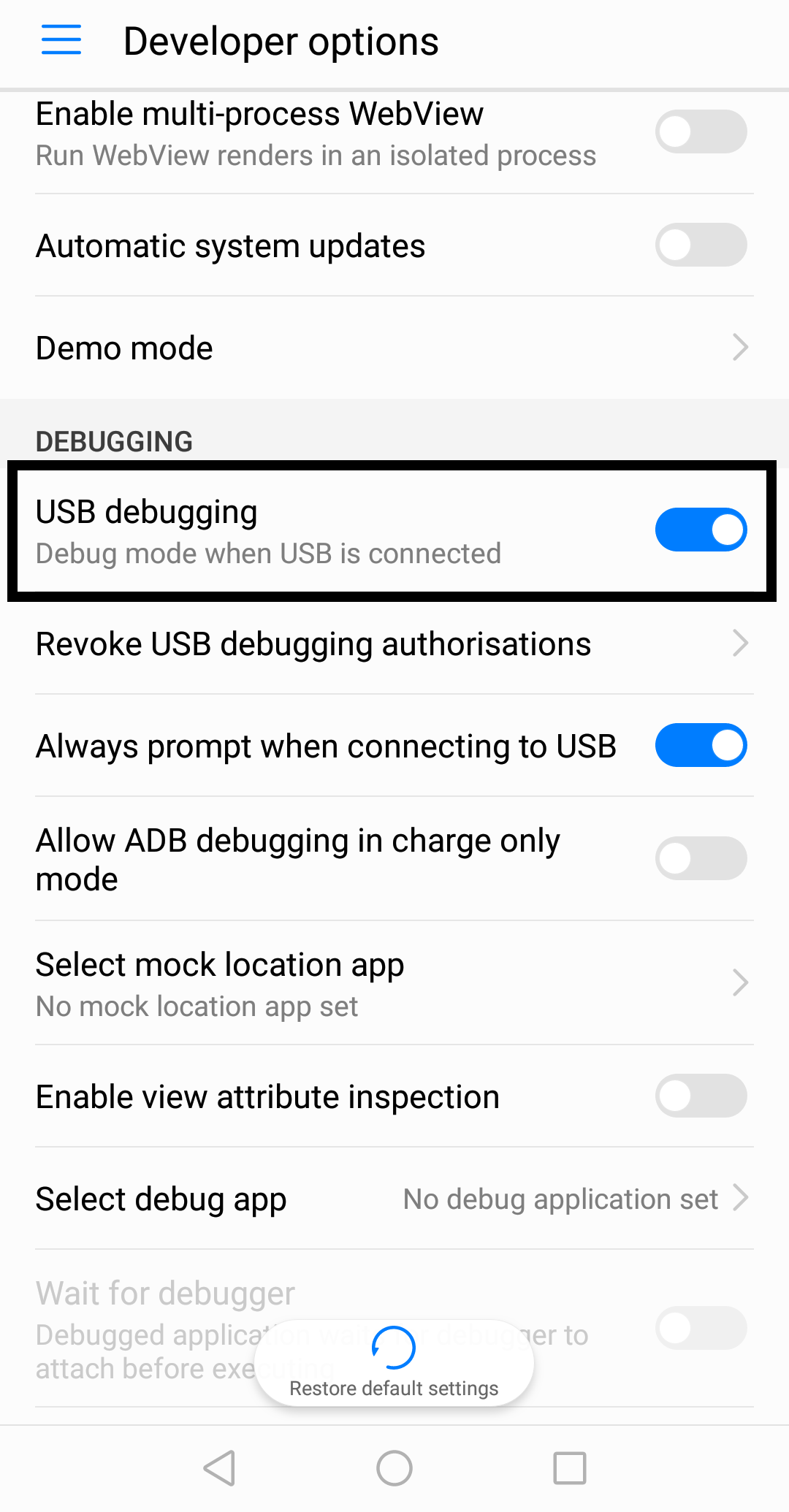
Si es posible que tenga el dispositivo actualmente conectado a su PC, entonces la opción ‘permitir el modo de depuración USB’ está deshabilitada. Simplemente desconecte el dispositivo y la opción ahora debería estar disponible. Si utiliza Android 4.2 y versiones posteriores, las opciones de desarrollador están ocultas de forma predeterminada. Para que esté disponible, ve a Ajustes > Acerca del teléfono y toca Número de compilación siete veces.
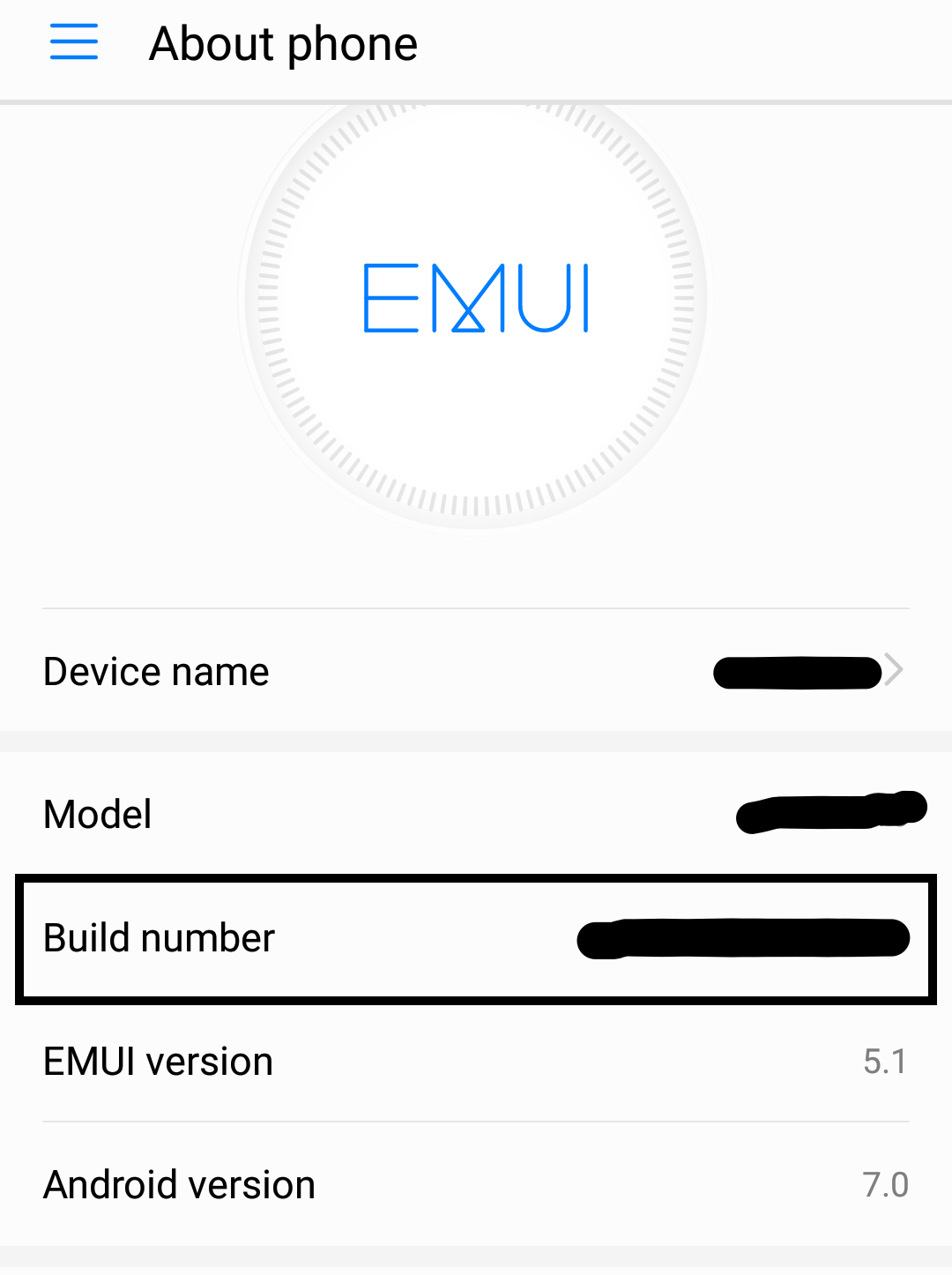
Regrese a la pantalla anterior para encontrar las opciones de desarrollador.
Método 4
Es posible que deba reiniciar ADB, desde la terminal. Para hacerlo, simplemente escriba los siguientes comandos:
- adb matar-servidor
- servidor de inicio adb
o desde ddms (si está utilizando la versión de Android Studio <3.1) en la sección de dispositivos. Luego haga clic en una pequeña flecha hacia abajo. Reiniciar adb
Método 5
Paso 1: presione la pestaña donde debería ver el nombre de su dispositivo, pero actualmente está viendo «sin dispositivo» y seleccione «Solucionar problemas de conexión del dispositivo» en la lista desplegable.
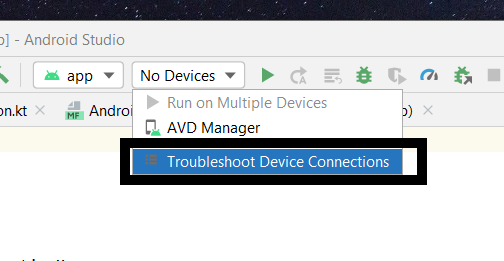
Paso 2: Entonces deberías ver esto en tu pantalla. Haga clic en el botón «volver a escanear dispositivos».
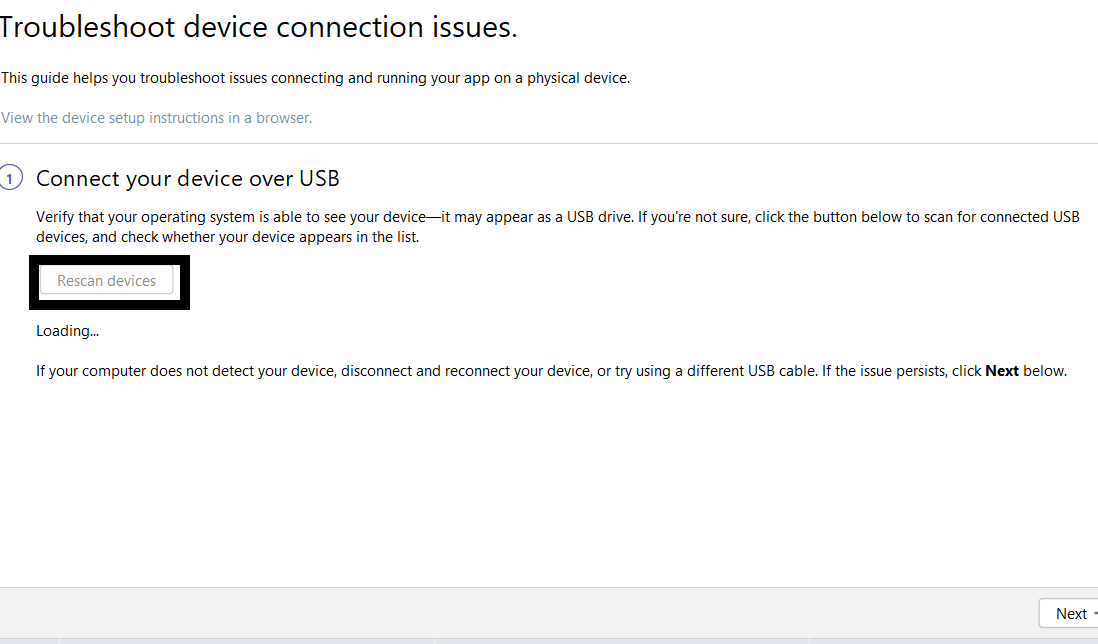
Paso 3: si su problema persiste incluso después de volver a escanear, presione el siguiente botón que se muestra en el paso 2. Luego realice la configuración en su dispositivo como se sugiere.
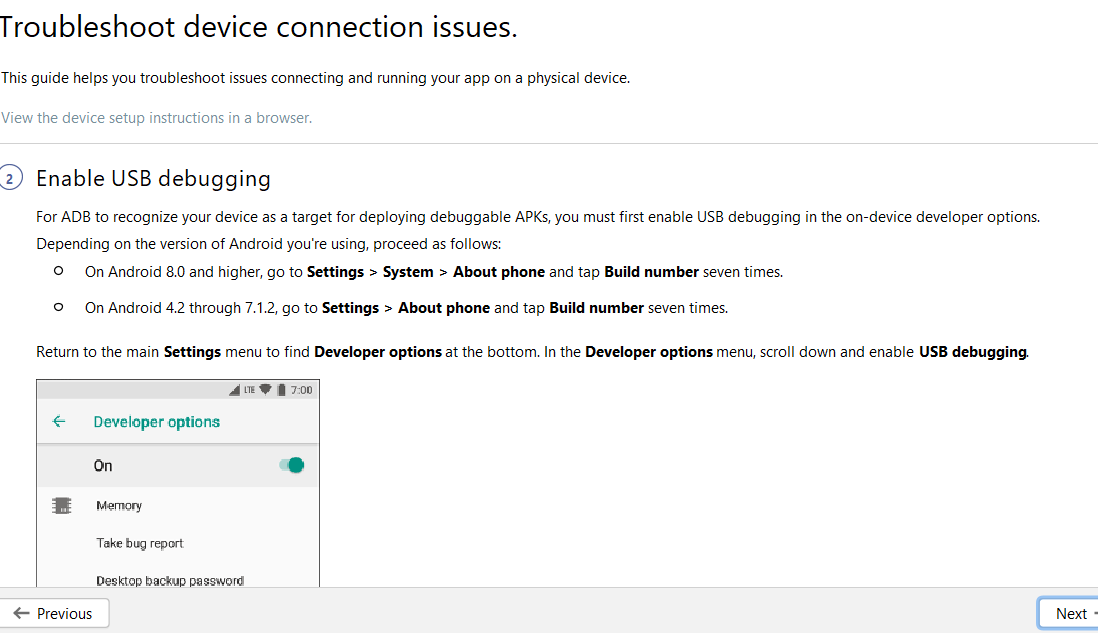
Paso 4: si no puede resolver el problema siguiendo los pasos anteriores, haga clic en reiniciar el servidor ADB.
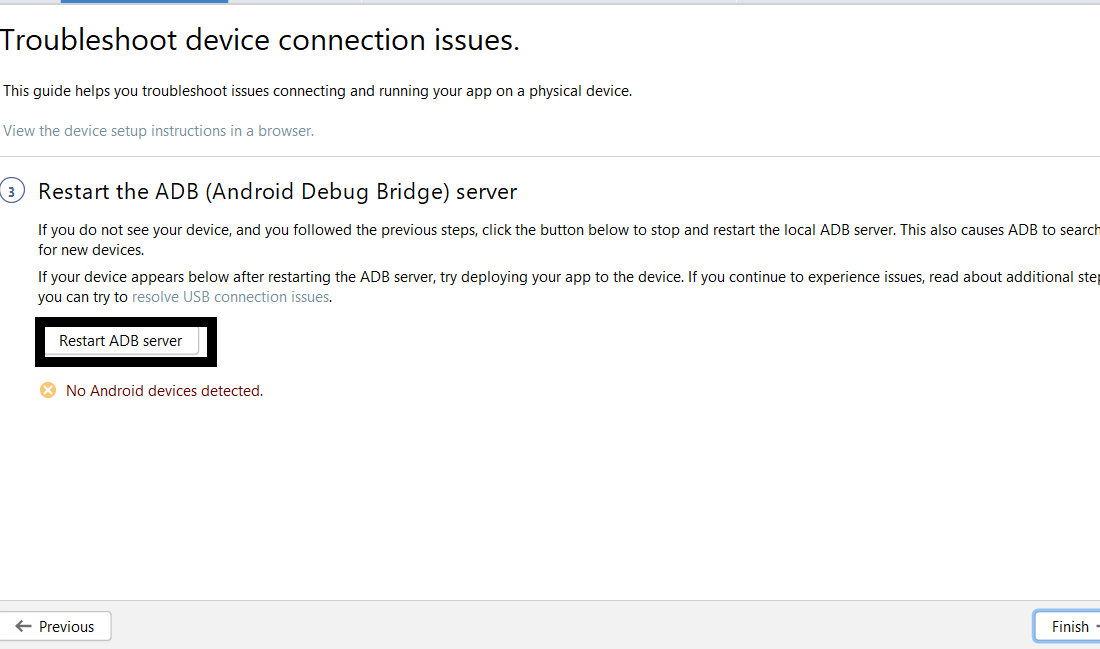
Paso 5: Después de unos segundos, recibirá este mensaje: Se detectó al menos un dispositivo Android.
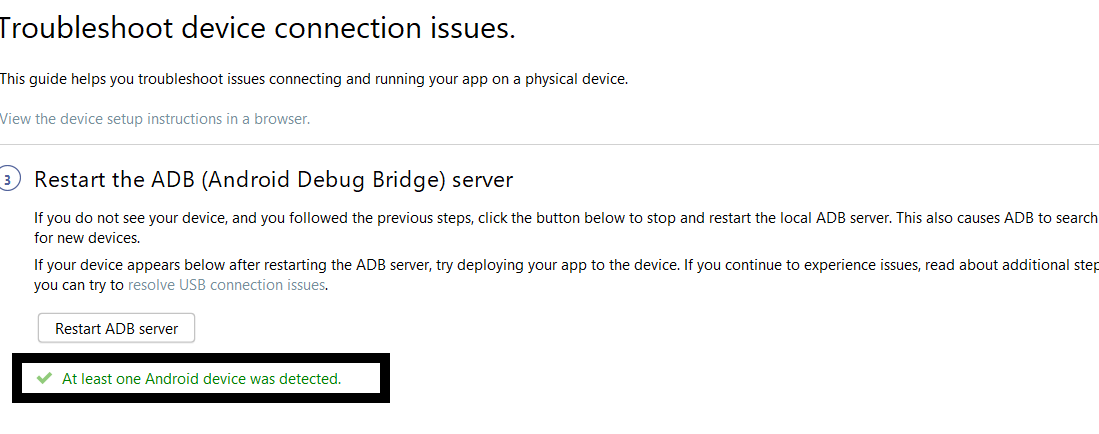
Ahora, si marca, verá el nombre de su dispositivo junto al botón de ejecutar.
Publicación traducida automáticamente
Artículo escrito por prachinikalje89 y traducido por Barcelona Geeks. The original can be accessed here. Licence: CCBY-SA