Adobe Photoshop es un software de edición de imágenes basado en raster. Está desarrollado por Adobe.Inc y está disponible para los sistemas operativos macOS y Windows. Puede usar Photoshop para crear o editar imágenes, carteles, pancartas, logotipos, tarjetas de invitación y varios tipos de trabajos de diseño gráfico. Proporciona varias herramientas para diseñar y editar y la herramienta de reemplazo de color es una de ellas.
Herramienta de reemplazo de color
La herramienta de reemplazo de color, como su nombre indica, ayuda a reemplazar el color de cualquier objeto o parte del documento con otro color elegido por el usuario. Se considera la forma más rápida de cambiar el color de cualquier objeto, pero también tiene una desventaja, es decir, no es tan preciso como los otros métodos. Pero es un método muy fácil y fácil de usar para principiantes. El símbolo/icono de la herramienta de reemplazo de color se muestra a continuación:

En el paladar de la herramienta, se presenta dentro de la herramienta pincel. Si hacemos clic con el botón derecho en el icono de la herramienta Pincel, podemos ver cuatro herramientas:
- Pincel
- Herramienta de reemplazo de color
- Herramienta Lápiz
- Herramienta pincel mezclador
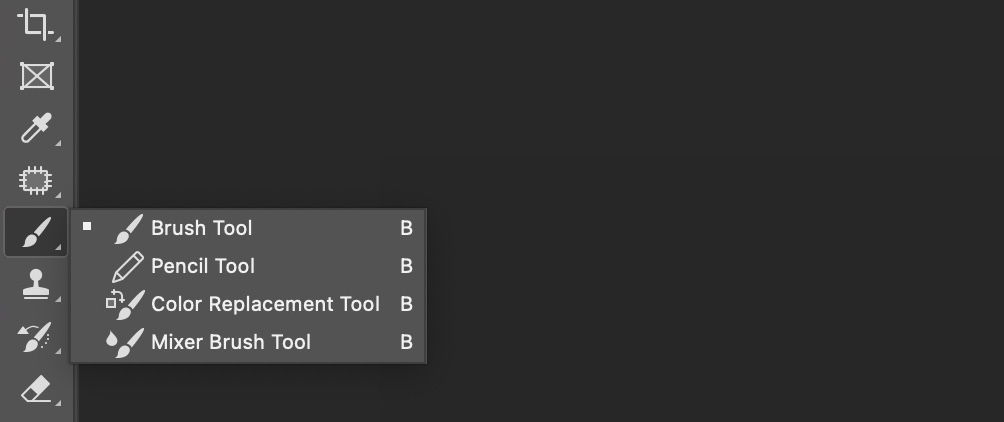
Desventajas de una herramienta de reemplazo de color:
Aunque puede cambiar rápidamente el color de la imagen, crea algunos problemas de brillo y no es tan preciso. La forma más precisa utilizada por los profesionales es mediante Ajustes -> Tono/Saturación. Esto hace que los cambios sean más precisos y fieles a los colores. Pero aún así, la herramienta de reemplazo de color es muy recomendable para principiantes y estudiantes que recién comienzan a aprender Photoshop.
¿Cómo utilizar la herramienta Sustitución de color?
Como se mencionó anteriormente, la herramienta de reemplazo de color es el procedimiento más sencillo para reemplazar el color de un objeto por otro. Entendamos la función de esta herramienta con la ayuda de un ejemplo:
A continuación se muestra la imagen de una flor con pétalos de color rosa, ahora si queremos cambiar el color de los pétalos a cualquier otro color (digamos azul cielo). Cómo hacerlo ??

Esto se puede hacer usando la herramienta de reemplazo de color.
Paso 1: Abra la imagen en Adobe Photoshop.

Paso 2: Ahora tenemos que seleccionar los pétalos de la flor usando cualquier herramienta de selección. Aquí estamos usando la herramienta Lazo magnético. Después de seleccionar la parte del pétalo obtenemos:

Paso 3: Ahora seleccionemos el color azul cielo de las muestras y pintemos nuestra selección con el color usando la herramienta de reemplazo de color. Obtendrás resultados como este:

Por lo tanto, podemos cambiar muy fácilmente el color de cualquier parte de la imagen utilizando la herramienta de reemplazo de color.
Nota: si la tecla Bloq Mayús está activada, el cursor de la herramienta de reemplazo de color puede ser un signo más (+). Muchos estudiantes se confunden. Puede cambiar el cursor a su forma normal apagando el cursor nuevamente.
Opciones de la herramienta de reemplazo de color
Ahora, cuando hace clic en el ícono de la herramienta de reemplazo de color, podemos ver una barra de opciones con numerosas opciones diferentes.

Ahora los entenderemos todos uno por uno.
1. Tamaño del pincel
El primero (es decir, el más a la izquierda) es el tamaño del pincel en el que podemos cambiar el tamaño del pincel y la dureza y también el ángulo. Si hace clic en él, se abrirá un cuadro de diálogo como se muestra a continuación:

Hay opciones como:
- Tamaño: Para cambiar el tamaño del pincel.
- Dureza: Para cambiar la dureza del pincel.
- Espaciado: Si aumentamos el espaciado, la pincelada no será continua sino separada entre sí. (Úselo solo cuando sea necesario)
- Ángulo: Podemos cambiar el ángulo del pincel.
- Presión del lápiz: solo se puede ver usando una tableta gráfica y no se usa en este caso.
2. Modo
Esta es una propiedad muy importante de la herramienta de reemplazo de color. Hay cuatro tipos diferentes de modos en las herramientas de reemplazo de color.

Cuando haga clic en la opción de modo, verá las diferentes opciones de la siguiente manera:
- Color (predeterminado): este es el modo predeterminado de la herramienta de reemplazo de color. Este modo simplemente reemplaza el color de la parte seleccionada de la imagen con el color elegido por el usuario, al igual que el ejemplo que hemos visto arriba en el artículo.
- Tono: este modo cambia el tono de la parte seleccionada de la imagen.
- Saturación: este modo se puede usar para hacer que una imagen se vea opaca o brillante al reemplazar la saturación de color con un color menos saturado que hace que la imagen se vea opaca y al reemplazar la saturación de color con un color altamente saturado, la imagen se ve brillante.
- Luminosidad: este modo ayuda a que una imagen sea brillante o apagada al cambiar la luminosidad (es decir, la luz) en ella. No se prefiere usar este modo ya que la mayoría de las veces destruye la calidad de la imagen.
3. Muestreo
Hay tres opciones de muestreo disponibles y sus nombres y descripción son (desde la izquierda):
(i) Muestreo continuo: en esta opción de muestreo, la herramienta de reemplazo de color muestra continuamente el color mientras pintamos

(ii) Una vez: en este tipo de opción de muestreo, la herramienta de reemplazo de color toma una muestra del color una vez y reemplaza el mismo color dondequiera que se encuentre con el color elegido por el usuario.

(iii) Fondo: en este tipo de opción de muestreo, la herramienta reemplaza el color muestreado con el color de fondo.

4. Límites
La siguiente opción de reemplazo de color son los límites. Esta opción le dice al reemplazo de color el límite o el límite hasta el cual puede cambiar el color.

Photoshop tiene tres modos de límites:
- Contiguo: en esta opción de límite, la herramienta cambia el color solo de los píxeles del área muestreada donde se encuentra el centro del cursor y no cambia el color de la vecindad que coincide con el mismo color.
- Dis-contiguo: en este tipo de opción de límite, la herramienta cambia el color del área circundante con el color muestreado coincidente hasta la extensión del límite del cursor.
- Buscar bordes: en esta opción de límite, la herramienta encuentra automáticamente los bordes en la imagen y se ralentiza a medida que nos acercamos al borde, y limita el cambio de color a los bordes.
5. Supresión de alias
La última propiedad de la herramienta de reemplazo de color es el suavizado. Aunque anti-alias no es una herramienta nueva. Se puede ver en muchas otras herramientas como borradores, herramientas de selección, etc. El suavizado en Photoshop permite suavizar los bordes de la región transformada. De forma predeterminada, el suavizado está activado. También se recomienda mantener activado el suavizado para dar un cambio perfecto en el color de los bordes de la imagen.

Publicación traducida automáticamente
Artículo escrito por saikatmohanta43434 y traducido por Barcelona Geeks. The original can be accessed here. Licence: CCBY-SA