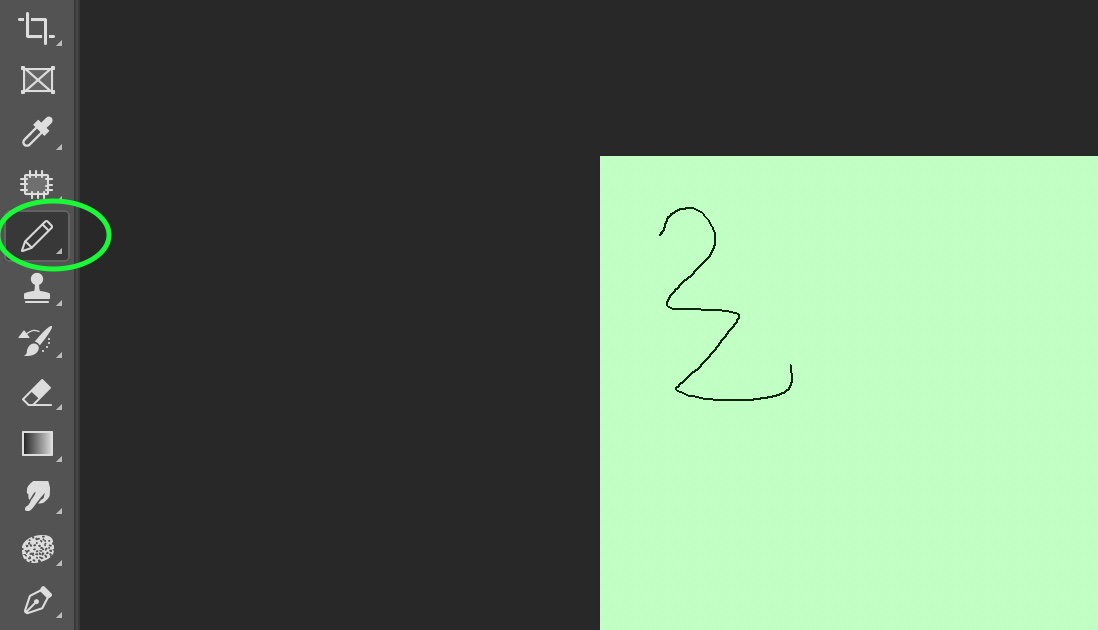Photoshop es el software de edición de imágenes basado en tramas desarrollado y publicado por Adobe inc. en el que puedes editar imágenes, afiches, pancartas, logos, tarjetas de invitación y varios tipos de trabajos de diseño gráfico. Las herramientas Pincel y Lápiz son las herramientas más importantes de Photoshop. Estas dos herramientas se utilizan para obras de arte en Photoshop. Aquí hay una cosa que debemos saber en Photoshop que viene con dos herramientas diferentes Pincel y la herramienta Lápiz, pero en realidad, la herramienta Lápiz es una subherramienta de la herramienta Pincel. Eso significa que puede tener todas las propiedades y efectos de la herramienta Lápiz con la herramienta Pincel.
Pincel
La herramienta Pincel es una herramienta muy básica pero importante en Photoshop. Puede pensar en la herramienta Pincel con respecto a un pincel del mundo real que se usa para pintar el lienzo, etc. También hace lo mismo en Photoshop. En Photoshop, tenemos capas que se usan como lienzo y, con la herramienta Pincel, podemos dibujar cosas o pintar esa capa según lo necesitemos.
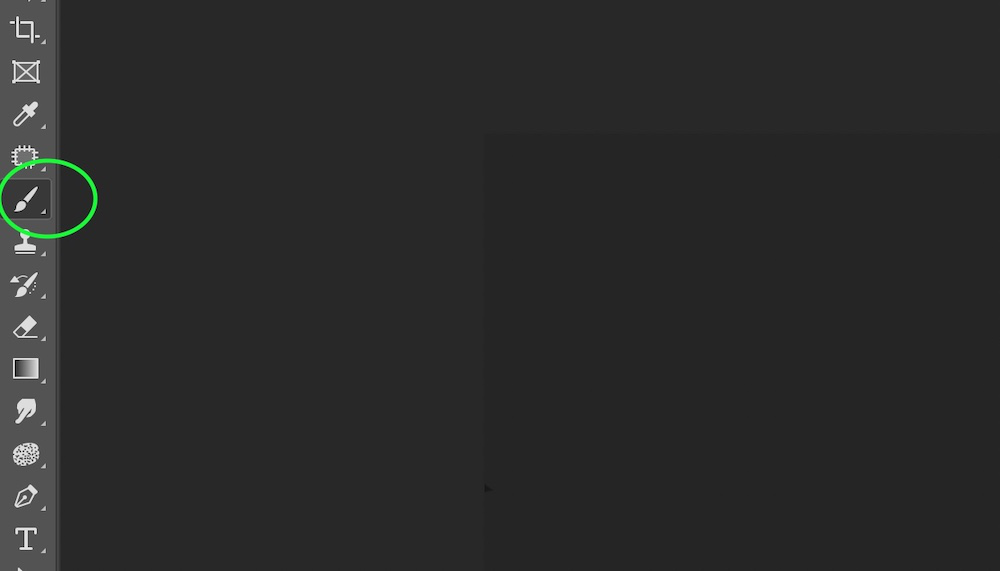
¿Cómo usar la herramienta pincel?
Usar la herramienta Pincel es bastante simple. Los siguientes son los pasos que muestran cómo usar la herramienta Pincel:
Paso 1: Abra un documento o imagen en Photoshop.
Paso 2: Seleccione la herramienta Pincel de la barra de herramientas. Se puede ubicar en el lado izquierdo de la aplicación como se puede ver en la imagen de arriba.
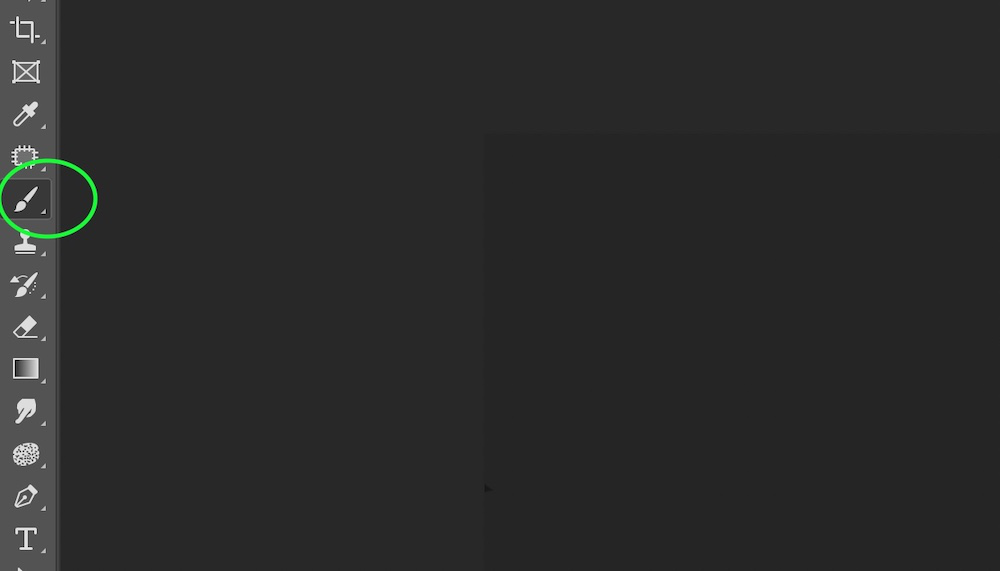
Paso 3: Después de seleccionar la herramienta, simplemente mantenga presionado el botón izquierdo del mouse y arrastre sobre la imagen o el documento. Simplemente comenzará a pintar y eso es todo lo que tienes que hacer para usarlo.
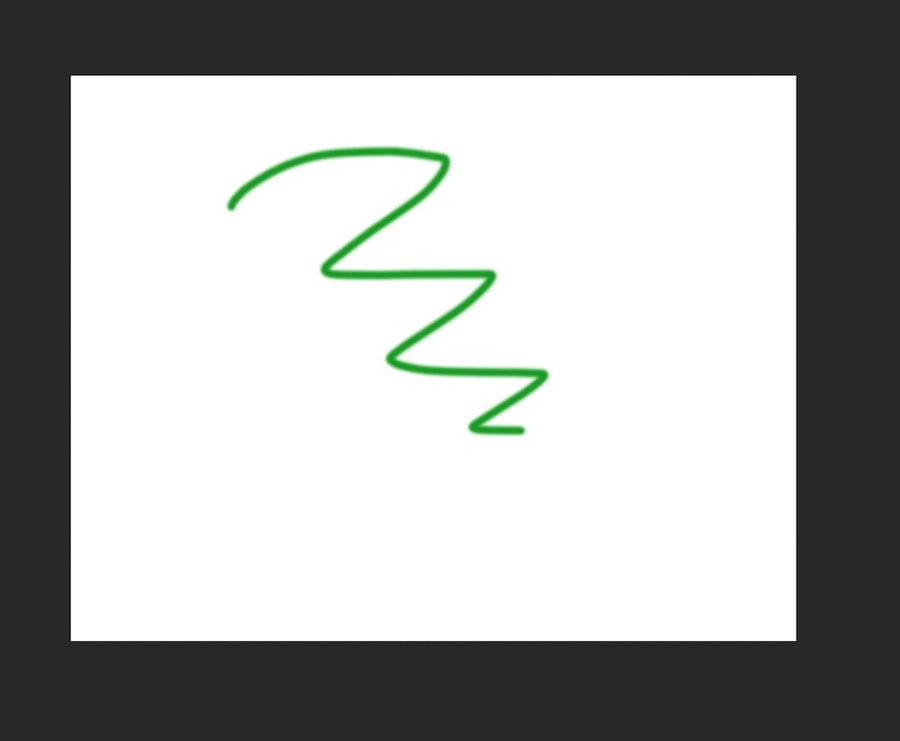
Opciones de la herramienta Pincel
La herramienta de pincel tiene algunas opciones que es muy importante que sepamos para que podamos usarla de manera efectiva en nuestra obra de arte. Podemos ver sus opciones en la siguiente imagen y conocerlas una a una.
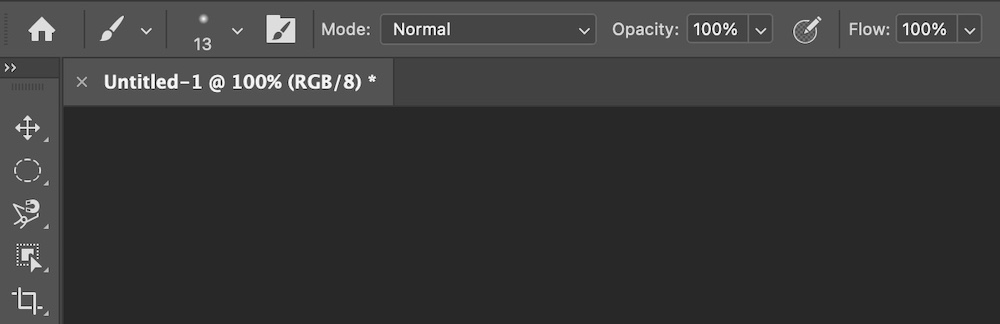
1. Tamaño del pincel
Con esta propiedad de la herramienta pincel, podemos cambiar el tamaño de nuestro pincel según nuestras necesidades. Para cambiar el tamaño del pincel, haga clic en este botón desplegable del selector de pinceles o simplemente haga clic con el botón derecho en la imagen o el documento. Obtendrá una ventana emergente desde allí, mueva el control deslizante dado para hacer que el pincel sea más grande o más pequeño o simplemente puede poner el número deseado en el cuadro de entrada. Existe un atajo para aumentar o disminuir el tamaño del pincel, es decir, use el par de corchetes en el teclado para aumentar el uso ( ] ) y para disminuir el uso ( [ ).
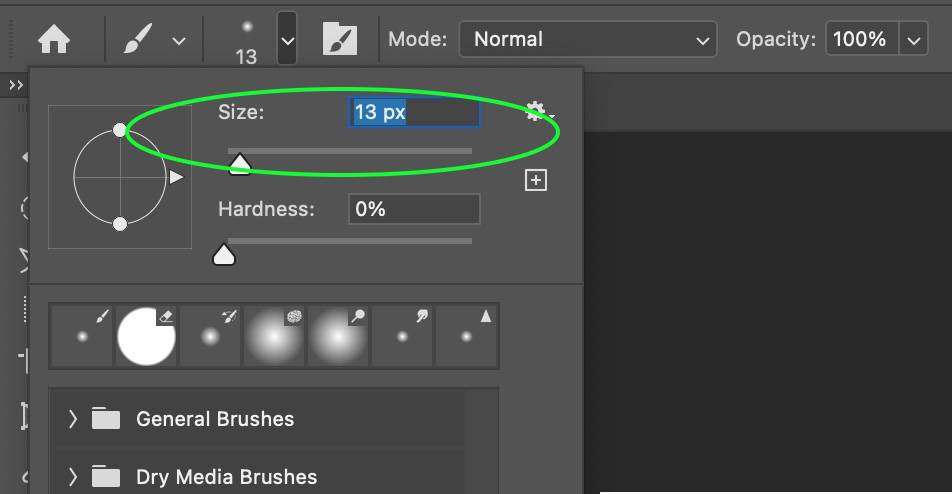
2. Dureza del cepillo
La dureza del pincel significa que cuál es la intensidad de nuestro pincel mientras pintamos, podría tener bordes afilados, que es más duro, o podría tener bordes suaves, que es más suave. En el mismo menú desplegable que arriba, podemos tener el segundo control deslizante llamado Dureza. A partir de ahí podemos hacer que nuestro pincel sea más duro o más suave.
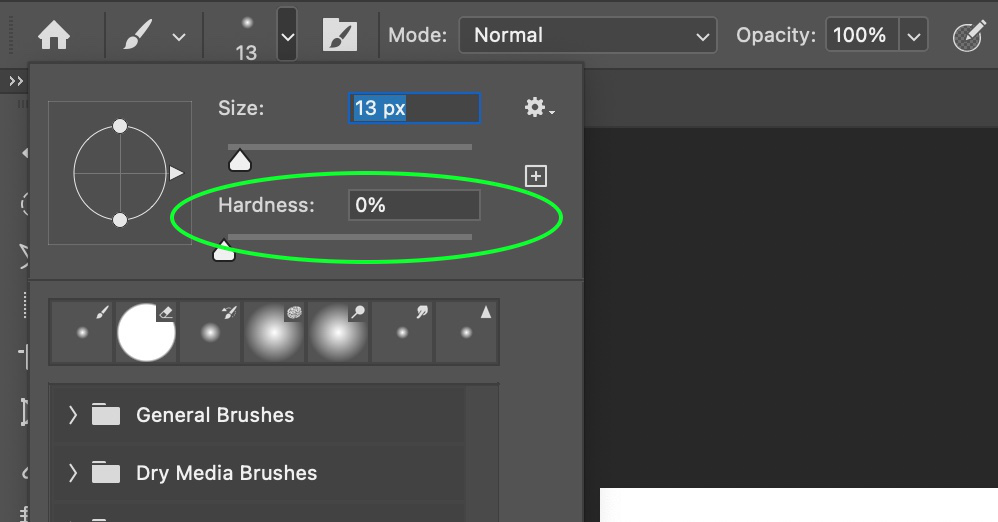
3. Lista de pinceles
En el mismo desplegable, también podemos ver una lista de diferentes tipos de pinceles. Photoshop viene con varios pinceles, desde allí podemos elegir según nuestros requisitos.
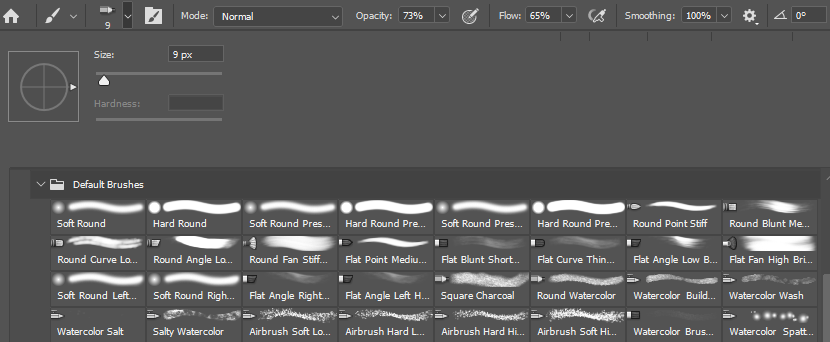
4. Configuración del pincel
Después del ícono desplegable del selector de pinceles, el siguiente ícono es para la configuración del pincel, donde podemos tener algunas configuraciones adicionales para nuestros pinceles y podemos jugar con estas configuraciones para lograr un gran resultado para nuestra obra de arte.
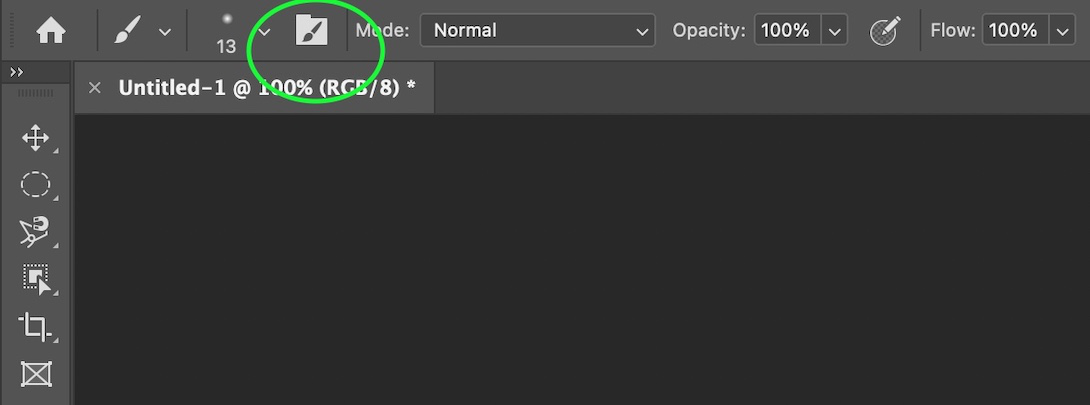
En la configuración del pincel, tenemos muchas opciones para modificar. Por ejemplo, aquí podemos controlar el ruido o la textura de nuestro pincel. Aquí también tenemos el control deslizante de suavidad desde donde solo podemos cambiar la suavidad del pincel también.
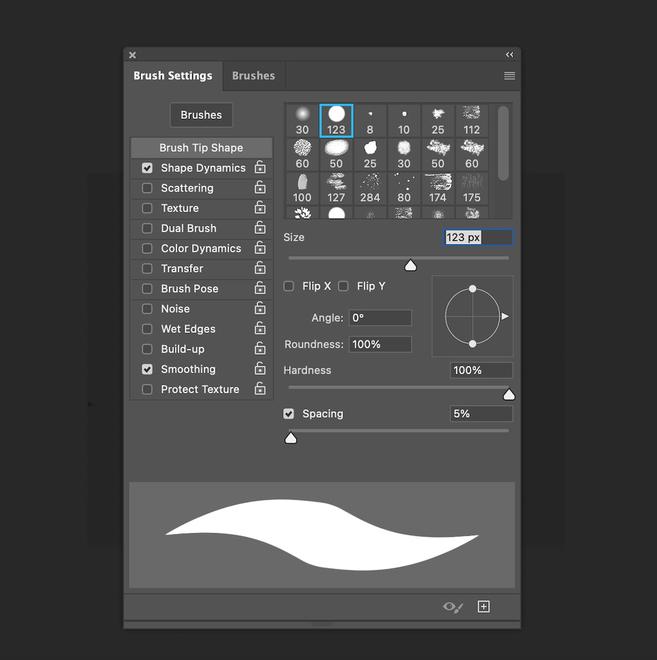
5. Modos de fusión
En Photoshop, el modo de fusión es un tema muy amplio, pero aquí, en la opción de la herramienta Pincel, también podemos tenerlo. Entonces, básicamente, lo que hace el modo de fusión es que cambia la fusión entre dos pinceladas diferentes. En el menú desplegable del modo de fusión, tenemos algunas opciones de fusión donde podemos elegir según nuestros requisitos.
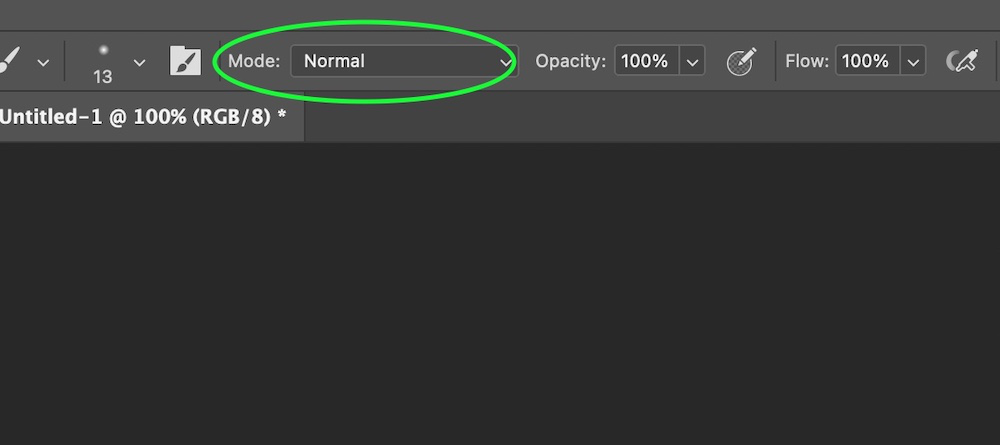
Aquí hay un ejemplo de un modo de fusión que se disuelve en nuestras pinceladas, ya que podemos ver que intenta hacer que los bordes sean ásperos e intenta disolverse con el trazo existente.
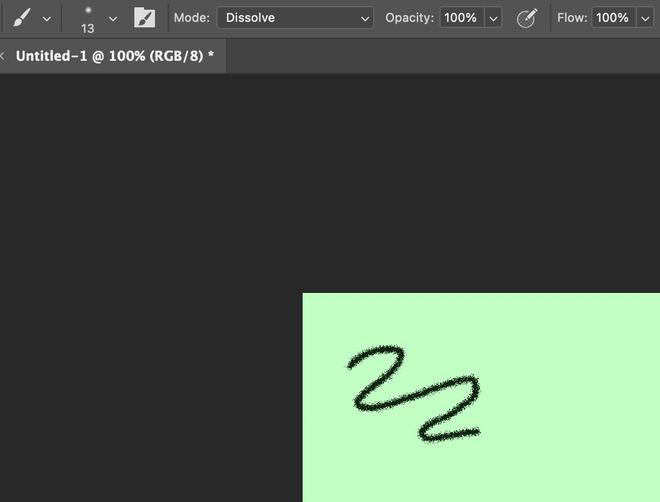
6. Opacidad del pincel
La opacidad nos ayuda a controlar la visibilidad de nuestras pinceladas. En el control deslizante de opacidad, podemos cambiar el valor de 0% a 100%. Alta opacidad significa alta visibilidad y baja opacidad significa baja visibilidad.
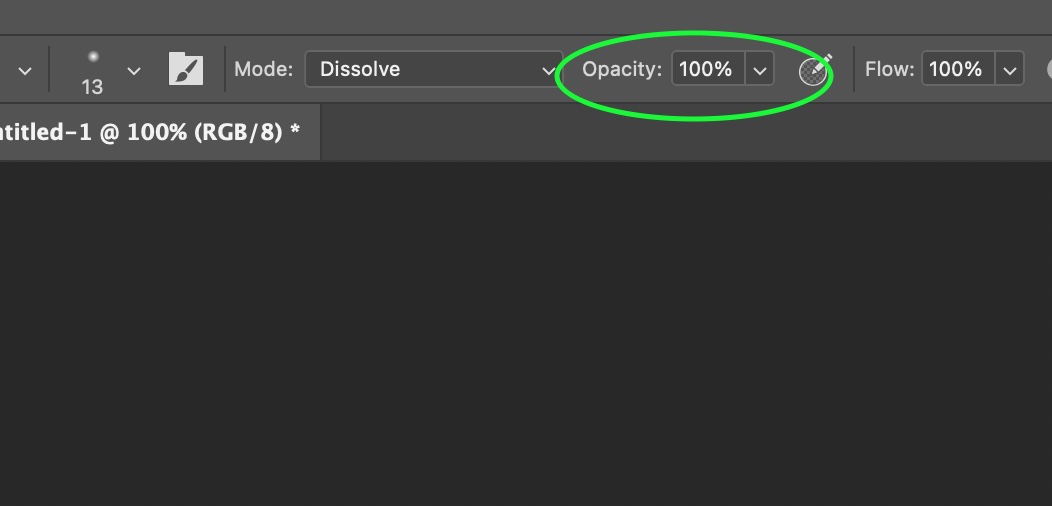
7. Flujo de cepillo
El flujo de pinceles es otra propiedad importante para los pinceles. Simplemente, significa cuánto color puede fluir en el momento de pintar. Si es alto, entonces fluye más color a través de nuestro pincel donde podría ensuciarse, así que para evitar eso, podemos tener un valor de flujo bajo donde la intensidad de nuestro flujo de color será baja y podemos obtener un mejor resultado. El flujo también tiene valores de 0% a 100% o también podemos usar un control deslizante.
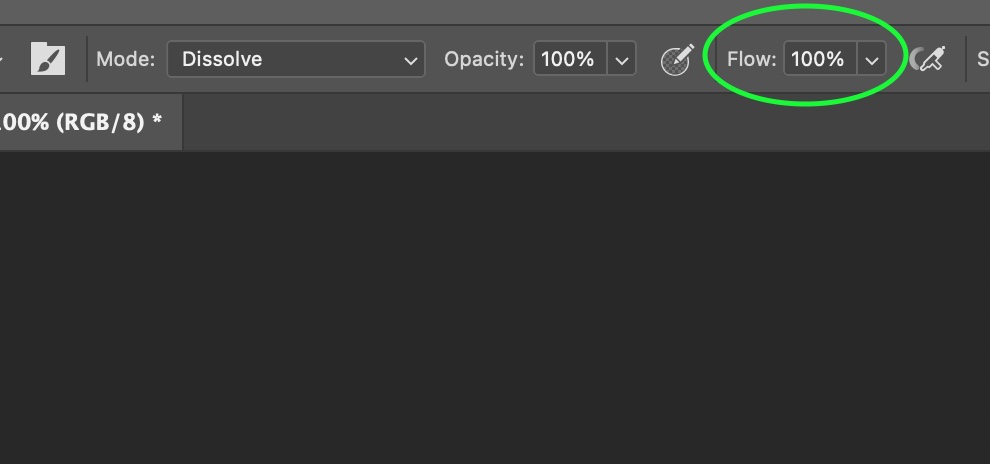
Herramienta Lápiz
Como discutimos anteriormente, la herramienta de lápiz es una subherramienta de las herramientas de pincel. La herramienta de lápiz es solo una punta fina y delgada del pincel y, excepto el flujo , comparte todas las propiedades que tiene la herramienta de pincel, que se discutieron anteriormente.