Muchas aplicaciones cotidianas requieren que se envíen documentos similares que contengan un texto similar a varias personas. Estos documentos también tienen un diseño común típico. Las cartas de invitación enviadas a los invitados tienen un contenido y un diseño más o menos comunes. Solo los nombres de los destinatarios son diferentes en estas cartas. Una forma obvia de generar tales letras es escribirlas todas individualmente, poniendo la misma cantidad de esfuerzo una y otra vez. Otra solución podría ser copiar el mismo bloque de texto una y otra vez en las nuevas letras. Los nombres y direcciones, etc., que son diferentes de cada letra, se pueden ingresar por separado en los documentos. Aunque este método ahorra mucho esfuerzo, aún requiere la debida precaución. Debería haber una manera en la que este tipo de documentos se puedan preparar automáticamente. Esta tarea se puede automatizar fácilmente si usamos la función de combinación de correspondencia de un procesador de textos. Entonces, es hora de que aprendamos la función de combinación de correspondencia de la palabra.
Componentes de la combinación de correspondencia:
Los tres componentes principales del proceso de fusión son el documento principal, la fuente de datos y el documento fusionado.
- El documento principal contiene el cuerpo principal de su carta, los nombres de los campos y las instrucciones de combinación. La información básica dentro del documento principal sigue siendo equivalente.
- La fuente de datos (o lista de destinatarios) almacena el conocimiento que cambia para cada documento. Esta información se inserta en el documento principal una por una. Un ejemplo de la fuente de datos es una lista de nombres y direcciones de la cual el programa obtiene lo que desea incluir en el documento principal.
- El documento combinado contiene el texto principal del documento principal y los datos de una fuente de datos.
Pasos para la fusión de correo:
Paso 1:
- Abra MS Word y haga clic en la secuencia de comandos: pestaña Correos → Iniciar grupo de combinación de correspondencia → botón Seleccionar destinatarios → Escriba nueva lista.

- Aparecerá un cuadro de diálogo llamado «Nueva lista de direcciones» (como se muestra en la imagen a continuación). Escriba aquí los datos deseados bajo los encabezados dados. Para agregar un nuevo registro, haga clic en el botón «Nueva entrada» en la parte inferior del cuadro de diálogo y haga clic en Aceptar cuando haya terminado.

Paso 2: preparar la carta maestra
El segundo paso es preparar nuestra carta maestra para usarla en la combinación de correspondencia. Antes de ingresar todo el texto de la carta, nos gustaría vincular este archivo de Word a nuestra lista de nombres.
- Crear un documento de Word en blanco.
- Haga clic en la pestaña Correos → grupo Iniciar combinación de correspondencia → Iniciar combinación de correspondencia → comando Cartas.
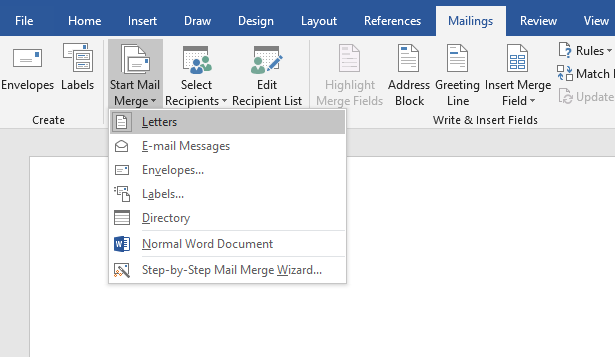
- A continuación, haga clic en la pestaña Correos → grupo Iniciar combinación de correspondencia → botón Seleccionar destinatarios → comando Usar lista existente.
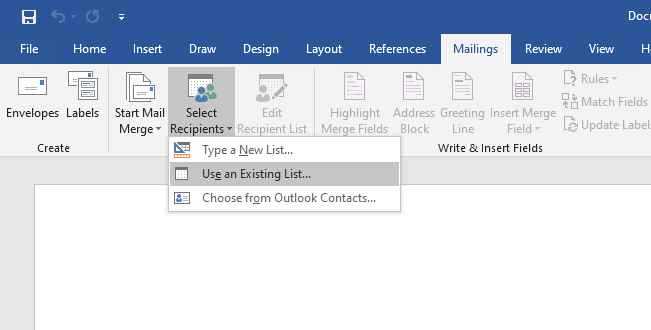
- Ahora podemos empezar a escribir la carta.
- Ahora nos gustaría agregar el nombre y la dirección y otros detalles de las personas en la lista.
- Pestaña Correos → grupo Escribir e insertar campo → botón Insertar campo combinado.
- Aparecerá una ventana emergente que muestra todos los encabezados de la tabla, así que elija Título y presione la barra espaciadora para crear un espacio.

Luego haga esto nuevamente y elija FirstName, seguido de un espacio (es decir, presione solo la tecla de la barra espaciadora y ninguna otra tecla); luego elija LastName pero esta vez presione la tecla Enter para crear una nueva línea. Luego repita los pasos para elegir el campo Dirección y presione la tecla Intro.
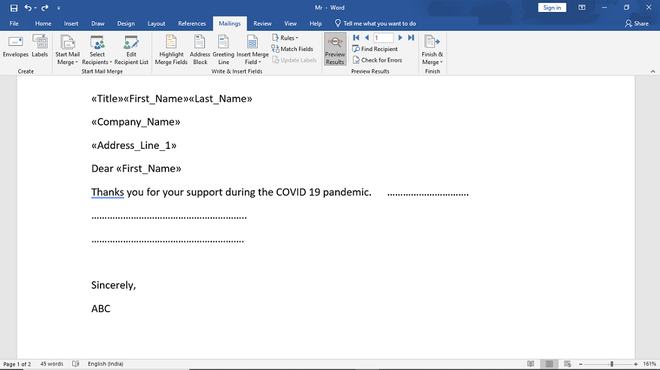
Paso 3:
Antes de llevar a cabo la combinación, primero debemos obtener una vista previa de cómo se verán las letras combinadas.
- Pestaña Mailings→ Grupo de resultados de vista previa → Botón de resultados de vista previa

- Una vez que estemos satisfechos con la vista previa, puede llevar a cabo la combinación de correspondencia real.
- Para hacer esto, haga clic en la pestaña Correos → grupo Finalizar → botón Finalizar y combinar y elija Editar documentos individuales.

- En el panel Fusionar en nuevo documento, haga clic en Todo para crear una carta separada para cada persona en la lista Nombres. Luego, Word crea un nuevo documento con tantas páginas como nombres hay en su lista, y cada página contiene una carta maravillosamente combinada con todos los detalles correctos de las personas.

- Podemos guardar esto con un nombre apropiado, como ABC.docx

Problemas de muestra
Pregunta 1: ¿Qué es una combinación de correspondencia?
Solución:
Mail Merge, una popular herramienta para personalizar cartas impresas, hoy en día también está disponible para correos electrónicos. Google Mail, Google Sheets lo hacen posible para todos los correos electrónicos basados en dominios de Google.
Pregunta 2: ¿cuáles son los usos de la combinación de correspondencia?
Solución:
- Escribir una carta a un cliente para informarle sobre las próximas ofertas o informar sobre algunos cambios en el contexto comercial.
- Mailshot para enviar una encuesta a un gran número de personas.
- Facturas
- Nombres de escuelas en el certificado
- Personal
Pregunta 3: ¿Dar la ventaja de la combinación de correspondencia?
Solución:
- Una vez que se ha descubierto la combinación, a menudo se producen miles de cartas muy rápidamente.
- Es más fácil verificar los errores ortográficos, ya que necesitamos verificar y corregir en un solo lugar; todas las letras mostrarán los cambios.
- Las letras se pueden personalizar.
- Una carta estándar se puede guardar y reutilizar.
- En la fusión masculina, podemos reutilizar la misma fuente de datos y reduce el riesgo de errores.
Pregunta 4: ¿Cuáles son los componentes principales del proceso de combinación de correspondencia?
Solución:
- El documento principal.
- La fuente de datos.
- El documento fusionado.
Pregunta 5: ¿Cuántos archivos se crean en Combinar correspondencia?
Solución:
Hay dos archivos creados en Combinar correspondencia. El primer archivo se denomina archivo fuente que contiene el contenido del documento principal y el segundo archivo se conoce como archivo fuente de datos que contiene el nombre, la dirección y otros detalles importantes del beneficiario.
Pregunta 6: ¿Podemos insertar un archivo adjunto al realizar una combinación en un mensaje de correo electrónico?
Solución:
No, no podemos insertar un archivo adjunto al realizar una combinación en un mensaje de correo electrónico.
Pregunta 7: En Combinar correspondencia, a menudo se imprimen varias copias del documento combinado.
Solución:
CIERTO
Publicación traducida automáticamente
Artículo escrito por vivekray59 y traducido por Barcelona Geeks. The original can be accessed here. Licence: CCBY-SA